如何修复 iPhone 和 Windows 的“设备无法访问”错误
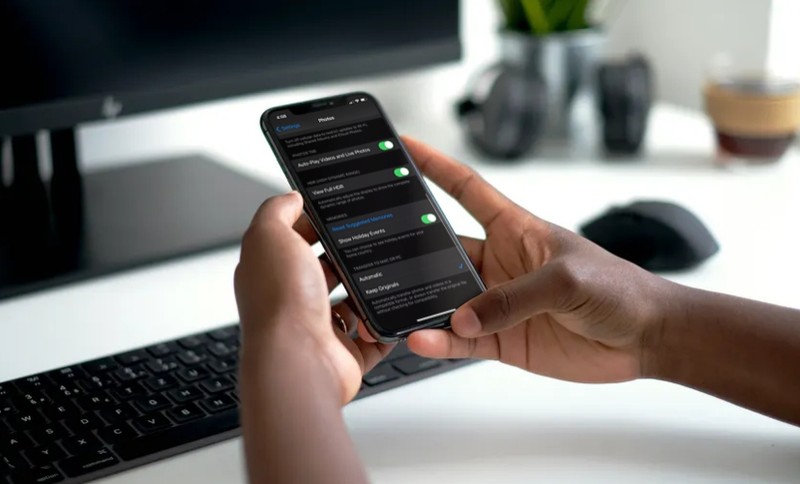
您是否无法将照片从 iPhone 传输到 Windows PC?您是否特别在 Windows 上收到“设备无法访问”错误?幸运的是,这个特定于 Windows 的问题可以在几分钟内得到解决。
在您的 Windows 机器上出现此错误可能有多种原因。这可能是由于您 iPhone 上的某些照片传输设置造成的,也可能只是由于您计算机上的 USB 端口出现故障造成的。无论您的场景中的问题是什么,在大多数情况下都非常容易诊断和修复此问题,因此无需担心。
如果您是众多无法从 iPhone 复制照片和视频的 Windows 用户之一,请通读各种故障排除步骤,以修复从 iPhone 或 iPad 传输媒体时可能出现的“设备无法访问”错误到 Windows PC。
如何修复 iPhone 和 Windows 的“设备无法访问”错误
您当前使用的是哪种 iPhone 型号并不重要,因为修复此错误的步骤在所有 iPhone 上都是相同的。
1。尝试不同的 USB 端口
您需要做的第一件基本事情是从当前 USB 端口拔下 iPhone,然后将其连接到计算机上的其他端口。这是因为您的端口之一可能松动或出现故障,这很容易阻止您将媒体传输到 Windows PC。通过执行此步骤,您实质上是在确保端口没有任何问题,并且您收到此错误的原因可能是 iPhone 设置问题。
2。在 iPhone 上更改传输设置
连接到 PC 或 Mac 时的媒体传输设置有时会影响 iPhone 将照片复制到 Windows 机器的能力。默认情况下,您的 iPhone 设置为自动传输兼容格式的照片。要更改此设置,请转到“设置”->“照片”,向下滚动到最底部,然后点击“保留原件”,如下所示。现在,断开并重新连接您的 iPhone 与计算机,检查问题是否仍然存在。
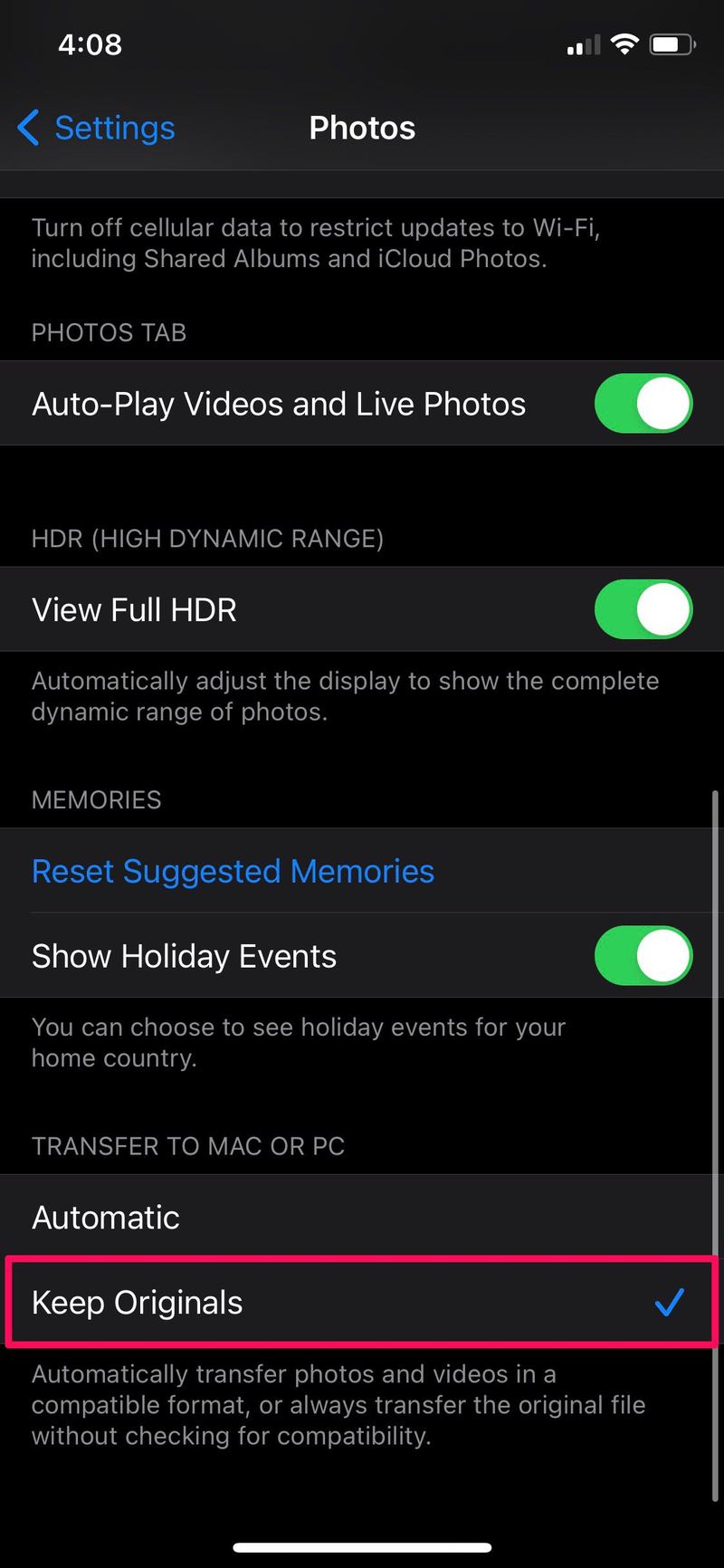
3。打开 iCloud 照片
禁用 iCloud 照片有时会导致照片传输出现问题,原因我们并不完全了解。但是,一些用户报告说他们在启用此功能后能够成功传输照片。为此,请前往“设置”->“照片”,然后简单地使用切换按钮打开 iCloud 照片。再次确保在启用 iCloud 照片后将 iPhone 拔下并重新连接到电脑。
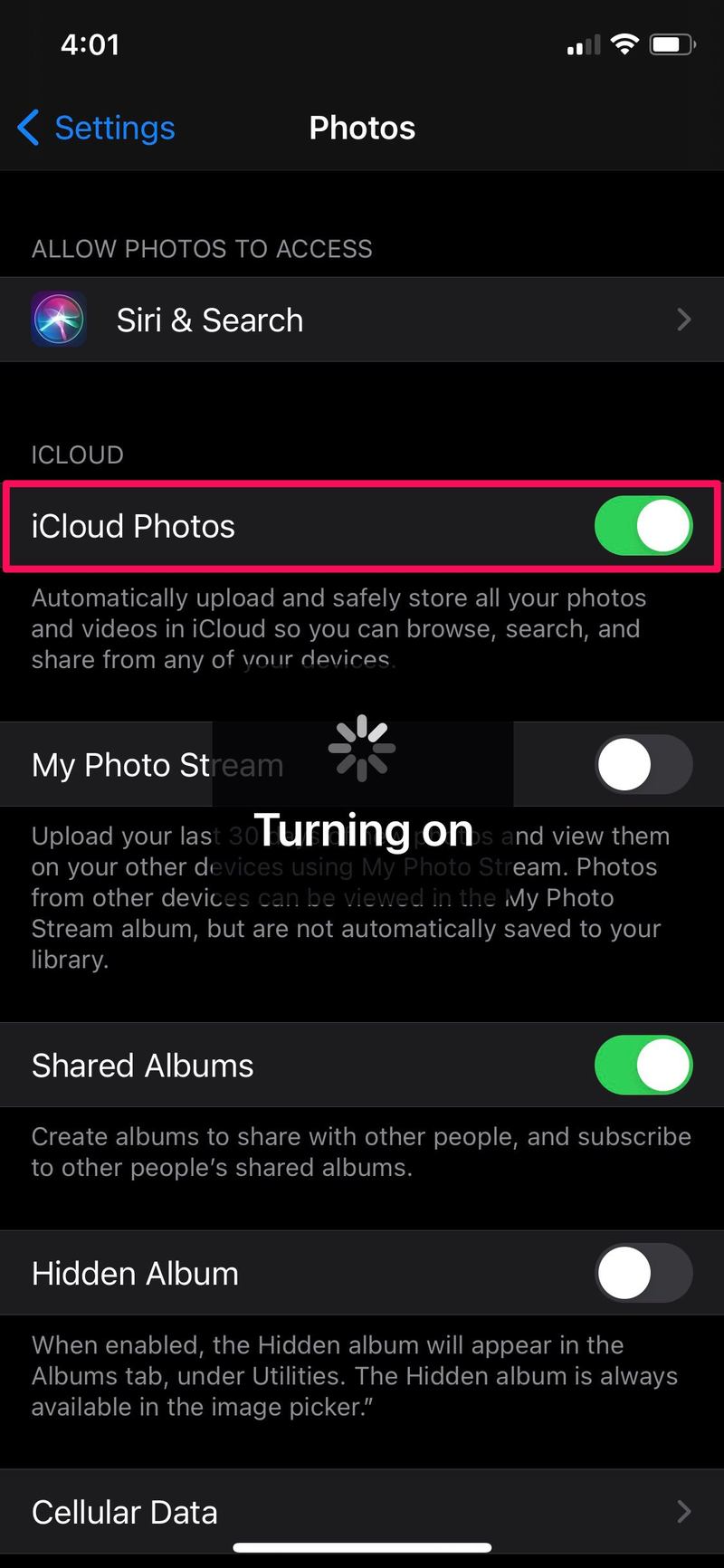
4。下载并保留原件
如果打开 iCloud 照片未能解决问题,您需要确保已将 iPhone 设置为下载并保留存储在 iCloud 上的所有照片的原件。默认情况下,您的 iPhone 从 iCloud 下载并保留照片的低质量版本以节省存储空间,这有时会妨碍您的 iPhone 和 PC 之间的照片传输。您可以前往“设置”->“照片”来更改此设置。在 iCloud 照片开关的正下方,您会找到“下载并保留原件”。只需选择它,然后将您的 iPhone 重新连接到计算机。
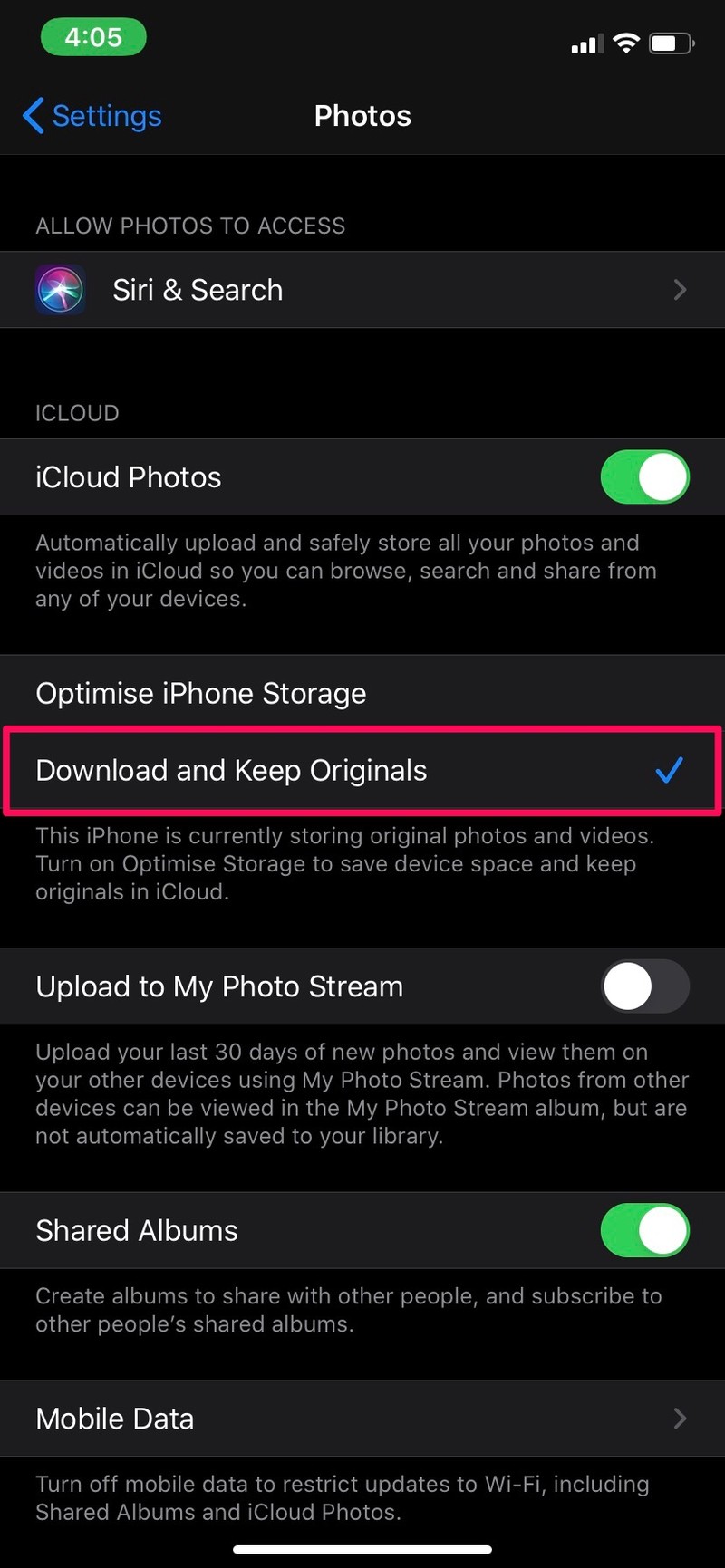
此时,您应该不会在将照片传输到计算机时遇到错误。希望这对您来说不是太复杂。
如果上述步骤均不适用于您的实例,您可以尝试重启或强制重启您的 iPhone,看看能否解决问题。这很可能是暂时性的错误或问题,只需关闭并打开您的 iPhone 即可解决。
强制重启 iPhone 也可以解决此问题
然而,强制重启与常规重启不同,它需要组合按键。对于带有主页按钮的 iPhone,您可以强制重启,方法是同时按住电源按钮和主页按钮,直到您在屏幕上看到 Apple 标志。对于配备面容 ID 的 iPhone,您可以先按提高音量按钮,然后按降低音量按钮,然后按住侧边/电源按钮,直到看到 Apple 标志。
我们希望您能够通过更改 iPhone 上的设置来消除特定于 Windows 的“设备无法访问”错误。我们在这里讨论的哪些步骤对您有用?你有没有想出其他方法来阻止这个问题的发生?分享您的见解、反馈和经验。
