如何修复 Mac 上的“导入失败”邮件错误
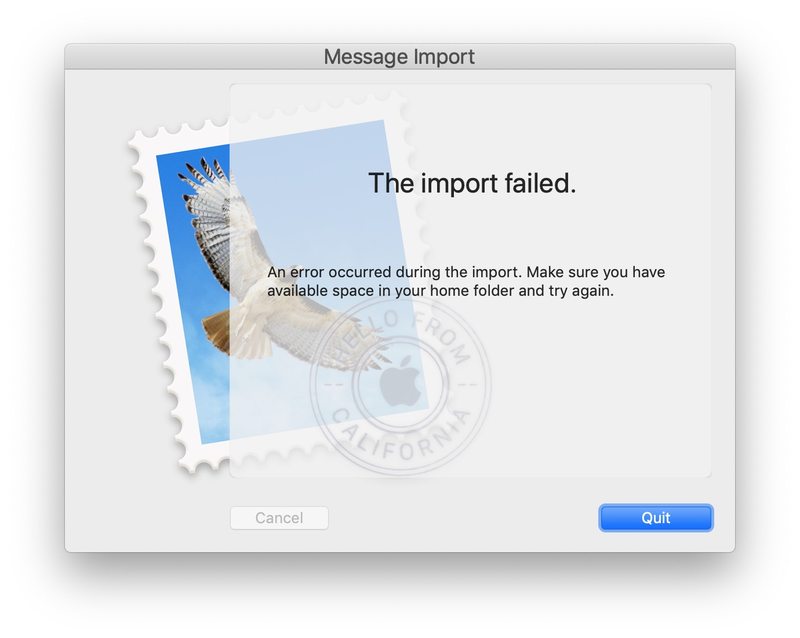
很少有 Mac 用户在尝试在 Mac OS 中打开“邮件”应用程序时遇到“导入失败”错误消息,并显示一个简短的“消息导入”初始屏幕。导入失败会阻止邮件应用程序进一步打开,从而导致邮件应用程序和收件箱无法使用。这可能发生在任何版本的 Mac 邮件上,有时是随机发生的,有时是在更新系统软件之后,如果用户帐户已迁移,或者在许多其他情况下,包括如果 Mac 硬盘驱动器太满而没有可用磁盘空间。
在 Mac 上启动“邮件”应用程序后,通常会立即遇到完整错误,提示 “导入失败 – 导入过程中发生错误。请确保您的主文件夹中有可用空间,然后重试。”但是,问题通常与磁盘空间无关,通常可以通过执行其他一些步骤来解决。
在开始此过程之前备份 Mac 是个好主意。
修复 Mac 邮件中的“导入失败 – 导入过程中发生错误”
首先,您需要确保您的 Mac 有足够的可用硬盘空间,但如前所述,尽管错误消息显示的内容如此,但此错误通常显示为与可用存储量无关。假设您有足够的磁盘空间,请继续执行以下操作:
- 如果邮件应用程序仍处于打开状态,请退出
- 在 MacOS 中打开 Finder,然后下拉“前往”菜单并选择“前往文件夹”
- 输入以下路径,然后点击Go
- 找到最新的 V# 文件夹(V8、V7、V6 等),选择它,然后从“文件”菜单中选择“获取信息”
- 单击锁定图标并进行身份验证,然后确保您的姓名(我)具有“读写”权限,然后单击齿轮图标并选择“应用到封闭的项目”并确认
- 打开最新的 V# 文件夹(V8、V5、V6、V7 等),然后根据情况执行以下任一操作:
- 如果“MailData”文件夹存在,打开它,然后将所有以“信封索引”开头的文件移动到桌面
- 如果“MailData”项是一个别名,将别名从 V# 文件夹移到桌面上
- 再次打开邮件应用程序并完成导入过程,现在应该可以正常工作了
~/Library/Mail/
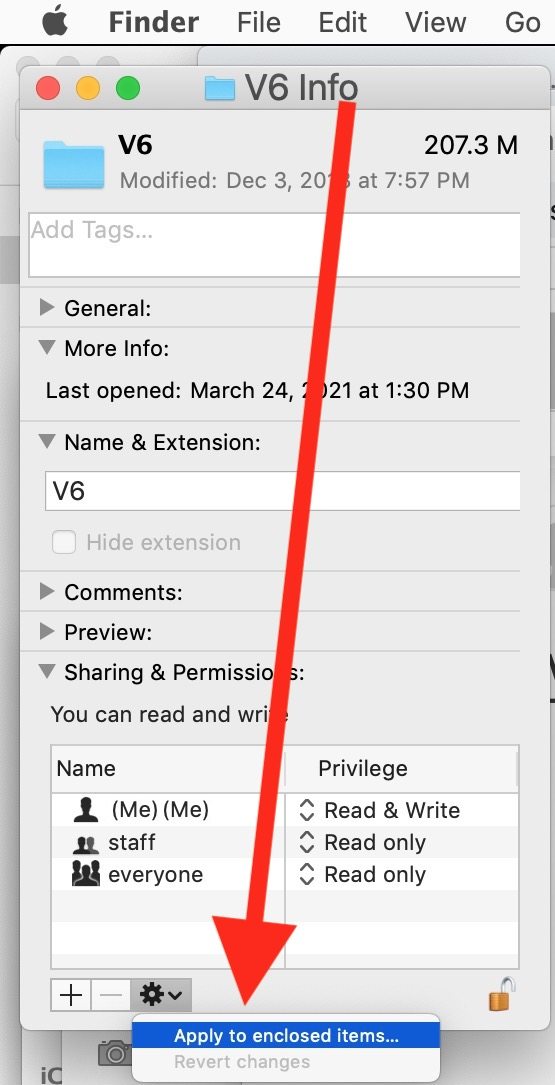
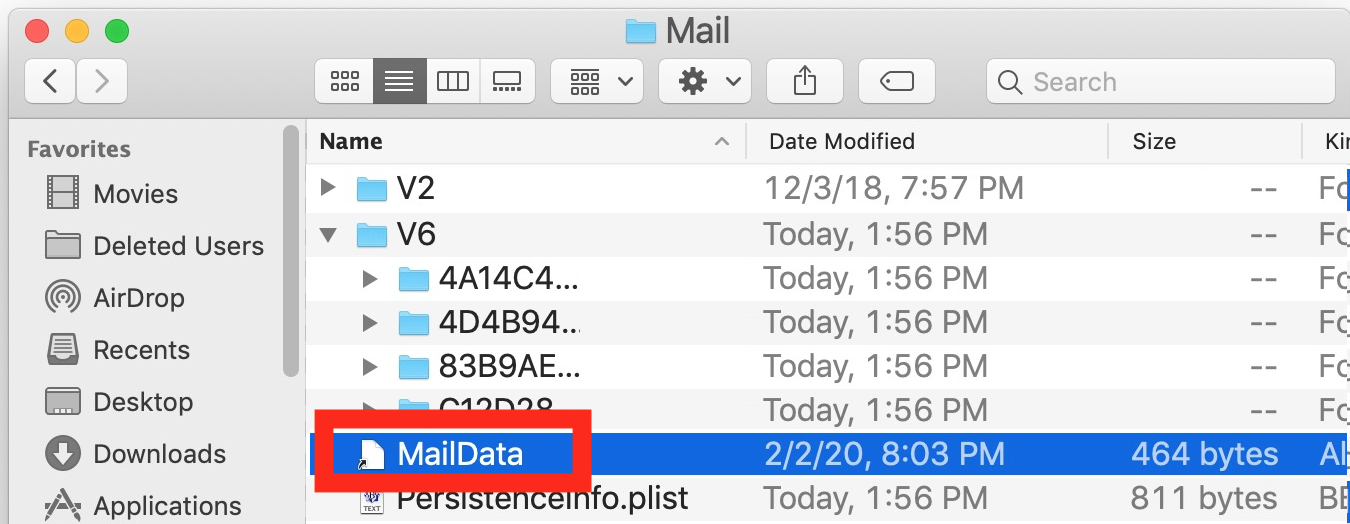
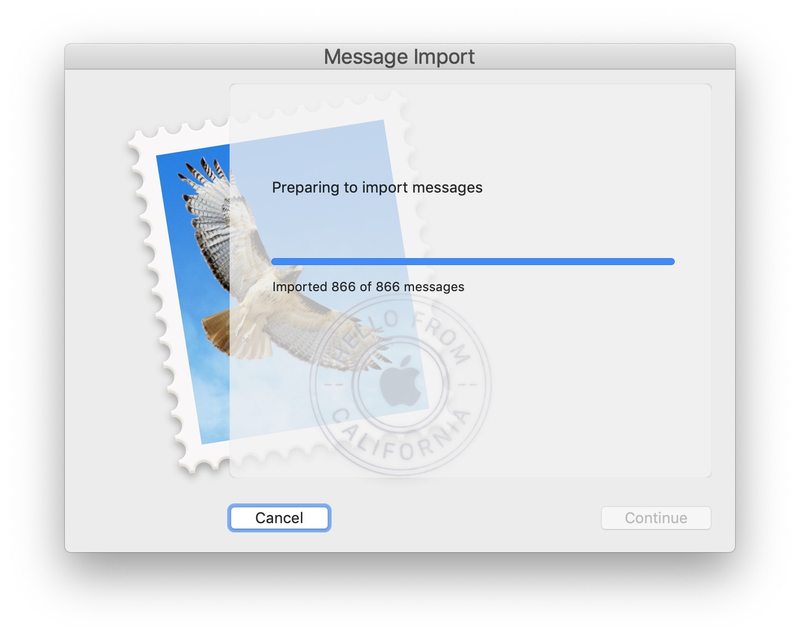
进入邮件应用程序后,您可能想要重建邮件收件箱如果搜索、查找电子邮件或性能有任何问题。
如果您有兴趣,可以在此处找到大量的邮件应用提示和技巧。
这是否为您解决了 Mail for Mac 中的“导入失败 – 导入期间发生错误”错误?您是否找到了另一个有效的解决方案?请在评论中告诉我们。
