2 Mac OS X 中邮件 SMTP 发送错误的可能修复
![]() we’ve fixed before), 或者其他一些连接错误。如果您在使用邮件应用程序时遇到任何这些问题,解决方案可能很简单,正如我们将向您展示的那样。
we’ve fixed before), 或者其他一些连接错误。如果您在使用邮件应用程序时遇到任何这些问题,解决方案可能很简单,正如我们将向您展示的那样。
为遇到入站或出站邮件问题、连接失败或邮件“无法使用服务器 smtp.gmail.com 发送邮件”的错误消息的 Gmail 用户的快速说明。或“与服务器 smtp.gmail.com 的 Gmail SMTP 连接失败。”虽然此处列出的任一解决方案都可能解决问题,但如果您在 Google 帐户上使用双因素身份验证,也有可能遇到错误。如果您使用双因素身份验证,则需要生成应用专用密码 来自 Google here 并在故障排除解决方案 #1 中使用它而不是您的普通帐户密码。在完成此过程时请记住这一点。
1:修复在 Mac OS X 中使用凭据发送邮件错误
如果您仅在尝试发送邮件或连接到电子邮件 SMTP 服务器时收到无法发送邮件错误,解决方案可能与 邮件反复要求输入密码,您只需重新验证并向 SMTP 服务器提供您在邮件首选项中设置的登录名和密码:
- 打开“邮件”应用并转到“邮件”菜单,然后选择“首选项”
- 在首选项窗口中选择“帐户”标签
- 选择遇到问题和/或错误的邮件帐户
- 查看“帐户信息”选项卡下的“发送邮件服务器 (SMTP)”,然后选择“编辑 SMTP 服务器列表”
- 在“编辑 SMTP 服务器列表”屏幕中选择“高级”选项卡
- 在此处重新输入受影响的电子邮件帐户的登录名和密码凭据
- 现在点击“确定”并关闭首选项,在询问更改时选择“保存”
- 编写一封新的电子邮件并发送(给您自己、我们、您的妈妈、圣诞老人等等,这只是一封测试电子邮件)
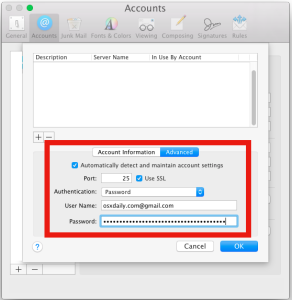
电子邮件现在应该照常发送。
一旦该电子邮件通过,您的发件箱中可能会有一些未发送的消息,它们会及时自动发送,但您也可以同步邮件帐户以将其推送。
如果您仍然遇到出站邮件卡住和 SMTP 服务器错误的邮件问题,请转到下一个技巧。
2:在 Mac 上手动修复邮件应用程序中的出站电子邮件 SMTP 失败
上述技巧应该可以解决您的问题,但是如果您已确认登录名和密码已设置且准确无误,但仍然发现自己仍在为 Mail 应用无法发送电子邮件和发件箱中充满未发送电子邮件而苦苦挣扎, Apple 支持论坛 用户找到了另一个可能的解决方案。请注意,这是修改电子邮件帐户以允许不安全的身份验证,这可能存在安全风险,因此对于某些用户而言,这是不可接受的解决方案。如果这是由于 OS X Yosemite 邮件应用程序中的错误造成的,则可能会发布修复程序来解决该问题,而无需您自己修改任何 plist 文件。这有点高级,您可能需要在此处修改任何内容之前备份您的 Mac(或至少是 Accounts.plist 文件):
- 退出邮件应用
- 在 Mac OS X Finder 中,按 Command+Shift+G 并输入以下路径:
- 将“Accounts.plist”文件复制到您的桌面——这将用作备份,以防您损坏某些东西,只需将该文件换回
- 在您选择的文本编辑器中打开名为“Accounts.plist”的文件
- 找到以下行:
- 将“false”文本替换为“true”,使其显示为
,然后保存 Accounts.plist 文件
~/Library/Mail/V2/MailData/



