修复 Mac 上的缓慢时间机器备份
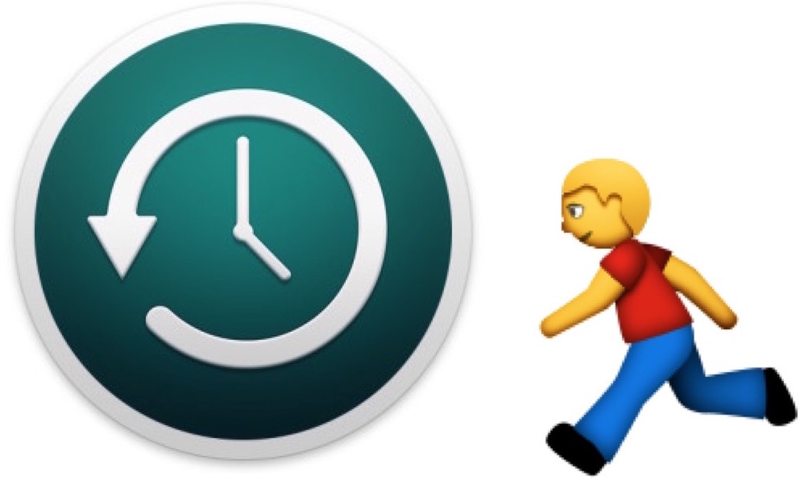
完成 Time Machine 备份所需的时间取决于多种因素,例如备份的数据量、目标驱动器速度、备份时间时的互联网连接速度胶囊,无论是初始备份还是所做更改的增量备份,以及各种其他因素。在 Mac 上运行几次后,您通常会了解 Time Machine 备份需要多长时间才能完成,因此如果您突然发现 Time Machine 备份需要很长时间或备份异常慢,请按照以下故障排除步骤加快速度。
如何对异常缓慢的 Time Machine 备份进行故障排除
请注意,这些提示旨在解决异常缓慢的备份,而不是失败的备份,不是延迟备份,也不是卡在“准备备份”问题上。
1:等等!您确定备份速度比平时慢吗?如果有疑问,让它运行一整夜
这听起来有点傻,但您确定备份异常缓慢吗?备份实际上是异常缓慢,还是只是备份了大量数据?这对于 Mac 进行的第一次备份或两次备份之间经过了相当长的时间尤为重要。如果您在 Mac 上下载或创建大量媒体也是如此,这会占用许多 GB 的磁盘空间,因此可能需要一段时间才能进行备份。
如果您对此不确定或有任何疑问,只需让 Time Machine 备份运行一整夜。
2:停止和启动备份
有时只需停止,等待几分钟,然后开始备份到 Time Machine 即可解决速度问题。
- 下拉 Time Machine 菜单栏项并选择“取消备份”
- 等待几分钟,然后返回“时间机器”菜单项并选择“开始备份”
如果您检查经过的数据传输和剩余时间完成,事情看起来像往常一样顺利进行,那么你就可以开始了。
3:对于 Time Capsule 备份,连接和距离很重要
如果 Time Machine 异常缓慢并且备份是使用 Time Capsule 通过 wi-fi 完成的,您需要确保 wi-fi 连接信号很强,并且两台设备都离得相当近。
通常这意味着将计算机简单地放置在同一个房间内,设备之间没有障碍物,这样就可以建立牢固的连接并将干扰降到最低。
4:重启进入安全模式并再次返回
补救缓慢的 Time Machine 备份的另一个技巧是将 Mac 引导至安全模式,然后将 Mac 重新启动到常规 OS X 模式,并再次开始备份:
- 重启 Mac 并在听到启动提示音后按住 Shift 键,这将强制 Mac 启动到安全模式
- 让 Mac 像往常一样启动到安全模式,当桌面出现时让它静置片刻让所有内容继续加载,然后像往常一样再次重新启动 Mac,方法是转到 Apple 菜单并选择“重新启动”
- 当 Mac 再次启动进入常规模式时,使用 Time Machine 手动启动备份
对于异常缓慢的 Time Machine 备份,这是一个有点奇怪的解决方案,但它通常适用于似乎没有特别问题导致备份首先变慢的情况。自 Time Machine 推出以来,这个技巧已经存在了很长时间,并且直到今天它仍然有效,这说明了一些事情。
是否知道任何其他加快异常缓慢的 Time Machine 备份的技巧?请在评论中告诉我们。
