如何修复“USB 附件已禁用”Mac 错误消息
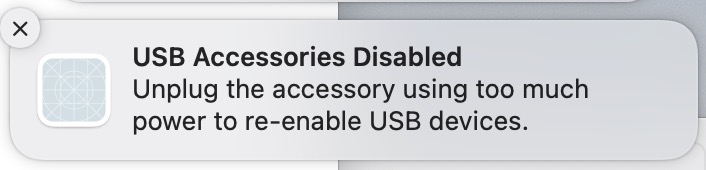
某些 Mac 用户在使用他们的计算机时可能会看到“USB 附件已禁用”错误消息。 USB-C 集线器连接了许多设备时经常会遇到这种情况,但当 Mac 连接了外部 USB 驱动器、磁盘、相机、键盘、控制器、USB-C 电源线或其他设备时,也会发生这种情况到计算机,然后 USB 设备将不再可用或无法访问。
错误消息的全文是“USB Accessories Disabled : Unplug the accessory using too much power to re-enable USB devices.”,这基本上是在告诉你设备也在尝试绘制功率很大,当发生这种情况时,USB 将被禁用。该错误消息还提供了可能的错误消息补救措施。
如果您遇到“USB 附件已禁用”错误消息,请尝试以下故障排除提示来解决问题。
断开和重新连接 USB 设备
- 断开所有 USB 设备与 Mac 的连接,然后重新插入,看看问题是否消失。
- 如果您不确定是哪个设备导致了问题,请尝试一次断开一个 USB 设备,看看错误消息是否消失。
- 优先考虑可能耗电最多的 USB-C 设备,例如,尝试通过 USB-C 集线器使用外部 GPU 通常可能会引发问题。
USB 集线器故障排除
- 如果 USB 集线器通电,请确保它直接连接到电源。
- 如果您使用的是 USB-C 集线器,请尝试将其插入 Mac 上的其他端口
- 尝试从 USB-C 集线器断开最耗电的设备,而是将该设备直接插入计算机,而不是使用 Mac 上的内置 USB 端口之一。
- 尝试使用不同的 USB-C 集线器,Satechi USB-C 集线器是一个受欢迎的选择。
其他故障排除技巧
- 将设备直接连接到 Mac 上的其他 USB 端口
- 在连接设备的情况下重启 Mac
- 如果您同时遇到M1 Mac 的显示问题,请尝试连接直接显示到 Mac USB 端口并通过 USB 集线器使用其他设备(如果适用)
如果您在 Intel Mac 上遇到此错误,有时重置 SMC 可以解决问题USB 也是。
如果您在配备 M 系列芯片的 Apple Silicon Mac 上遇到 USB 附件已禁用错误,则没有可重置的 SMC,因此只需重新启动并使用上述故障排除步骤通常就足以解决问题。但是,如果需要,您可以强制重启 M1 Mac。
如果您仍然遇到电源问题以及 USB 配件和设备无法在 Mac 上工作,那么硬件问题总是有可能只能通过官方 Apple 支持解决,因此如果上述技巧无法直接联系Apple 支持是合理的下一步
