修复 macOS Sierra 中的 Wi-Fi 问题
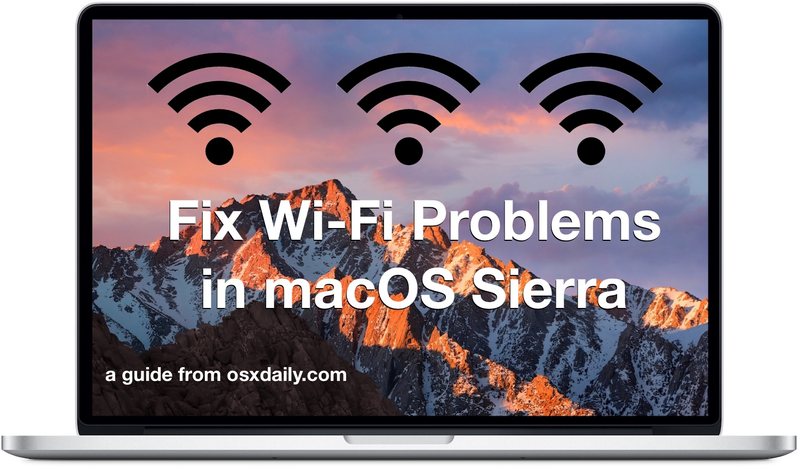
一些 Mac 用户在更新到 macOS Sierra 10.12 后报告 wi-fi 困难。最常见的无线网络问题似乎是在更新到 macOS Sierra 后随机断开 wi-fi 连接,或者在将 Mac 更新到 Sierra 10.12 后出现异常缓慢或延迟的 wi-fi 体验。
我们将通过一些经过测试的故障排除步骤来解决运行 macOS Sierra 的 Mac 的无线网络问题。
我们将在此处介绍的是解决 Mac OS 最常见 Wi-Fi 问题的长期方法,主要包括删除现有 Wi-Fi 设置,然后使用一些自定义设置重新创建新的网络配置文件。这些步骤应该可以解决 macOS Sierra 中出现的最典型的 wi-fi 网络问题,如下所示:
- Mac 从睡眠中醒来时会断开 Wi-Fi 连接
- macOS Sierra 随机断开 Wi-Fi 连接或断开无线连接
- 更新到 macOS Sierra 后,Wi-Fi 连接异常缓慢或 ping 值比平时高
该方法还可以解决其他与网络相关的问题,但这些是本演练旨在解决的主要 wifi 问题。我们还将介绍一些额外的通用 wi-fi 故障排除技巧,如果主要的两种方法无法解决问题,这些技巧可能会有所帮助。
建议在开始任何此过程之前备份您的 Mac。 Time Machine 让一切变得简单,但您可以使用任何您喜欢的备份方法我喜欢。
1:删除 macOS Sierra 中现有的 Wi-Fi 偏好设置
这将涉及删除一些系统配置文件,因此您应该先备份您的 Mac,以防万一。不要删除任何其他系统配置文件。
- 退出所有正在使用 Wi-Fi 或互联网的活动应用程序(Safari、Chrome 等)
- 通过选择 Wi-Fi 菜单栏项并选择“关闭 Wi-Fi”来关闭 Wi-Fi
- 在 macOS 中打开 Finder 并下拉“前往”菜单并选择“前往文件夹”(或按 Command+Shift+G 快速到达)
- 在“Go to folder”窗口中准确输入以下路径,然后选择“Go”
- 在 SystemConfiguration 文件夹中找到并选择以下文件
- 删除那些匹配的文件,您可以将它们放在桌面上的文件夹中作为基本备份,将它们放入垃圾箱而不清空,或者实际删除它们
- 在那些匹配的 wi-fi 配置文件离开 SystemConfiguration 文件夹后,通过转到 Apple 菜单并选择“重新启动”来重新启动 Mac
- 当 Mac 像往常一样重新启动后,返回 Wi-Fi 菜单并选择“打开 Wi-Fi”并加入您常用的无线网络
/Library/Preferences/SystemConfiguration/
com.apple.airport.preferences.plist
com.apple.network.eapolclient.configuration.plist
com.apple.wifi.message-tracer.plist
网络接口.plist
preferences.plist
当 Mac 重新启动并再次启用 wi-fi 时,对于许多用户来说,他们的无线互联网连接将立即恢复正常。如果是这种情况,请对相对简单的故障排除过程感到满意,您无需继续进行任何操作。
重启 Mac 连接的 Wi-Fi 路由器通常是个好主意,这可以解决某些路由器品牌和 Mac 有时会出现的一些更简单的 Wi-Fi 路由器问题。这在家庭环境中最简单,您只需拔下路由器的插头,让它静置一分钟左右,然后再重新插入。显然对于工作或学校的计算环境来说这可能是不可能的。
您的 Wi-Fi 工作正常吗?太好了,那么您无需执行任何其他操作。但是,如果您的 Wi-Fi 仍然掉线、速度仍然很慢、从睡眠中醒来时仍然随机失去 Wi-Fi 连接,或者没有明显原因怎么办?继续阅读以获取更多故障排除提示。
2:使用自定义 MTU 和 DNS 设置新的网络位置
假设您已经在上面的第一个主要故障排除部分中删除了 wi-fi 首选项文件,并且 mac OS Sierra 的 wi-fi 仍然有问题,您可以继续
- 下拉 Apple 菜单并选择“系统偏好设置”,然后选择“网络”
- 从“网络”面板的左侧列表中选择 Wi-Fi
- 下拉“位置”菜单并选择“编辑位置”
- 单击 [+] 加号按钮以创建一个新的网络位置,并使用一个明显的名称,例如“Custom WiFi Fix”
- 使用“网络名称”下拉菜单并选择您要连接的 Wi-Fi 网络
- 现在选择“网络”面板一角的“高级”按钮
- 转到“TCP/IP”选项卡并选择“续订 DHCP 租约”
- 现在转到“DNS”选项卡,在“DNS 服务器”列表部分下点击 [+] 加号按钮,将每个 IP 添加到它自己的条目中:8.8.8.8 和 8.8.4.4 – 这些是 Google 公共 DNS任何人都可以免费使用的服务器,但如果您愿意,您可以选择不同的自定义 DNS
- 现在选择“硬件”选项卡并将“配置”选项设置为“手动”,然后将“MTU”选项调整为“自定义”并将数字调整为“1453”
- 现在单击“确定”,然后单击“应用”以设置网络更改





退出“系统偏好设置”并打开一个使用互联网的应用程序(如 Safari),您的 Wi-Fi 现在应该可以正常工作了。
这种使用较低的自定义 MTU 设置 1453 指定 DNS(重要的是,使用已知有效的 DNS)的故障排除方法是 经过时间考验,并经常致力于解决 macOS Sierra 中一些最顽固的 wi-fi 网络问题,并进一步追溯到许多 以前的 Mac OS X 版本,每个版本通常都附带一些有限的示例无线网络困难。
3:仍然有 Wi-Fi 问题?这里有更多故障排除提示
如果您在 macOS Sierra 10.12 或更高版本中仍然遇到 Wi-Fi 问题,您可以尝试以下额外的故障排除步骤:
- 您确定您正在使用 macOS Sierra 最终公开版本吗?第一个 GM 种子与最终版本(内部版本 16A323)不同,但您可以再次下载 macOS Sierra Mac App Store(如果需要)并更新到最终版本
- 通过重新启动并按住 SHIFT 键将 Mac 重新启动到安全模式,当启动到安全模式时,像往常一样再次重新启动 – 这是一个转储缓存的过程,可以解决一些挑剔的基本问题
- 在 Mac 上重置 SMC –需要重启和电源线
- 在 Mac 上重置 PRAM / NVRAM – 需要重启
- 重启 Wi-Fi 路由器(断开电源 30 秒或更长时间,然后重新打开)
- 如果有可用更新,请更新 Wi-Fi 路由器固件
- 如果可能,请避免使用 5 GHz G 和 B 网络,目标是加入 2.4 GHz 网络 N(如果可用的话速度更快)
- 暂时断开蓝牙连接,并在蓝牙断开连接时查看 Wi-Fi 是否正常
- 如果一切都失败了,考虑使用 Time Machine 将 macOS Sierra 降级回 El Capitan
- 仍然无法连接 Wi-Fi?考虑访问 Apple Store 或联系官方 Apple 支持
您在使用 MacOS Sierra 时是否遇到过任何 Wi-Fi 问题?更新到 macOS Sierra 后,wi-fi 是否下降或比平时慢?上述故障排除步骤是否解决了您遇到的问题?请在下面的评论中告诉我们您的体验。
