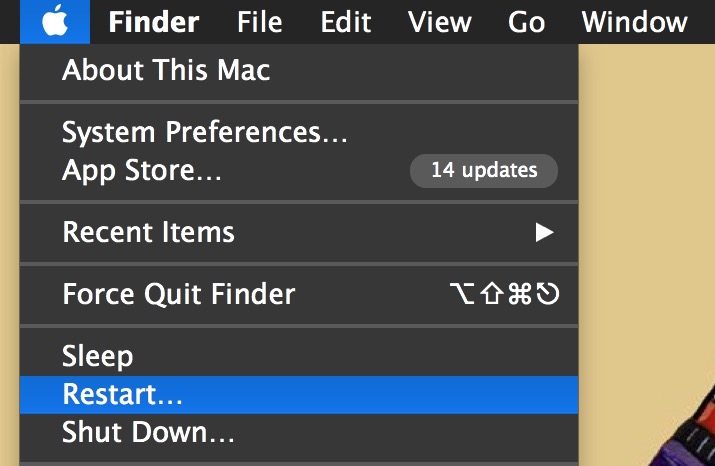修复 Mac OS X 上的 Wi-Fi“发生连接超时”错误

现在连接到无线网络几乎是强制性的,尤其是现在大多数 Mac 只有 Wi-Fi 卡而没有内置以太网,因此无法加入 Wi-Fi 网络可能会令人非常沮丧。通常,当您无法连接到 Mac 上的特定 Wi-Fi 路由器时,您会在尝试加入网络时看到错误消息“发生连接超时”或“无法加入网络 – 发生连接超时”或者当 Mac 尝试自动加入 wifi 路由器但失败时。
如果您看到该错误消息,您应该能够按照下面列出的步骤解决连接超时问题。
此处介绍的故障排除步骤适用于使用几乎任何版本 Mac OS X 的任何和所有 Mac,无论是在 MacBook、MacBook Pro、iMac、Mac Mini、Air 还是您正在使用的任何其他设备上.请注意,作为此序列的一部分,您将删除无线网络首选项,仅此一项就可以 可靠地解决顽固的 wi-fi 问题,但作为副作用,您将在此过程中失去对无线设置的自定义。因此,如果您设置自定义 DNS 或特定的 DHCP 或 TCP/IP 设置,准备再次进行这些更改。
如何解决 Mac 的 Wi-Fi 网络“连接超时”错误消息
首先,您应该重新启动连接困难的 wi-fi 路由器。有时只需关闭路由器然后重新打开就足以解决连接问题。
- 转到无线菜单并选择“关闭 Wi-Fi”以关闭 Mac 上的 Wi-Fi
- 弹出并断开连接到计算机的任何 Thunderbolt 或 USB 驱动器或磁盘外围设备(我知道这听起来很奇怪,就去做吧)
- 在 Mac OS X 中的 Finder 旁边创建一个新文件夹,将其命名为“备份 Wi-Fi 文件”之类的名称,以便于识别并将其放在桌面或其他易于访问的位置
- 打开一个新的 Finder 窗口,然后按 Command+Shift+G 调出“转到文件夹”(您也可以从“前往”菜单访问它),输入以下路径:
- 在此目录下选择以下文件,通过拖放的方式将它们复制到您在第三步中创建的“备份Wi-Fi文件”文件夹中:
- 返回选中上述文件的“SystemConfiguration”文件夹,将这些文件拖到废纸篓中删除(您需要进行身份验证才能进行此更改)
- 现在,转到 Apple 菜单并选择“重启”,照常重启 Mac
- 当 Mac 重新启动时,转到 Apple 菜单并选择“系统偏好设置”,然后选择“网络”偏好面板
- 从侧面菜单中选择“Wi-Fi”,然后点击“打开 Wi-Fi”按钮,然后下拉“位置”菜单并选择“编辑位置”
- 点击 + 加号按钮创建一个新的网络位置,将其命名为明显的名称,然后点击“完成”并使用“网络名称”菜单项选择像往常一样加入 Wi-Fi 网络
- 像往常一样验证并登录到路由器,wifi 网络连接应该顺利建立并且没有连接超时错误
- 关闭系统偏好设置(当询问网络设置时选择应用)并享受您的 Wi-Fi 连接



/Library/Preferences/SystemConfiguration/
<代码>com.apple.airport.preferences.plist
com.apple.airport.preferences.plist-new
com.apple.network.identification.plist
NetworkInterfaces.plist
preferences.plist