如何强制同时退出多个 Mac 应用程序
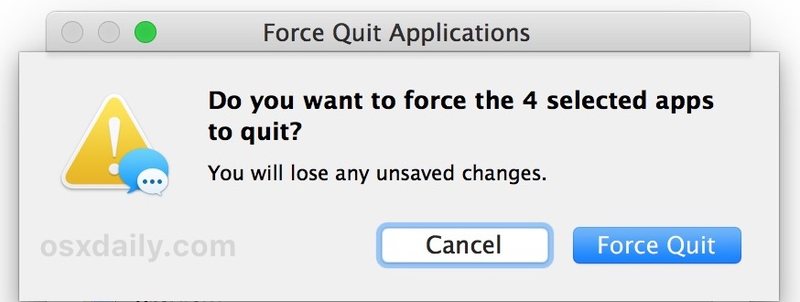
您现在可能已经了解在 Mac 上强制退出应用程序的不同方法,但是一个鲜为人知的功能是 Mac OS 允许您同时强制退出多个应用程序。在进行故障排除时,这可能是一个很好的技巧,如果您不想再打开一些不同的应用程序,这也是一种快速强制退出它们的好方法。
例如,如果您想同时强制退出 Safari 和 Chrome,您可以这样做。或者,如果您有多个 Mac 应用程序出现问题并卡在“无响应”的沙滩球上,您可能会导致它们同时强制退出。
如何在 Mac 上同时强制退出多个应用程序
您可以通过使用典型击键启动附加步骤,在任何现代版本的 MacOS 系统软件上同时强制退出多个应用程序用于强制退出应用程序。这是这个技巧的工作原理:
- 像往常一样按 Command + Option + Escape 键调出“强制退出应用程序”窗口
- 点击您想要强制退出的应用
- 现在按住 Command 键并单击您要强制退出的另一个应用
- 继续按住 Command 键并选择其他 Mac 应用程序以强制退出,技术上您可以根据需要选择所有应用程序
- 现在像往常一样点击“强制退出”按钮
- 您会看到一个确认窗口弹出,上面写着“您要强制退出 # 个选定的应用程序吗?您将丢失所有未保存的更改。”单击“强制退出”确认您希望强制退出所有选定的应用
- 照常关闭“强制退出应用程序”窗口以退出


请记住,强制退出应用程序通常不会在正在关闭的应用程序中保存任何数据,因此它有可能导致被强制退出的应用程序的数据丢失。因此,强行退出多个应用程序最适合用于故障排除目的,因此不是简单退出应用程序的合理方法,您只想像往常一样使用标准退出程序关闭它们。
用户可以强制退出两个应用程序、三个应用程序、四个应用程序或更多,这只是您选择强制退出多少个的问题。您还可以使用 Shift 键选择多个应用程序并在它们彼此相邻时退出,类似于 如何使用 Shift 在 Finder 中选择多个连续对象。
您甚至可以通过这种方法从技术上强行退出所有打开的应用程序,只需选择所有应用程序并强制它们退出,但请记住,这样做会导致应用程序无法正常关闭并且没有机会保存。如果您发现自己经常想这样做,您可能想要使用这个 Automator 技巧来退出所有打开的 Mac apps 而不是,它会自动执行该过程并避免您必须手动选择所有应用程序。
除了使用命令行之外,这可能是同时强制退出多个 Mac 应用程序的最简单方法,而且工作量最小。这是一个我注意到几乎没有人知道的技巧,但它在很多情况下都非常有用,所以在需要时使用它,或者只关注单个应用程序 像往常一样强制退出如果这样更合适的话。
