如何在 iPhone 和 iPad 文件应用程序上获取文件路径
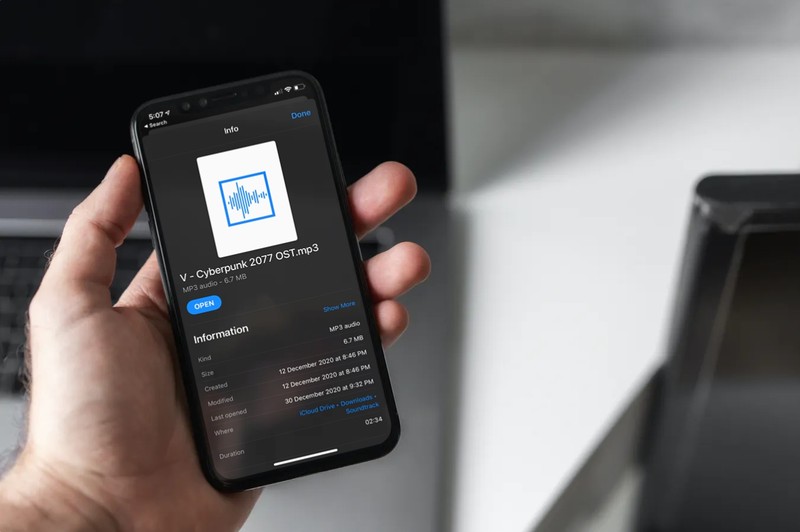
适用于 iPhone 和 iPad 的“文件”应用程序提供适用于 iOS 和 iPadOS 的文件系统,尽管功能有限,但它确实提供了一些高级功能,例如文件路径。文件路径对于 Mac、Windows 和 Linux 用户来说可能很熟悉,因为文件路径指向文件系统中文件或文件夹的确切位置。使用 iOS 和 iPadOS 中的文件应用程序,您可以查找和获取文件路径。
对于那些不知道的人来说,文件路径只不过是设备上存储的文件或文件夹的地址或位置。通常,文件路径包括它存储的文件夹和它所在的存储设备,以及其他目录。这些构成了路径组件。如果您是高级用户,您可能每天都在使用文件路径。就像在计算机上一样,您现在也可以在 iPhone 和 iPad 上获取文件路径,这对于某些 iOS 快捷方式以及 iOS 和 iPadOS 生态系统中的其他更高级的东西会派上用场。因此,让我们了解如何在 iOS 和 iPadOS 的“文件”应用中抓取文件路径。
如何通过 Files App 在 iPhone 和 iPad 上获取文件路径
我们将使用预装在 iOS 和 iPadOS 设备上的文件应用程序。确保您要查找的文件存储在本地。现在,让我们继续执行程序。
- 在您的 iPhone 或 iPad 上启动本机文件应用程序。
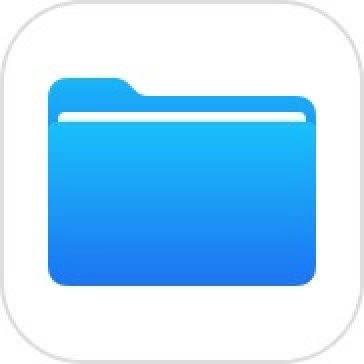
- 确保您在“浏览”部分并选择文件的存储位置。

- 接下来,转到文件所在的目录,只需长按文件即可访问更多选项。
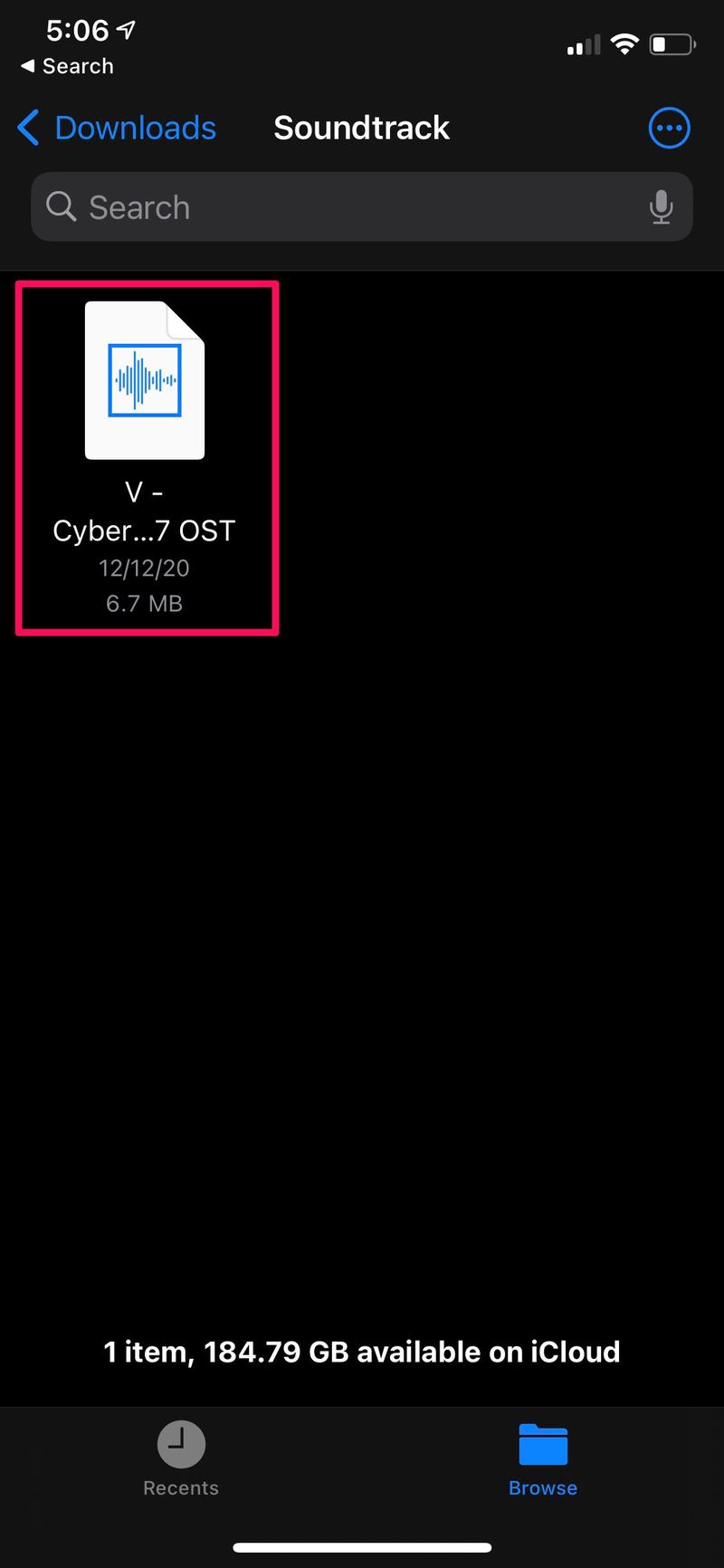
- 现在,选择“信息”以查看文件的所有信息。
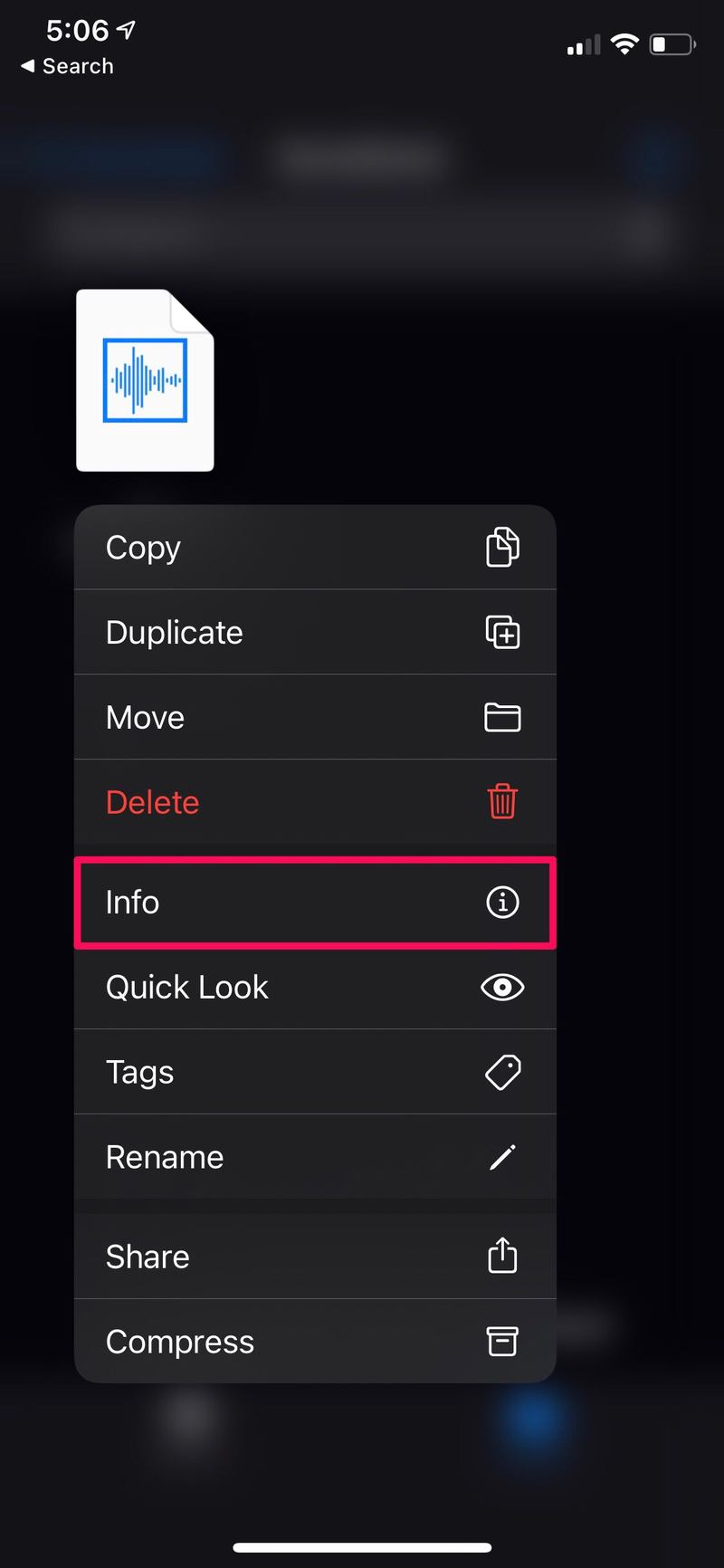
- 这将打开一个菜单,您可以在其中看到文件路径,如下面的屏幕截图所示。您可以长按路径以访问“复制”选项。
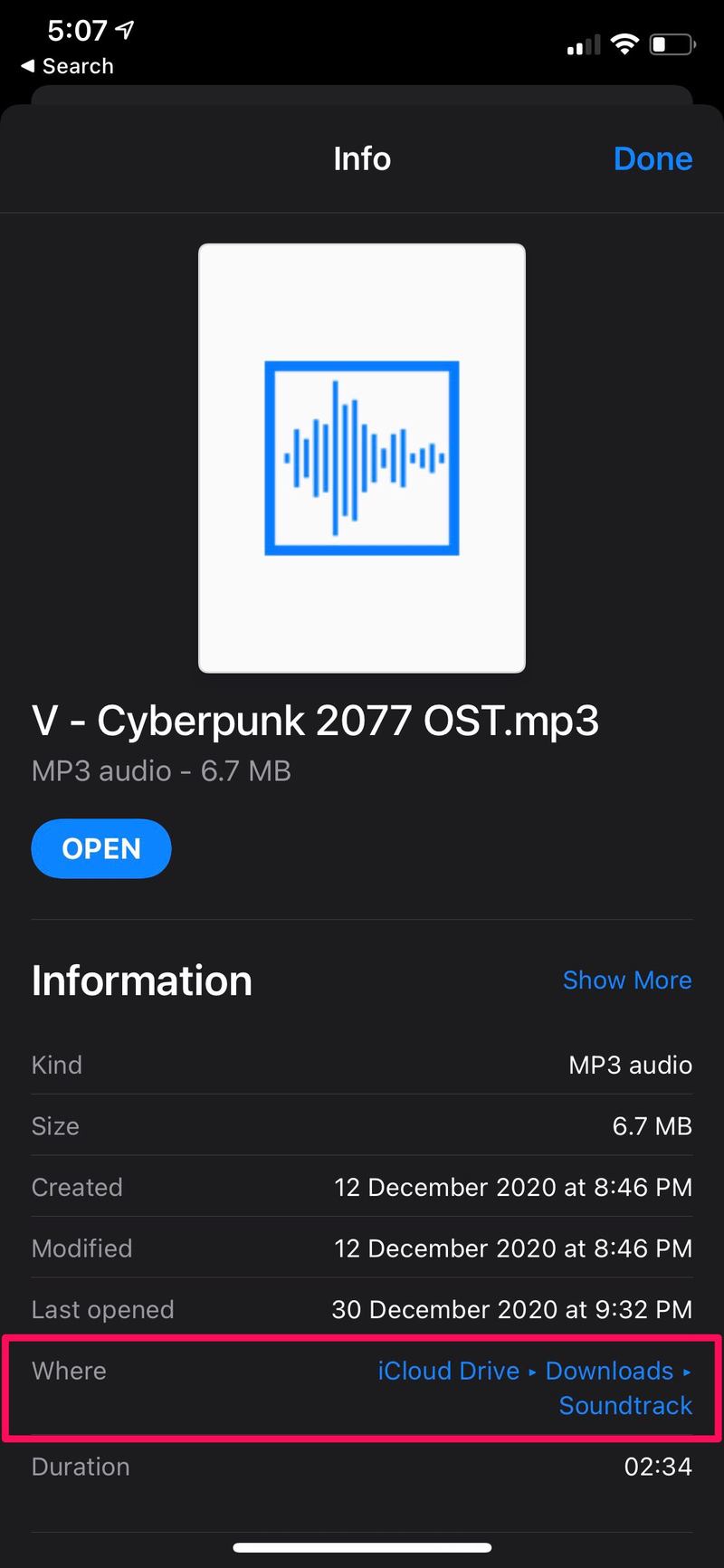
给你。现在您知道如何在 iOS/iPadOS 设备上获取文件的路径了。
当然,您现在可以将文件路径粘贴到任何您想要的位置,但值得注意的是,这并不是最终的文件路径本身。相反,它是 GUI 显示文件确切存储位置的方式。要将其更改为实际文件路径,您需要粘贴它并将箭头替换为正斜杠 (/),并确保路径组件之间没有空格。例如,Chrome▸Downloads▸Sample.mp3 应更改为 Chrome/Downloads/Sample.mp3。
文件路径对于一些非常具体的 iOS/iPadOS 快捷方式可能会派上用场,这些快捷方式可以从文件夹中获取和保存内容。这使得输入文件路径变得容易,而无需手动输入它们。请记住,为了使文件路径快捷方式友好,您必须先删除箭头并将它们替换为正斜杠(即:Chrome▸Downloads▸Example.mp3 到 Chrome/Downloads/Example.mp3)。
Mac 用户还可以在 macOS 中快速复制文件路径到剪贴板 ,并且有多种方法可以解决此问题,因此请查看并找到您喜欢的方法。文件路径通常更常用于桌面环境和工作站,尤其是在命令行中。
您是否将 iOS/iPadOS 中的文件路径用于快捷方式或其他目的?关于文件路径,您有什么特别有趣的技巧或技巧吗?在评论中与我们分享。
