如何在不受支持的 Mac 上获得“Hey Siri”
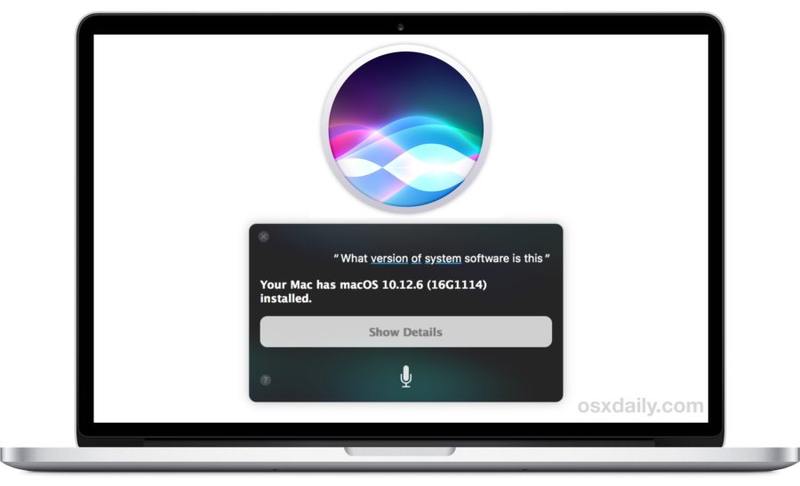
有一台旧 Mac 但想要嘿 Siri 语音命令?稍加努力,您就可以使用创造性的解决方法在不受支持的 Mac 上获得“Hey Siri”。虽然新的 Mac 机型可以在 Mac 上启用 Hey Siri,就像在系统偏好设置中检查设置一样简单,较旧的 Mac 不支持相同的 Hey Siri 功能。本教程将向您展示如何在默认情况下不支持嘿 Siri 的任何 Mac 上复制完全相同的“嘿 Siri”功能,只要它具有常规 Siri 功能即可。
这已经过测试并确认可以在具有 Siri 且没有官方 Hey Siri 支持的 Mac 上运行。这包括运行 macOS Mojave、High Sierra 和 Sierra 的 Mac,只要在 Mac 上启用了 Siri,您就可以使用此解决方法来模仿 Hey Siri 功能。您将需要一个麦克风,并且 Mac 必须支持 Siri。剩下的只是将 Mac 配置为侦听特殊命令,然后将该命令绑定到 Siri 以在 Mac 上复制 Hey Siri 免提语音命令。
如何在不支持的 Mac 上启用“嘿 Siri”
这是一个在不受支持的 Mac 上设置 Hey Siri 的多步骤过程,请仔细按照以下步骤操作:
- 转到 Apple 菜单并选择“系统偏好设置”
- 选择“Siri”首选项面板并确保启用 Siri
- 现在转到“键盘”首选项面板和“听写”选项卡,选中“听写”框以打开,然后也选中“使用增强听写”
- 接下来转到“辅助功能”系统首选项面板,从边栏中选择“听写”,选中“启用听写关键字词组”框并输入“嘿”*,然后单击“听写命令”按钮
-
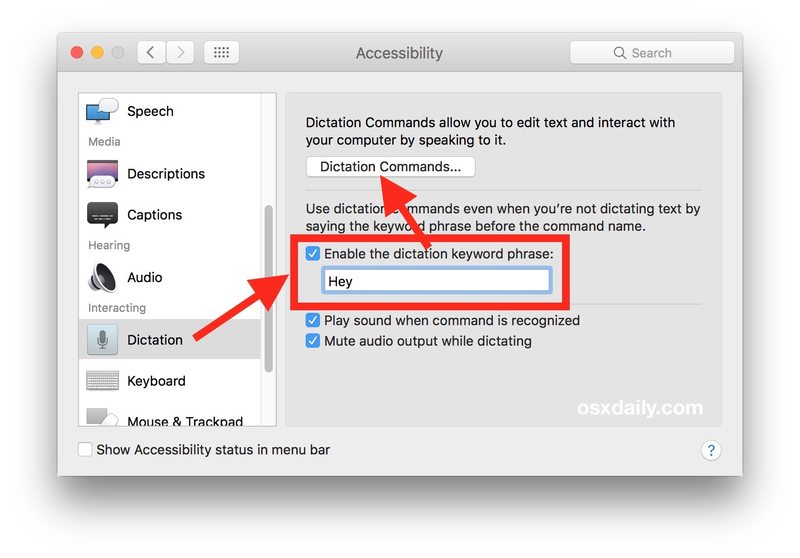
- 选中“使用高级命令”框,然后单击 + 加号按钮
- 按如下方式配置高级听写命令:
- 当我说:“Siri”时
- 使用时:“任何应用程序”
- 执行:运行工作流 -> 其他 -> 导航到 /Applications 文件夹并选择“Siri.app”
- 配置应如下所示,执行操作为“打开 Siri.app”,如果一切匹配,则选择“完成”
- 通过说“嘿 Siri,天气怎么样”或其他一些 Siri 命令来确认“嘿 Siri”技巧有效
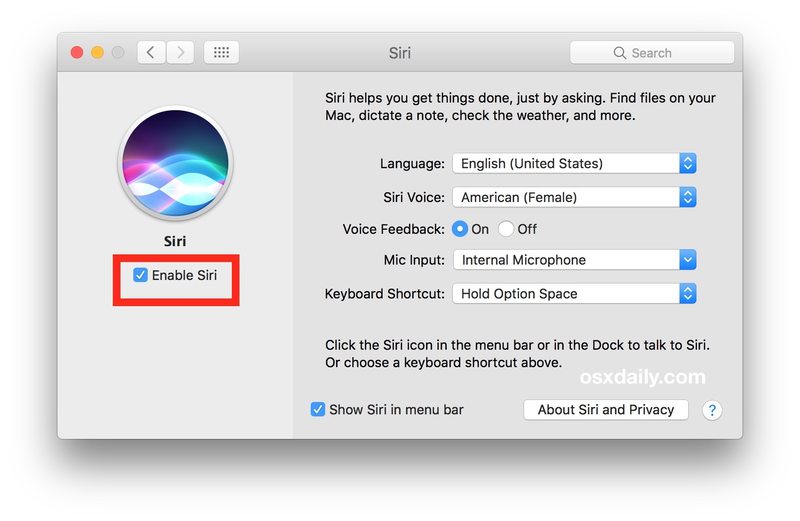
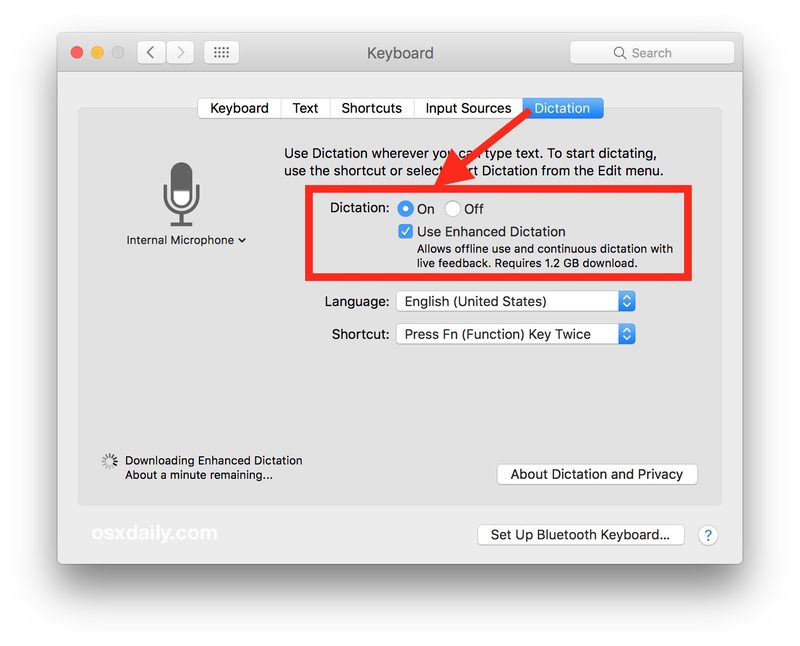
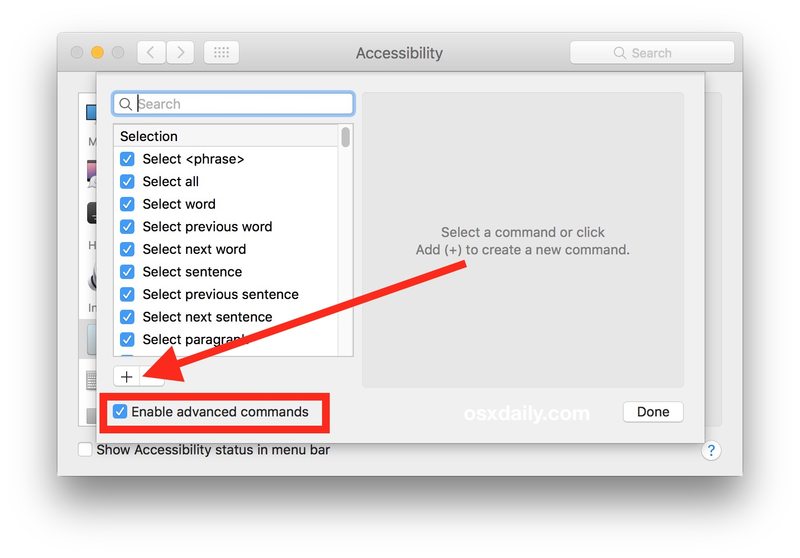

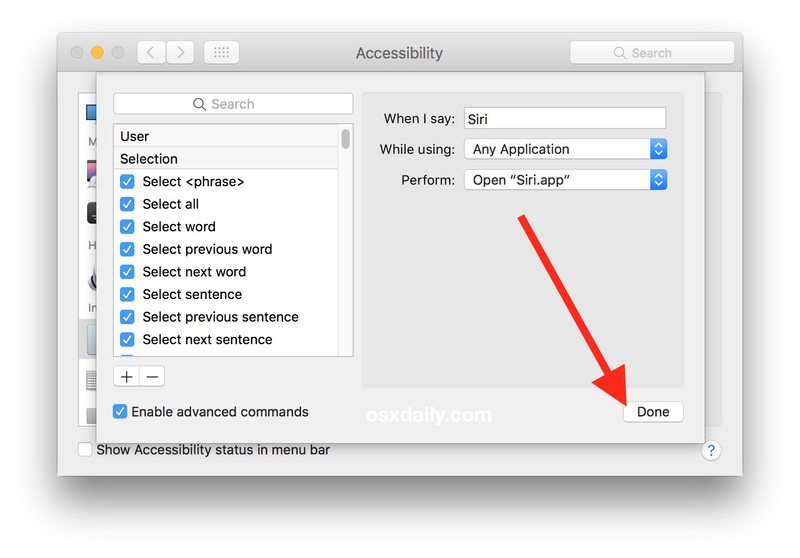
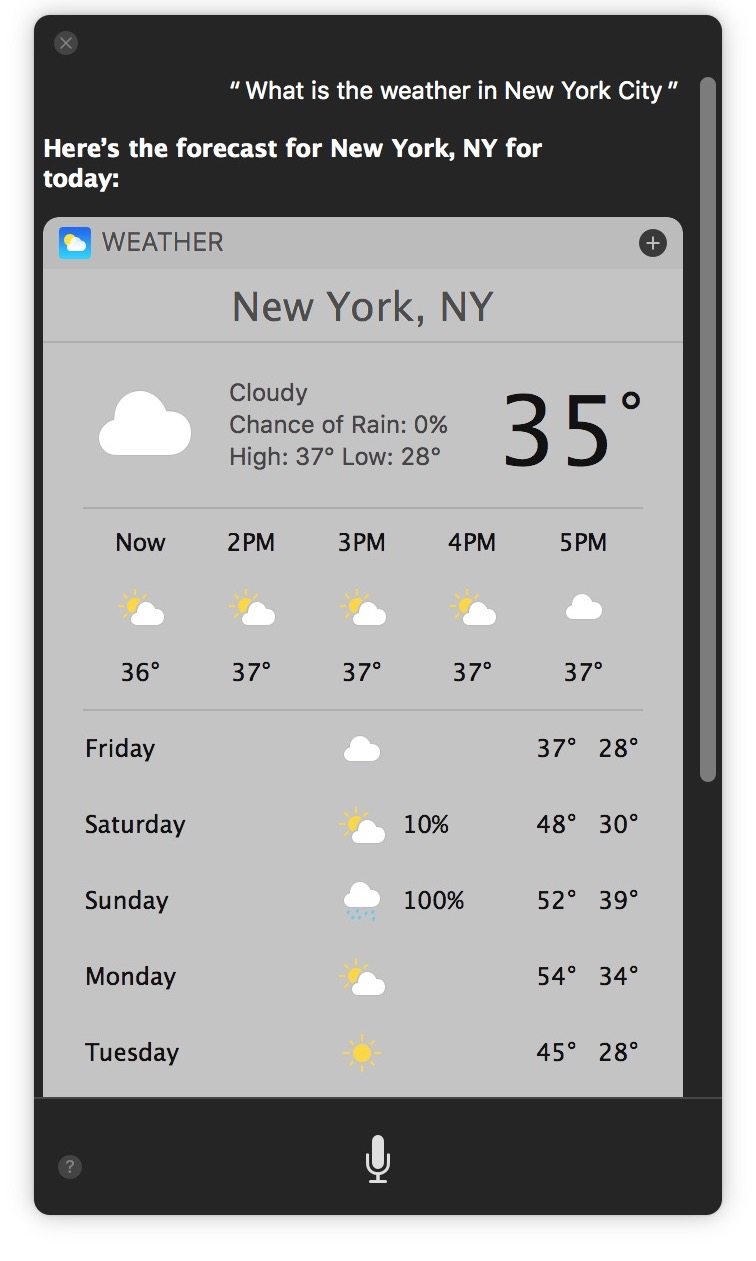
假设您按上述配置,您现在将在 Mac 上拥有一个功能齐全的“Hey Siri”免提语音命令助手,即使该 Mac 不正式支持 Hey Siri。
亲身体验一下,有效!响应时间和准确性似乎与 Mac 上的官方 Hey Siri 大致相同。
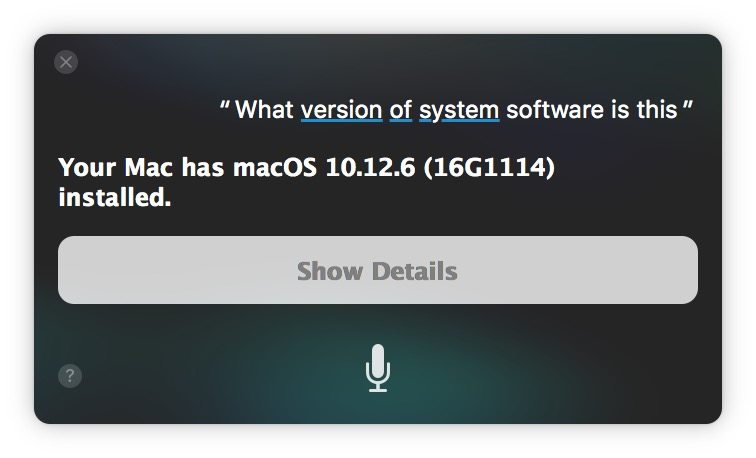
基本上 Mac Siri 命令列表 中的任何内容在通过语音激活时都可以使用。
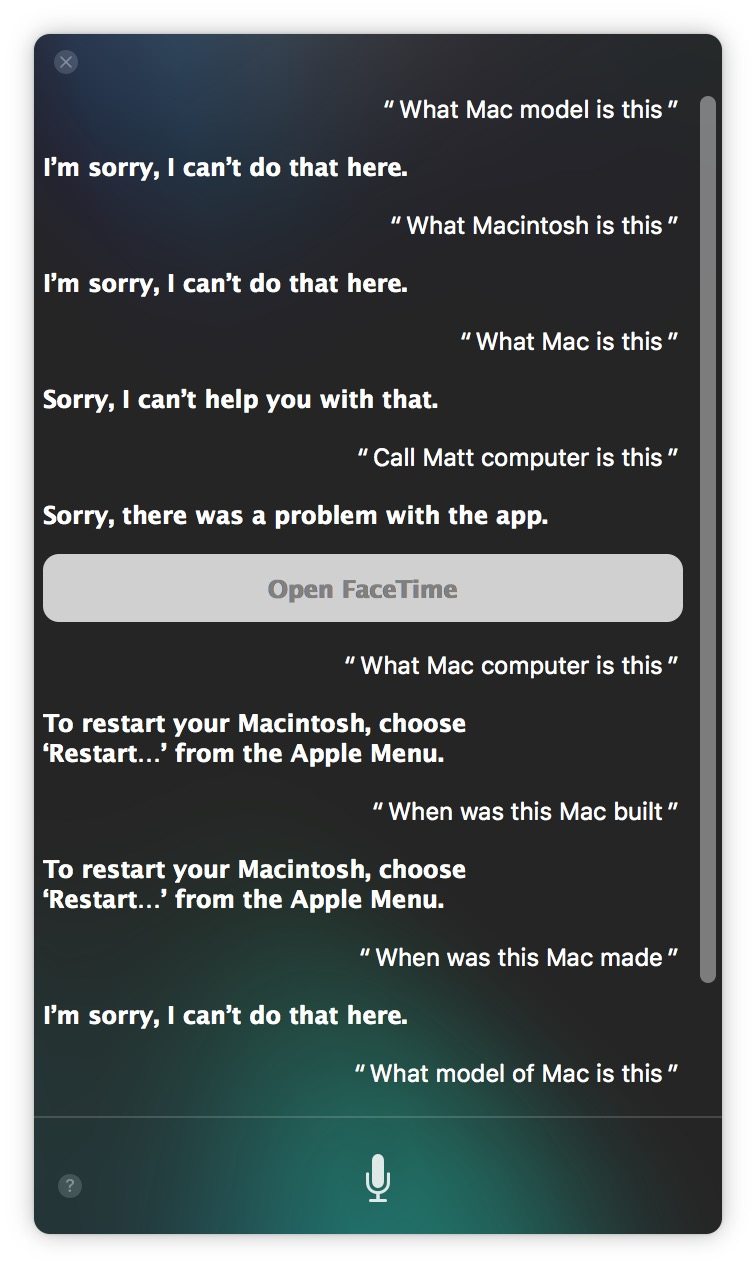
* 您可以使用任何其他听写关键字词组,我们使用“嘿”是为了模仿“嘿 Siri”功能。但如果您愿意,可以使用“打开吊舱舱门 Hal”或其他名称。
如何在旧款 Mac 上关闭 Hey Siri 解决方法
如果您想关闭此功能,您可以返回“辅助功能听写”部分并取消选中各个框。如果您想禁用增强型听写和一般禁用 Siri,您也可以这样做。您可能已经注意到,Enhanced Dictation 需要下载一个 1.2gb 的包才能工作,但您可以删除 Enhanced Dictation 以回收该磁盘如果需要,Mac 上的空间。
虽然这显然适用于 Mac,在 iPhone 或 iPad 上启用嘿 Siri 是简单且支持多种设备,您也可以在 Apple Watch 上启用 Hey Siri。无论您在哪种设备上使用 Siri,您都可以使用列表中的许多 Siri 命令,是的 即使是有趣的 Siri 命令也很愚蠢。
如果您有任何使用此方法或其他方法在不支持该功能的 Mac 上模仿嘿 Siri 的提示、技巧、建议或经验,请在下面的评论中与我们分享!
