如何在 iPhone 和 iPad 上手写信息

您知道您可以在 iPhone 上的 iOS 10 信息中手写信息和笔记吗?使用此功能,您可以草草写下一个小笔记或画一幅简单的图画,然后将其发送给任何收件人。
与最新版本的 iOS 中一些更明显的新消息功能不同,这些功能的按钮和开关在消息应用程序中立即可见,手写功能有点隐藏。我们将向您展示如何显示手写选项,以便您可以通过 iMessage 发送涂鸦和笔记。
您需要现代版本的 iOS 才能拥有此功能,任何运行超过 iOS 10.0 的 iPhone 或 iPad 都包含手写消息支持以及许多其他新的消息功能,例如 iMessage 贴纸 和 效果。
在 iOS 版消息中访问和使用手写内容
- 打开消息应用程序,然后进入任何消息线程,或发送新消息
- 点击文本输入框,然后将 iPhone 旋转到水平位置
- 手写消息或便条,然后点击“完成”将其插入对话
- 点击“照常发送”将手写消息发送给收件人
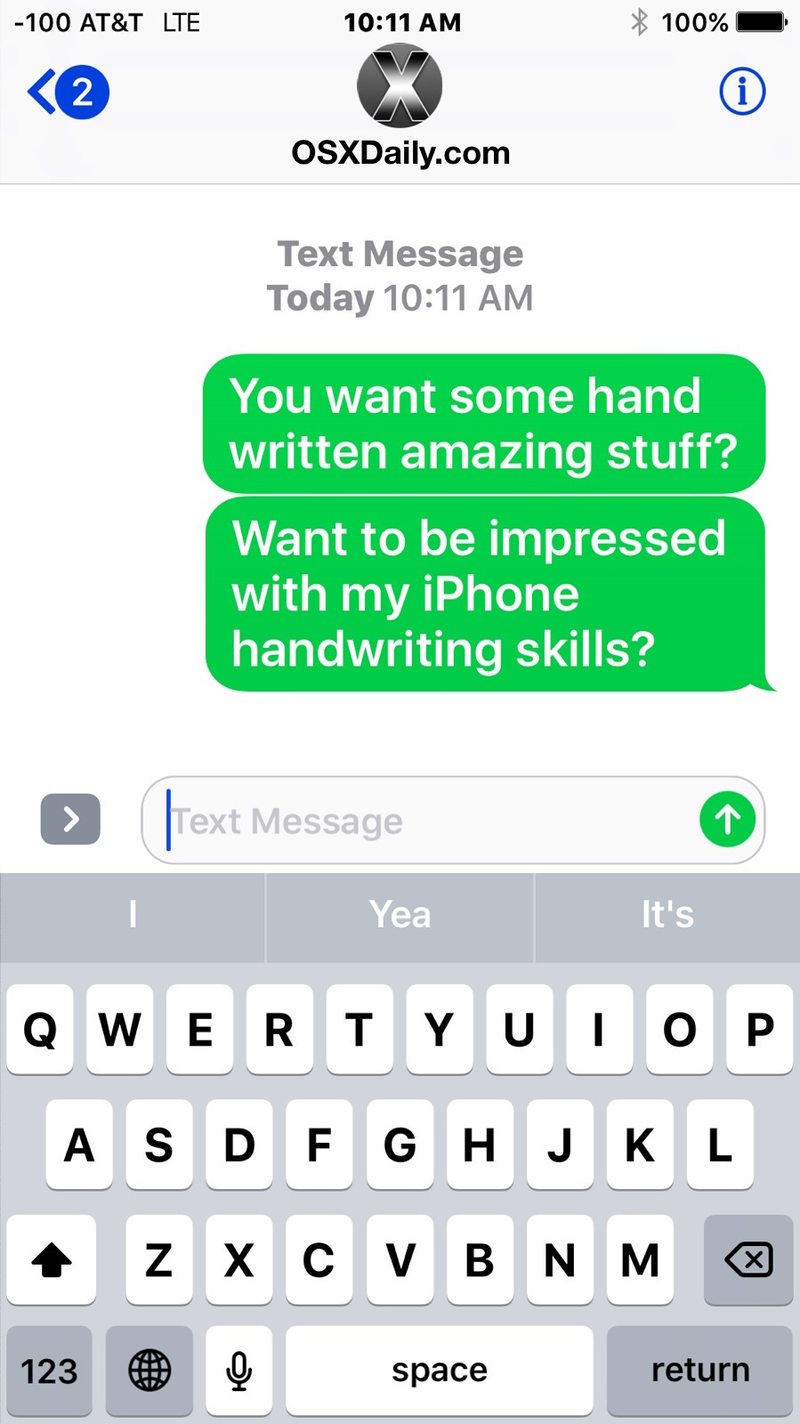



如果您旋转 iPhone 并且没有自动看到手写选项,您需要将 iPhone 保持在横向位置,然后点击小波浪形按钮,它位于键盘的一角,有点像草书“o”或某种尾部循环。
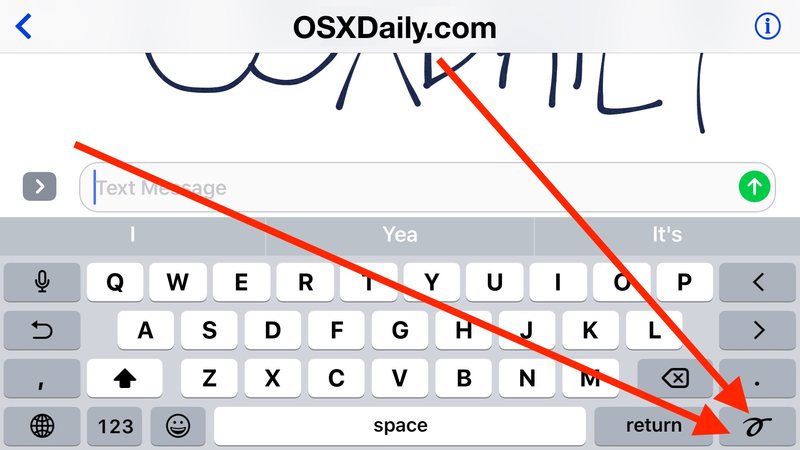
您还需要确保方向锁定未打开并且防止旋转。
在 iPhone 上进入和退出手写模式
在任何消息线程中,您只需在水平和垂直模式之间旋转 iPhone 即可进入和退出手写模式。收件人不需要使用现代版本的 iOS 甚至 iPhone,消息将以图片 iMessage 或彩信(如果适用)的形式到达。
顺便说一句,如果您想旋转 iPhone,并且只需要像早期 iOS 版本中那样更宽的键盘,轻按角落的键盘按钮将隐藏手写消息面板,并像往常一样在 iMessages 中显示键盘。
在手写消息的接收端,它们最初以动画形式呈现给其他 iPhone 和 iPad 用户,就好像它们是在设备上写出来的一样,这是一个很好的效果。如果需要,您甚至可以将消息保存为图片文件。

如果您使用的是 Mac,您也可以看到手写的消息,这与许多其他 iOS 消息效果不同。总的来说这是一个有趣的功能,虽然它是为手写而设计的,但您也可以涂鸦绘图和其他任何东西。
