如何在 Mac OS X 中隐藏 Mac Finder 边栏中的标签

添加到 Mac OS X 的标签功能提供了一种简单的方法来将文件、文件夹和文档与 拖放快速或按键简单,但并非每个 Mac 用户都会花时间使用标签,或者至少使用边栏中默认提供的所有标签。对于那些不使用该功能的人来说,在 Mac OS X Finder 窗口侧边栏中仍然可见的“标签”只会变得更加混乱,即使对于那些确实使用某些标签的人来说,留下未使用的标签也只会让事情变得更糟太忙了。
我们将介绍几种从 Mac OS X Finder 窗口边栏中隐藏标签的方法。您可以选择隐藏所有标签,或有选择地隐藏您不使用或不想显示的标签。请注意,这不与从文件和项目中删除标签相同文件系统,这只是隐藏标签,使其在整个 Mac OS X 的边栏窗口中不可见。
如何快速隐藏 Mac OS X Finder 边栏中的所有标签
对于那些根本不使用标签的人,或者只是不想在侧边栏中看到所有彩色标签的人,您可以使用非常快速的切换选项快速隐藏(和显示)它们:
- 打开任何边栏可见的 Finder 窗口,并将鼠标光标悬停在“TAGS”文本上
- 当标签可见时点击“隐藏”将所有标签卷起来,使其不可见

当然,要再次在 Finder 侧边栏中显示标签,只需将光标悬停在“TAGS”侧边栏文本上,然后选择“显示”即可让它们全部重新出现。
这是一个超级快捷的选项,可以轻松隐藏和显示 Finder 侧边栏中的所有标签。当然,这不是针对特定的标签,如果再次点击“显示”,它们将再次可见,那么接下来我们将介绍如何隐藏特定的标签,使其不出现在侧边栏中。
从 Mac 边栏中隐藏/删除选定的标签
实际上有几种方法可以做到这一点,但最简单的方法是如上所述将标签侧边栏设置为“显示”,然后使用简单的替代点击:
- 右键单击(或 Control+单击)您希望从边栏中隐藏/删除的标签
- 选择“从边栏中删除”
- 如果需要,重复其他要删除的标签

如果您只想隐藏几个选项,这很容易。您会注意到您还可以从同一个右键单击选项中删除标签或重命名标签。
在 Finder 标签控制面板中隐藏和显示标签
右键单击 Finder 方法并不是隐藏标签的唯一方法,Apple 提供了一种中央控制面板来操作显示在 Mac OS X 的 Finder 窗口以及“打开”和“保存”对话框窗口中的标签。
- 在 Mac OS X Finder 中,下拉“Finder”菜单并选择“首选项”
- 选择“标签”选项卡并使用复选框在整个 Finder 以及“打开/保存”对话框中隐藏和显示标签
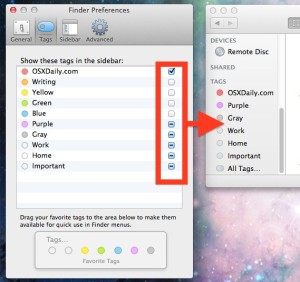
更改在整个窗口中立即可见,其中标签也使用此选项显示。
我们不会在这里介绍它们,但实际上什至还有一些额外的方法可以在整个 Mac OS X 中隐藏和删除标签,为什么在许多不同的位置有这么多不同的方法可以确保有很多有机会根据自己的喜好使用和自定义标记功能。
如果您还没有在 Mac 上使用标记功能,它对于帮助维护项目和文件确实很有用,特别是对于那些在其他方面杂乱无章或过于依赖“所有我的文件”目录的人。使用标签很容易上手,我偏爱标签按键但是拖放方法同样有效,特别是如果您想要标记在文件系统中找到的大量文档。
