如何从 iPhone 和 iPad 访问 Windows 共享文件夹
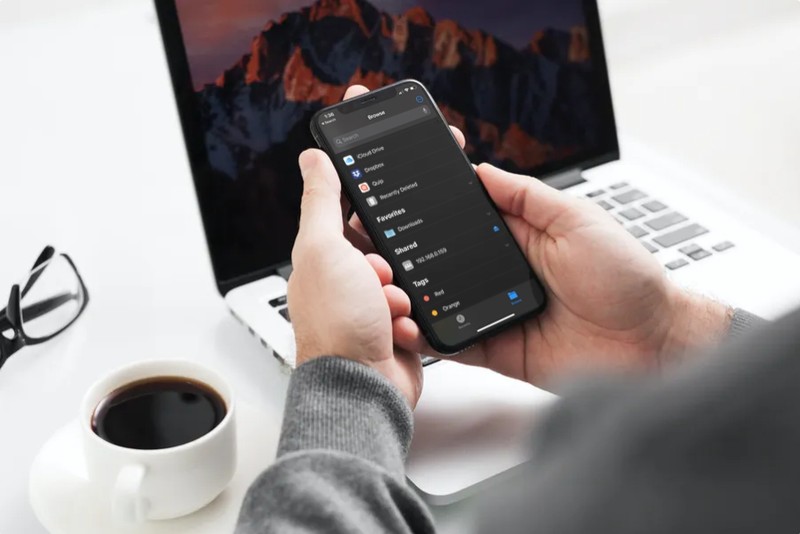
您想直接从 iPhone 或 iPad 访问 Windows 计算机上的特定文件和文件夹吗?得益于内置的文件应用程序,连接到 SMB 文件服务器(包括网络上的共享 Windows 文件夹)变得相当简单和直接。
此功能已添加到现代 iOS 和 iPadOS 版本的“文件”应用程序中,因此如果您运行的版本早于 13,您将无法在您的设备上找到此选项。除此之外,只要您在本地网络上从 Windows 计算机共享文件夹,就可以利用它。这使得访问存储在您计算机上的文件变得更加容易,而无需在您的设备上摆弄和安装第三方应用程序。
继续阅读以了解如何直接在 iPhone 或 iPad 上从 Windows 访问共享文件夹。
如何从 iPhone 和 iPad 访问 Windows 共享文件夹
如果您的 Windows PC 上没有任何共享文件夹,则需要通过右键单击文件夹 -> 属性 -> 共享来为您选择的文件夹打开共享。此外,您还需要获取计算机的本地服务器 IP 地址、用户名和密码。如果您不确定服务器地址,请在计算机上打开命令提示符,键入“ipconfig”并记下“IPv4 地址”这一行。
- 打开 iPhone 或 iPad 上的内置文件应用程序。
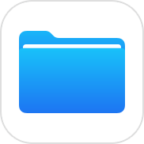
- 在“浏览”菜单中,点击屏幕右上角的“三点”图标。
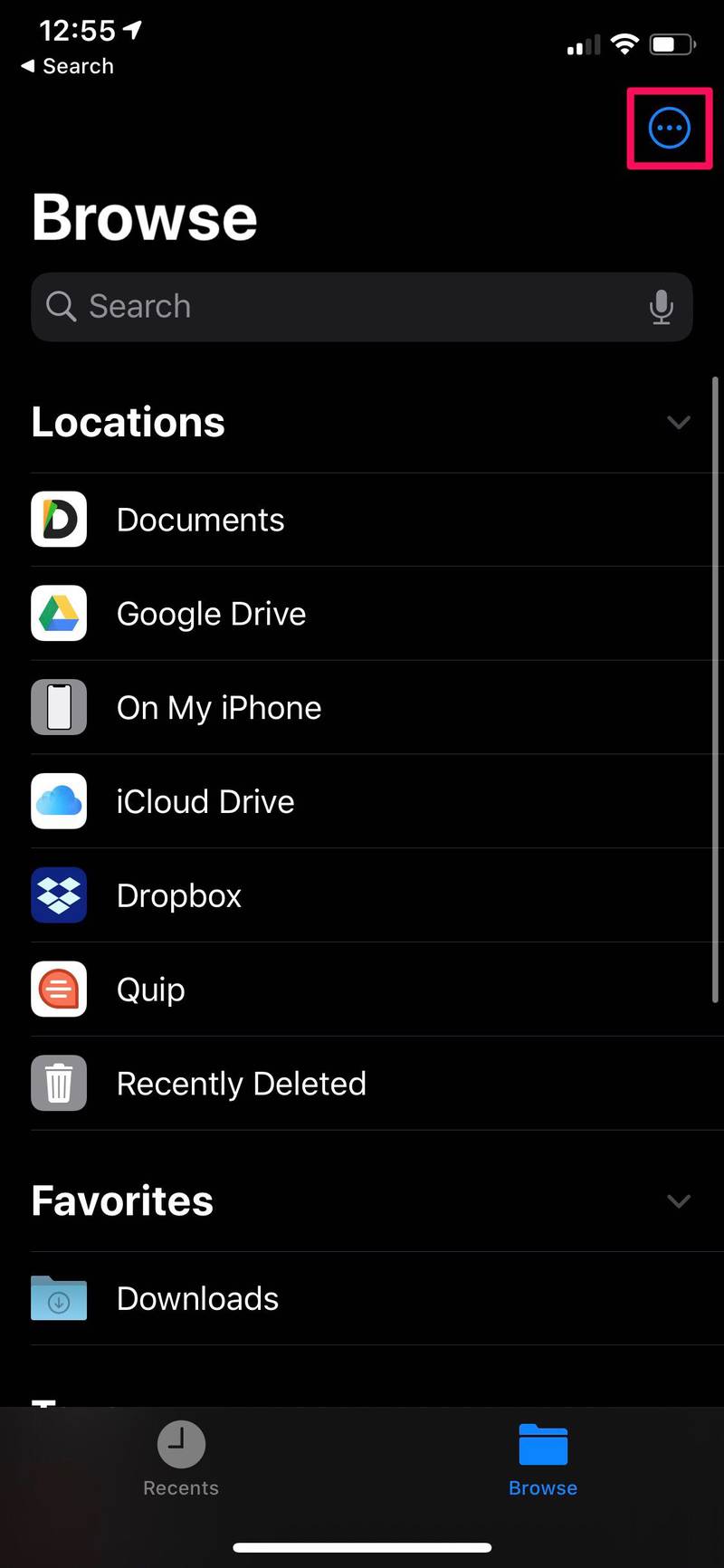
- 现在,点击“连接到服务器”。
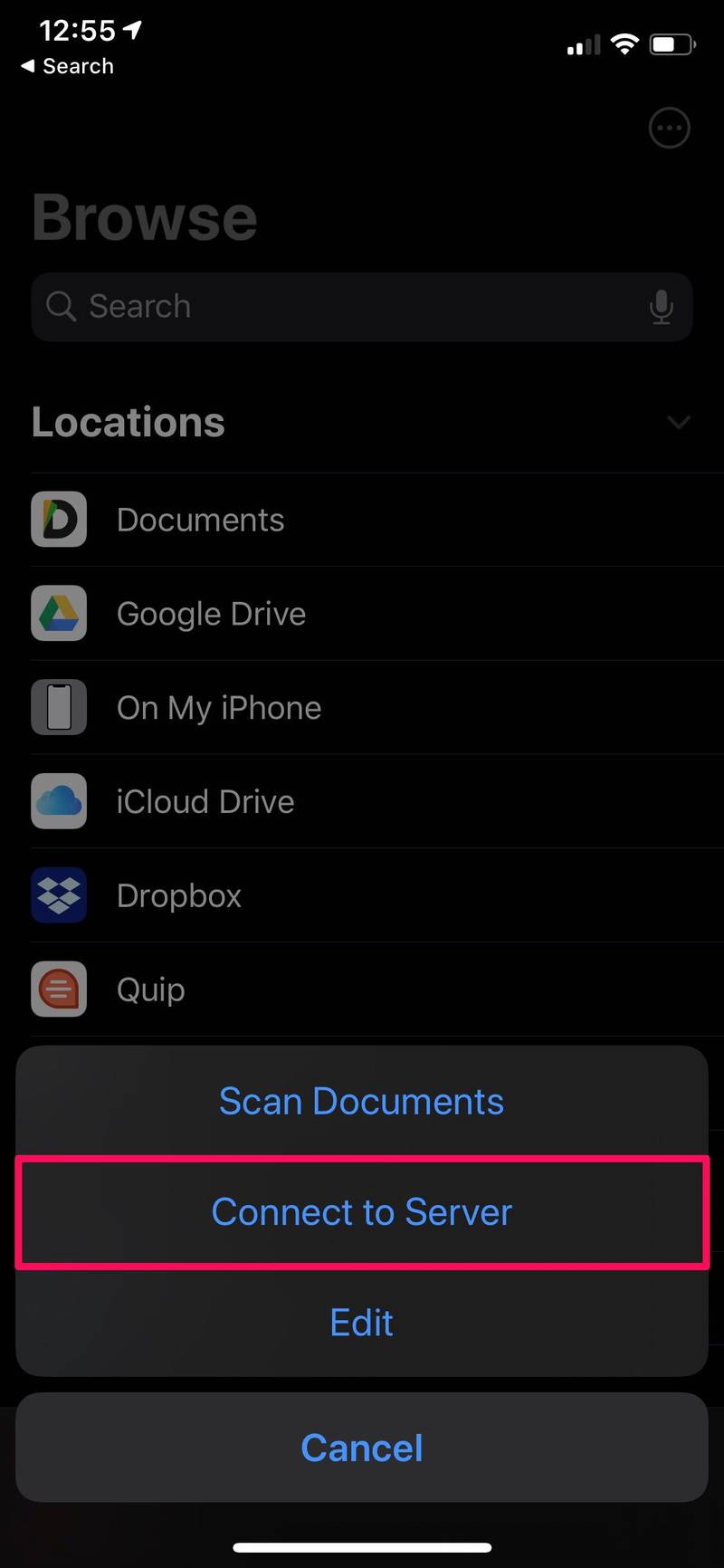
- 接下来,输入您从命令提示符获得的本地服务器地址。点击“连接”。
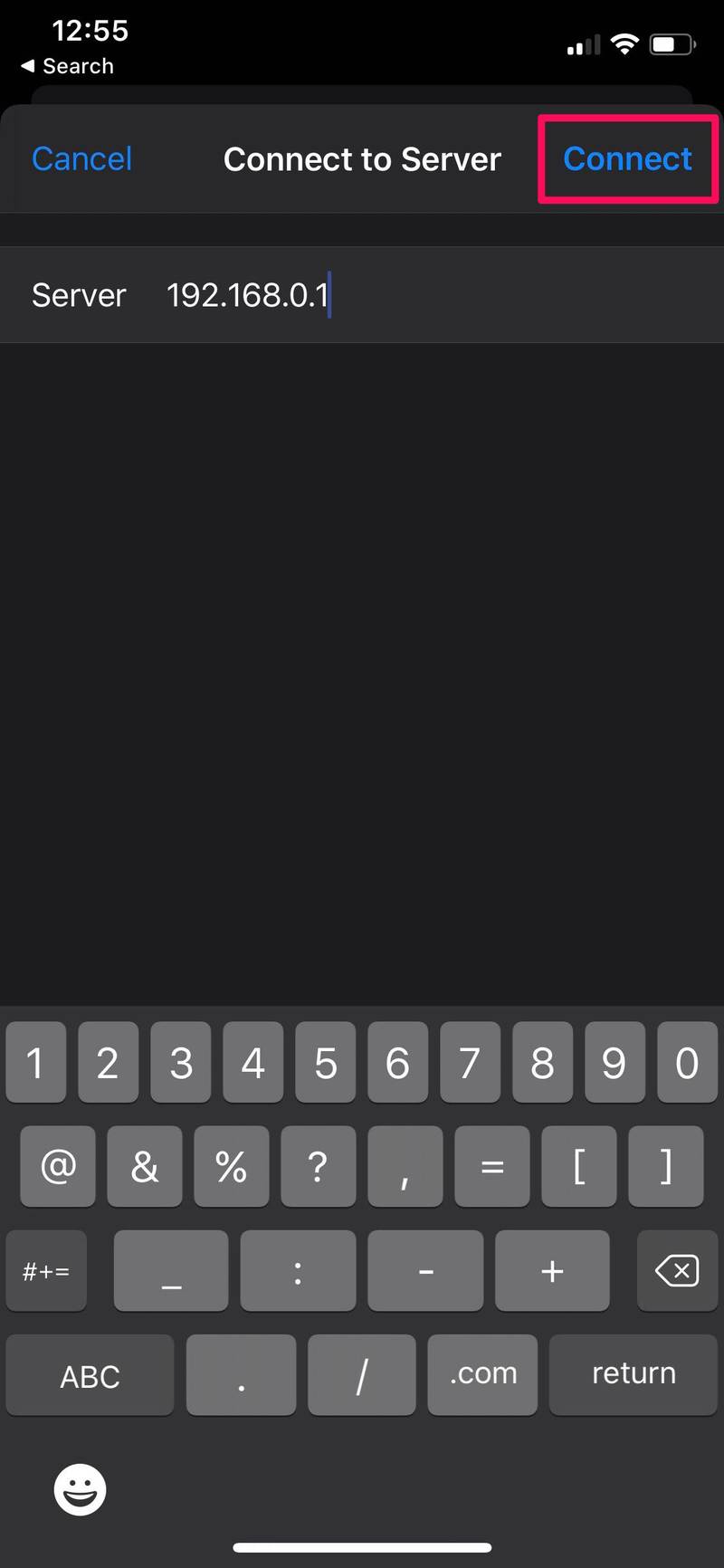
- 在这里,选择“注册用户”并输入您计算机的本地用户名和密码。完成后,点击“下一步”。
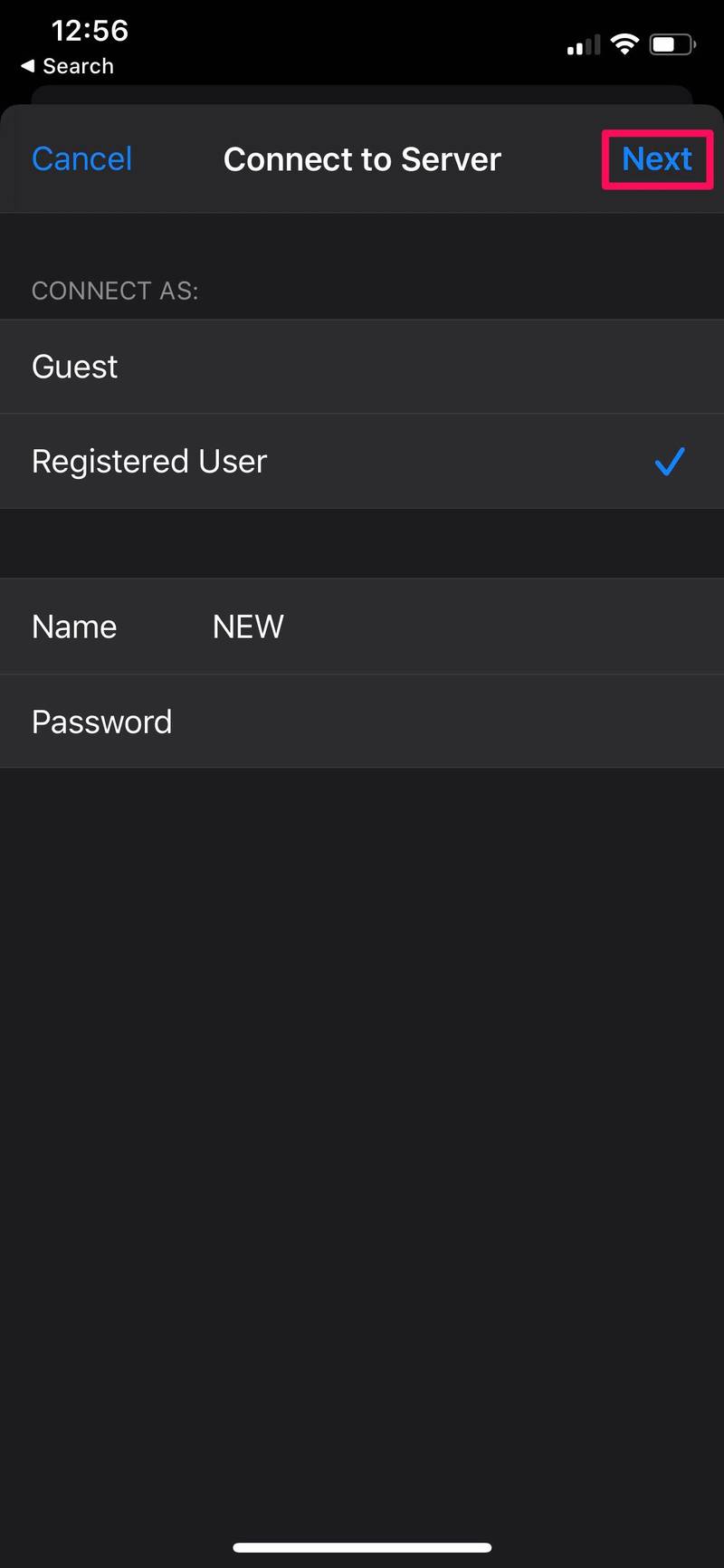
- 这将建立连接,您将能够查看计算机上的所有共享文件夹。点击任何文件夹以查看其文件和其他内容。
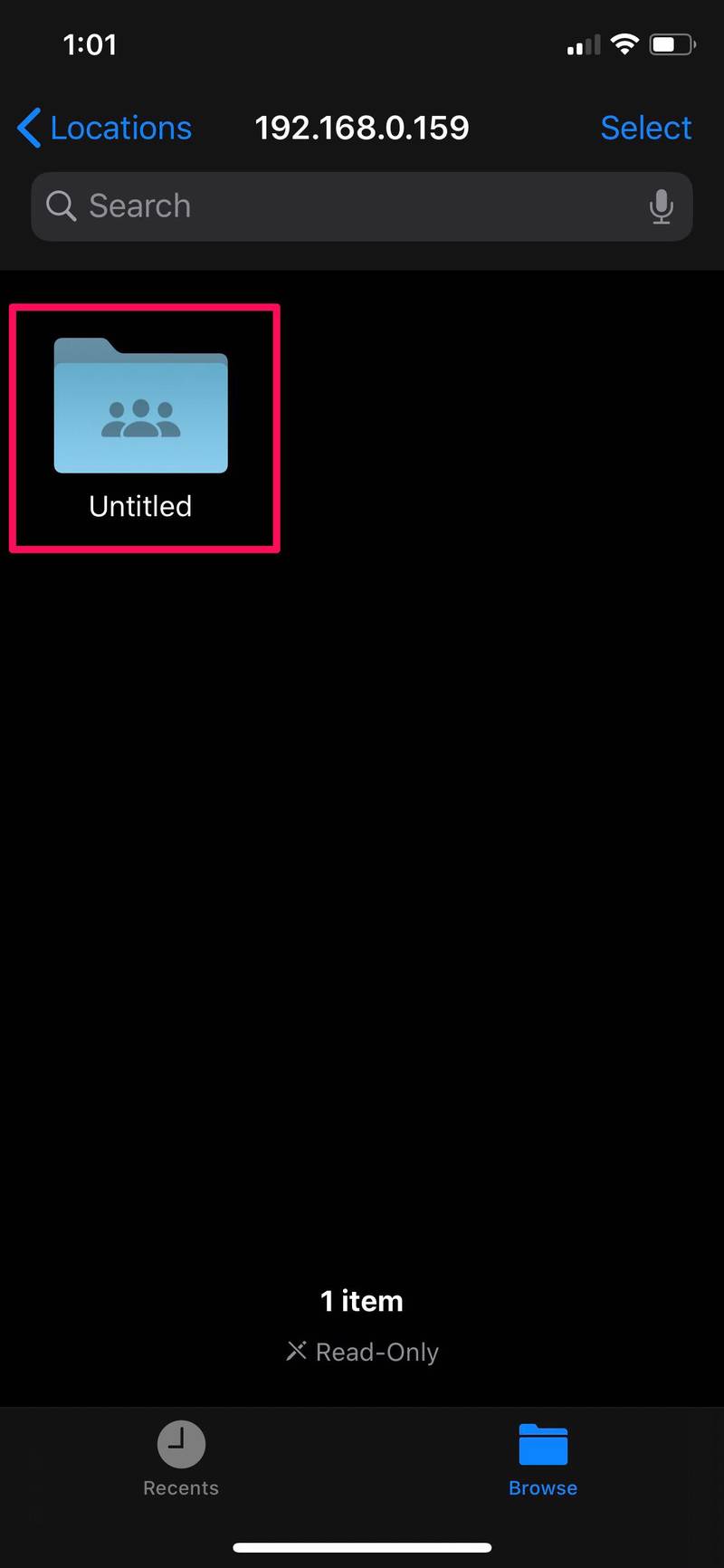
- 如果您拥有文件夹的必要权限,您将能够从共享文件夹移动、重命名和删除文件。为此,只需长按任何文件,如下所示。
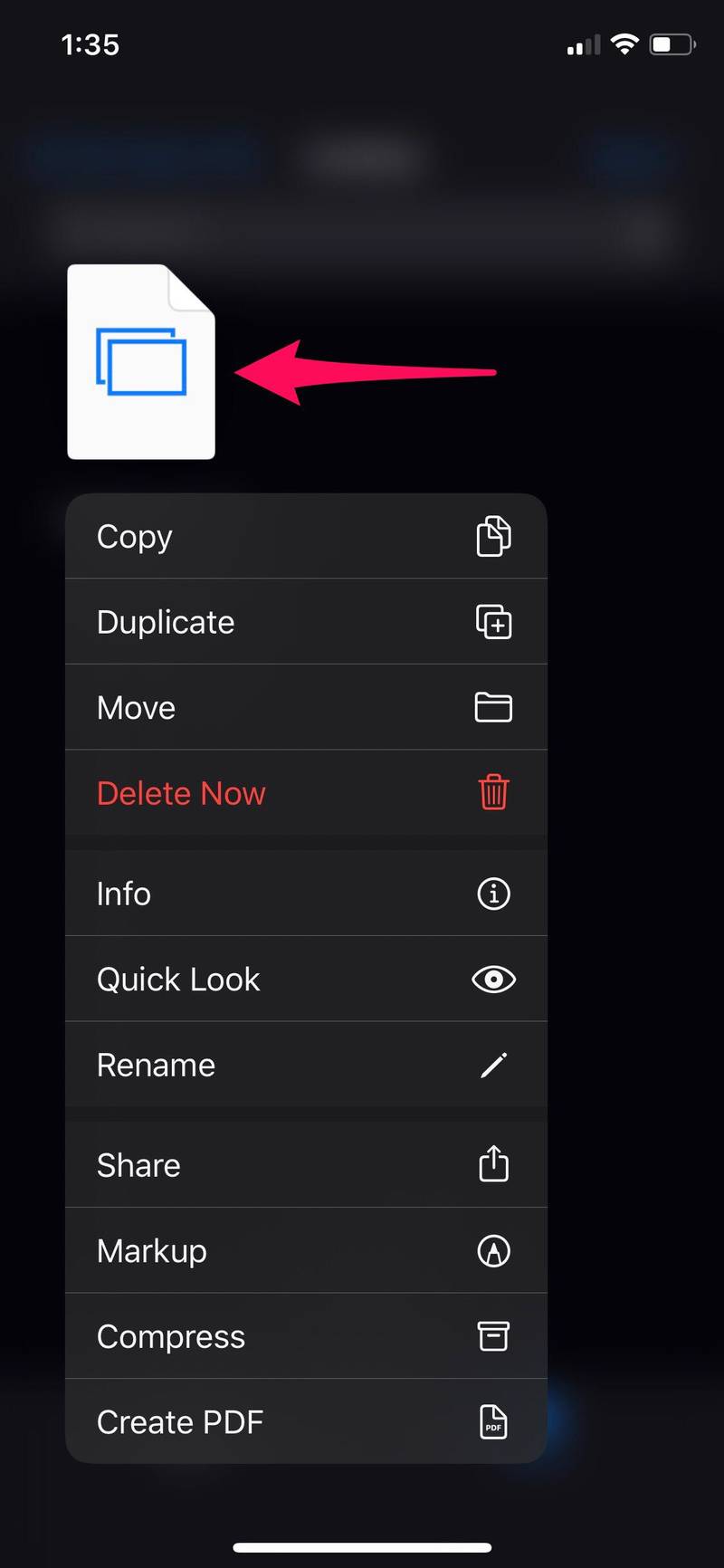
- 如果您想随时断开与计算机的连接,请点击“浏览”菜单中计算机本地服务器地址旁边的“弹出”图标。
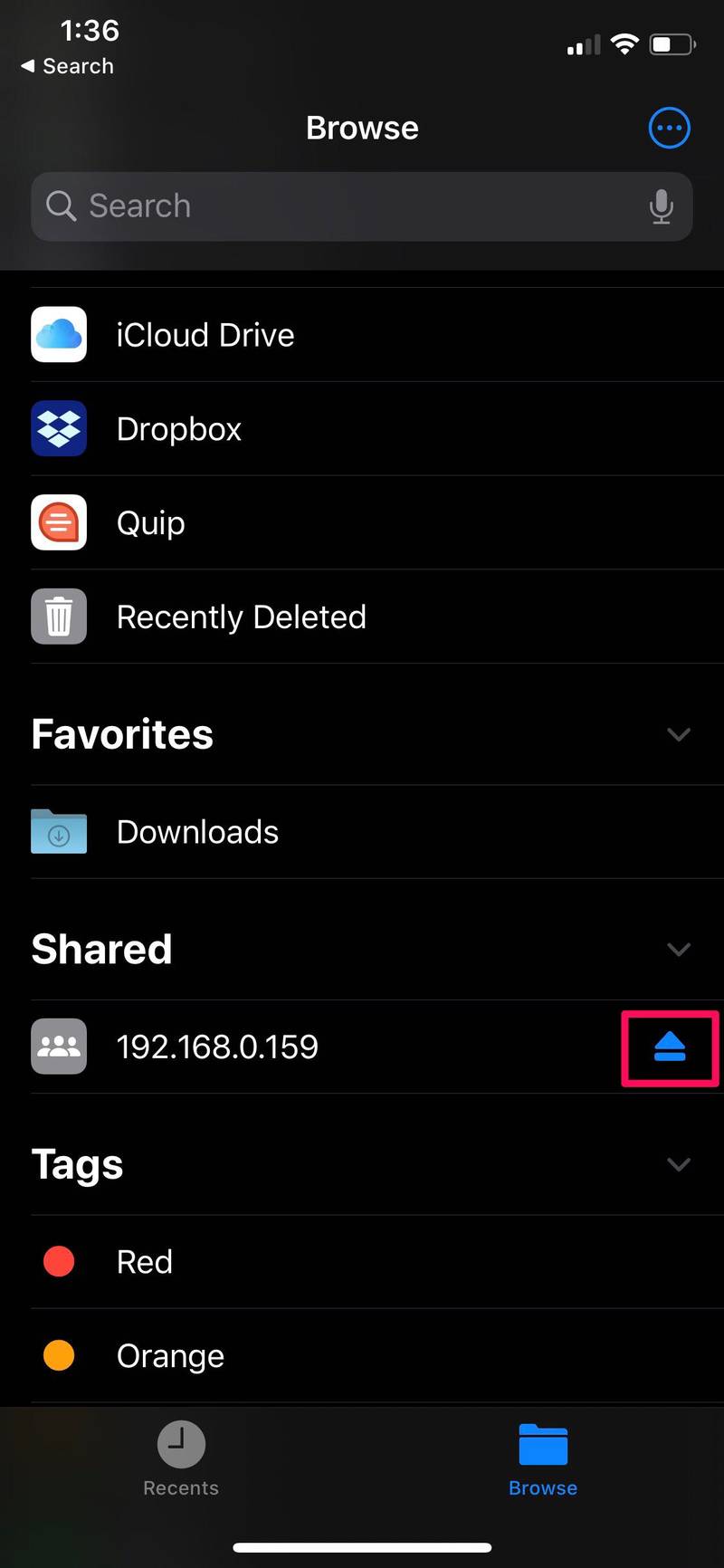
这几乎就是您需要做的全部。现在您知道了如何直接从 iPhone 或 iPad 访问 Windows PC 上的共享文件夹。
值得一提的是,虽然 SMB 通常与 Windows 共享相关联,但许多其他设备也使用 SMB 来实现兼容性,而且您还可以以相同的方式从其他设备连接到 SMB 共享,除了 Windows,包括 Linux、Mac、Android 和许多其他联网设备。
如果您无法连接到电脑,请确保您的 iOS 或 iPadOS 设备已连接到与电脑相同的本地 Wi-Fi 网络。此服务器连接功能通过 SMB 协议实现,SMB 协议代表服务器消息块。它允许您的计算机与网络上的不同设备共享文件和打印机。
在 iOS 和 iPadOS 13 发布之前,iPhone 和 iPad 用户不得不借助 App Store 中的第三方文件管理器应用程序来利用 SMB 服务器连接。现在此功能已集成到标准文件应用程序中,无需再安装额外的第三方应用程序即可使用 SMb 共享。
如果您拥有 Mac 或者您的计算机运行 Linux,请不要感到被排除在外。您仍然可以以非常相似的方式使用“文件”应用程序从 iPhone 和 iPad 连接到 SMB 共享。此功能消除了手动将文件从计算机传输到 iOS 设备的需要,并有助于节省大量存储空间。如果您使用的是 Mac,您还可以通过使用在 Mac 和 PC 之间共享文件在 Finder 中共享。
您是否成功连接到 Windows 计算机以从 iPhone 和 iPad 访问其共享文件夹?如果没有,您面临什么问题?您对“文件”应用程序内置的这一便捷功能有何看法?请在评论中告诉我们您的经历和想法。
