如何在 iPhone 和 iPad 上使用 iMovie 将背景音乐添加到视频
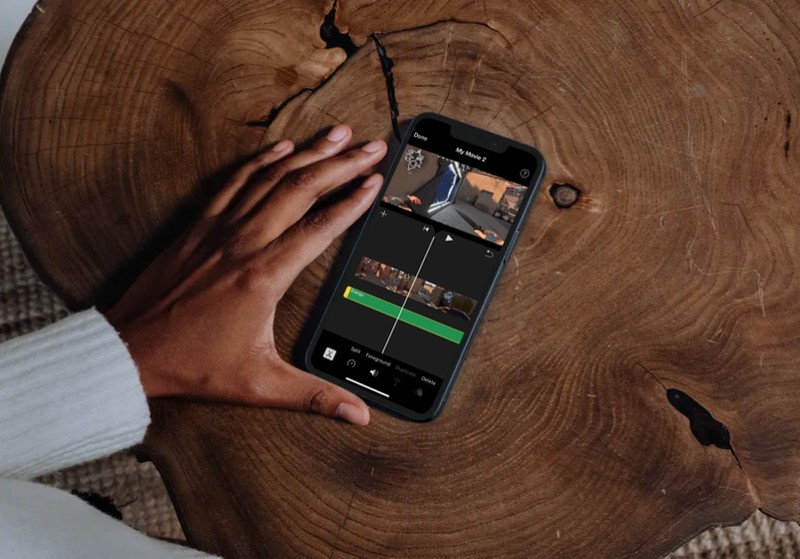
您想通过添加背景音乐来为您在 iPhone 上拍摄的视频剪辑增添趣味吗?借助适用于 iOS 和 iPadOS 设备的 iMovie 应用程序,您可以在几分钟内为视频添加音轨。
虽然 Stock Photos 应用中的内置视频编辑器对大多数人来说已经足够了,但您不能用它来为视频添加背景音乐。您最多只能从视频剪辑中删除或静音音频。这就是为什么您需要使用专用的视频编辑应用程序的原因,由于涉及的成本或复杂性,大多数人都不会这样做。然而,Apple 的免费 iMovie 应用程序使其使用起来非常简单,同时仍然具有许多强大的视频编辑功能。继续阅读,我们将指导您在 iMovie 中为视频添加背景音乐,它在 iPhone 和 iPad 上的工作方式相同。
如何在 iPhone 和 iPad 上的 iMovie 中添加背景音乐
在继续执行以下步骤之前,您需要从 App Store 安装最新版本的 iMovie,因为它没有预装在 iOS 设备上。完成后,只需按照以下步骤操作即可。
- 在您的 iPhone 或 iPad 上打开“iMovie”应用。
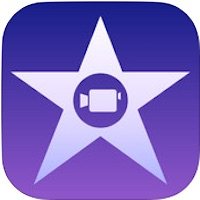
- 点击“创建项目”以在应用程序中启动新的视频编辑项目。

- 接下来,当系统询问您要创建的项目类型时,选择“电影”选项。

- 这将打开您的照片库。在这里,滚动浏览您的视频并选择要添加到项目中的剪辑。完成选择后,点击菜单底部的“创建电影”。

- 您选择的视频将被添加到 iMovie 时间线中。现在,点击“+”选项,如下面的屏幕截图所示,将内容添加到时间线。
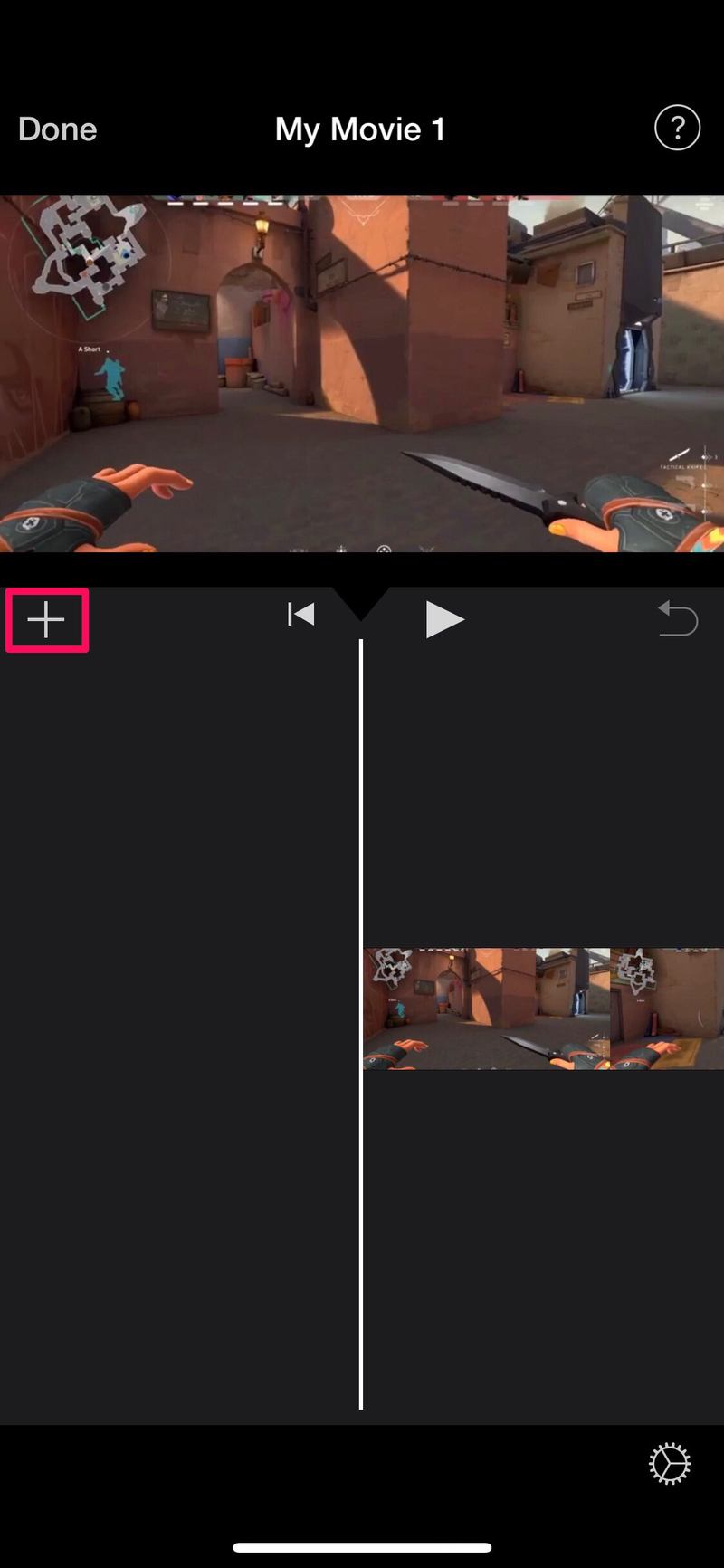
- 在这里,您可以向下滚动到底部并点击“文件”以浏览您已下载到 iPhone 的任何音乐文件。或者,如果您对使用音乐库中的歌曲很感兴趣,可以选择“音频”。

- 选择“文件”将启动“文件”应用,您可以在其中浏览不同位置并查找音乐文件。点击文件将其添加到您的 iMovie 时间线。
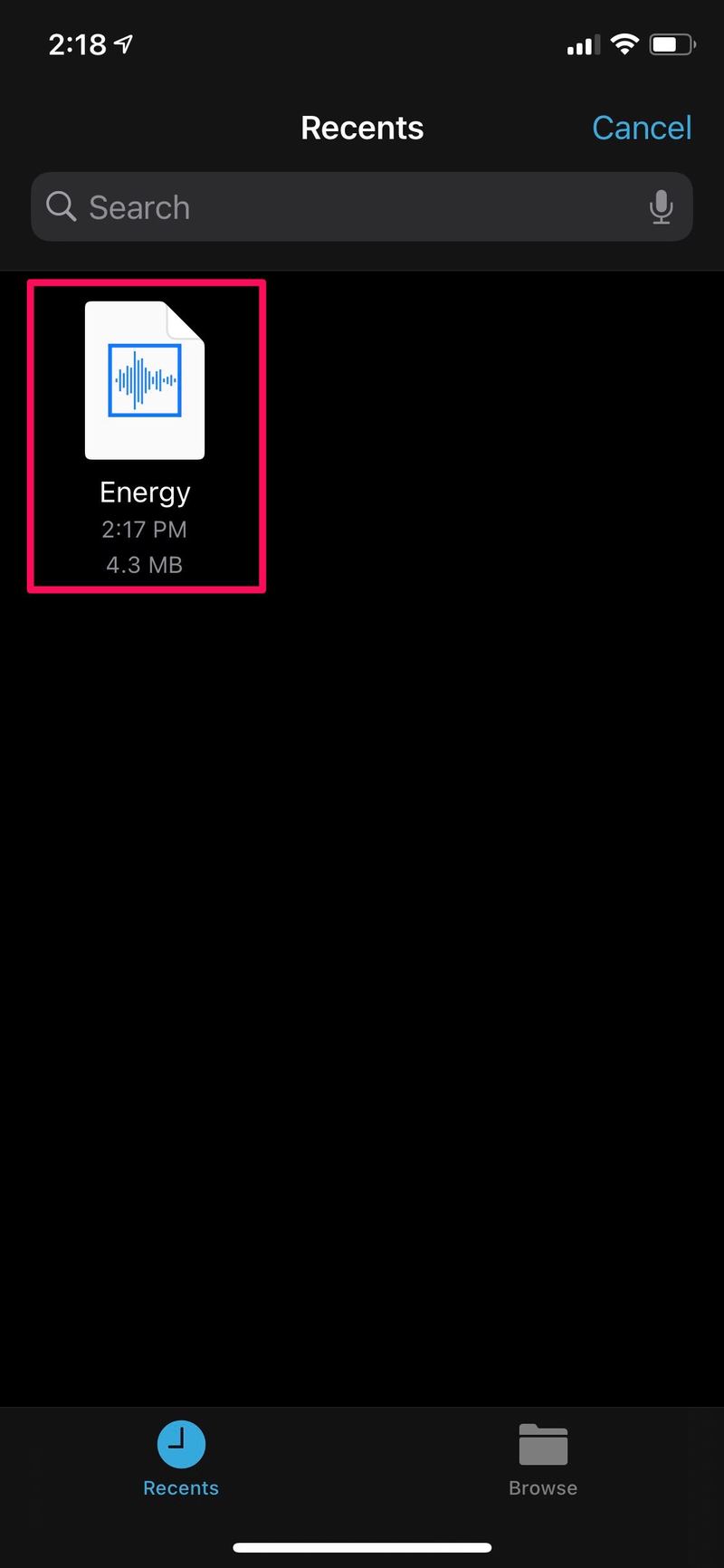
- 如您在下面的屏幕截图中所见,音乐将自动添加到时间轴中视频剪辑的正下方。当您准备好保存项目时,点击“完成”。
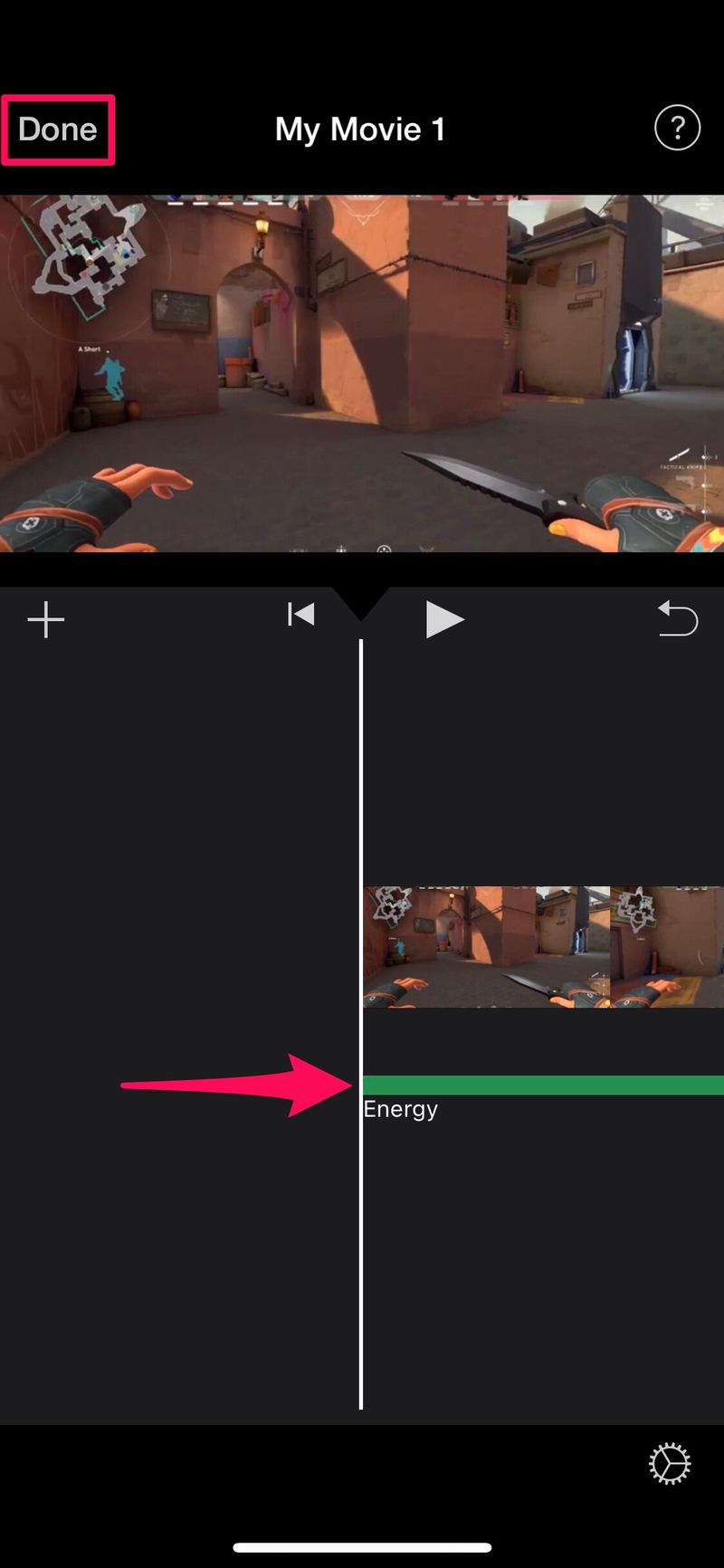
- 点击底部的“分享”图标,如下图所示。
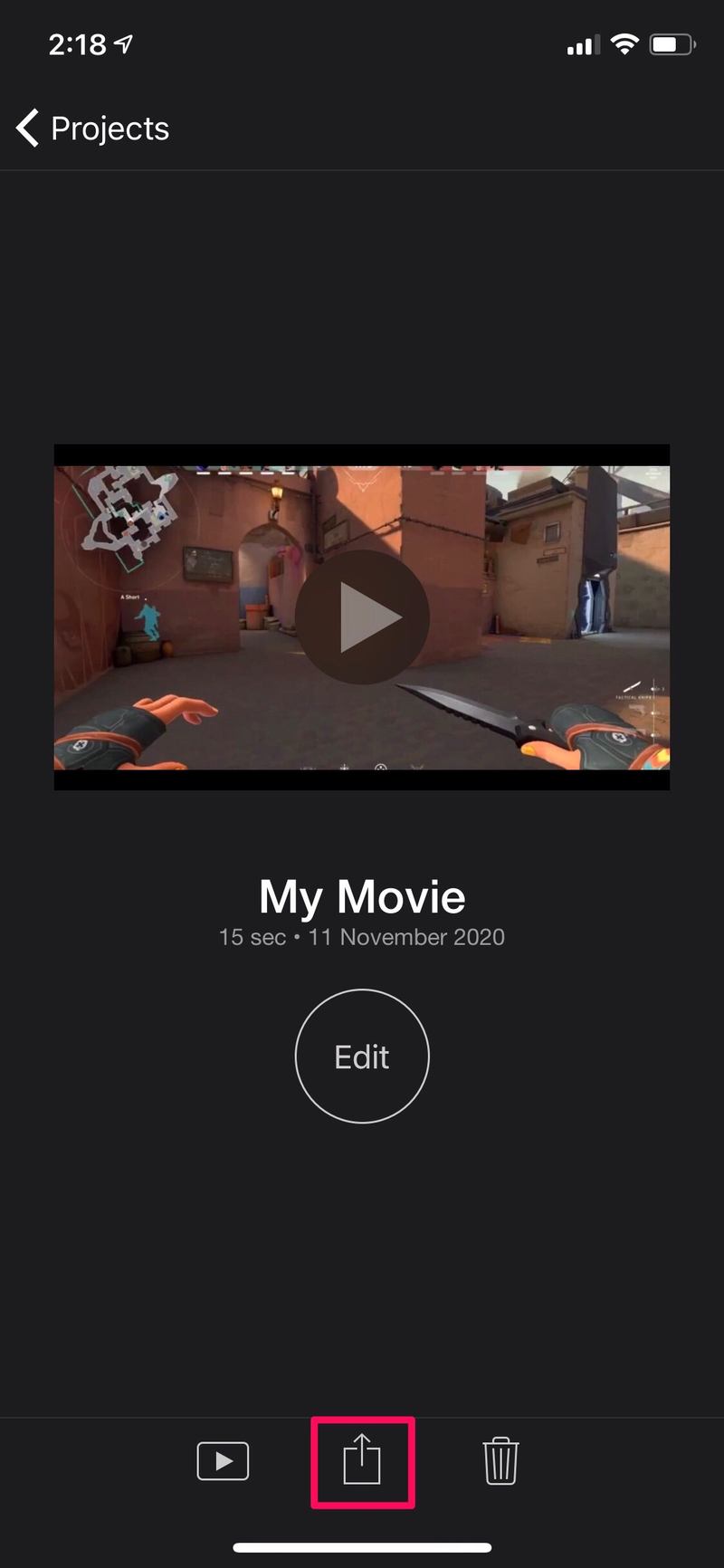
- 这将调出 iOS 共享表。选择“保存视频”以在照片应用程序中保存带有背景音乐的最终视频剪辑。
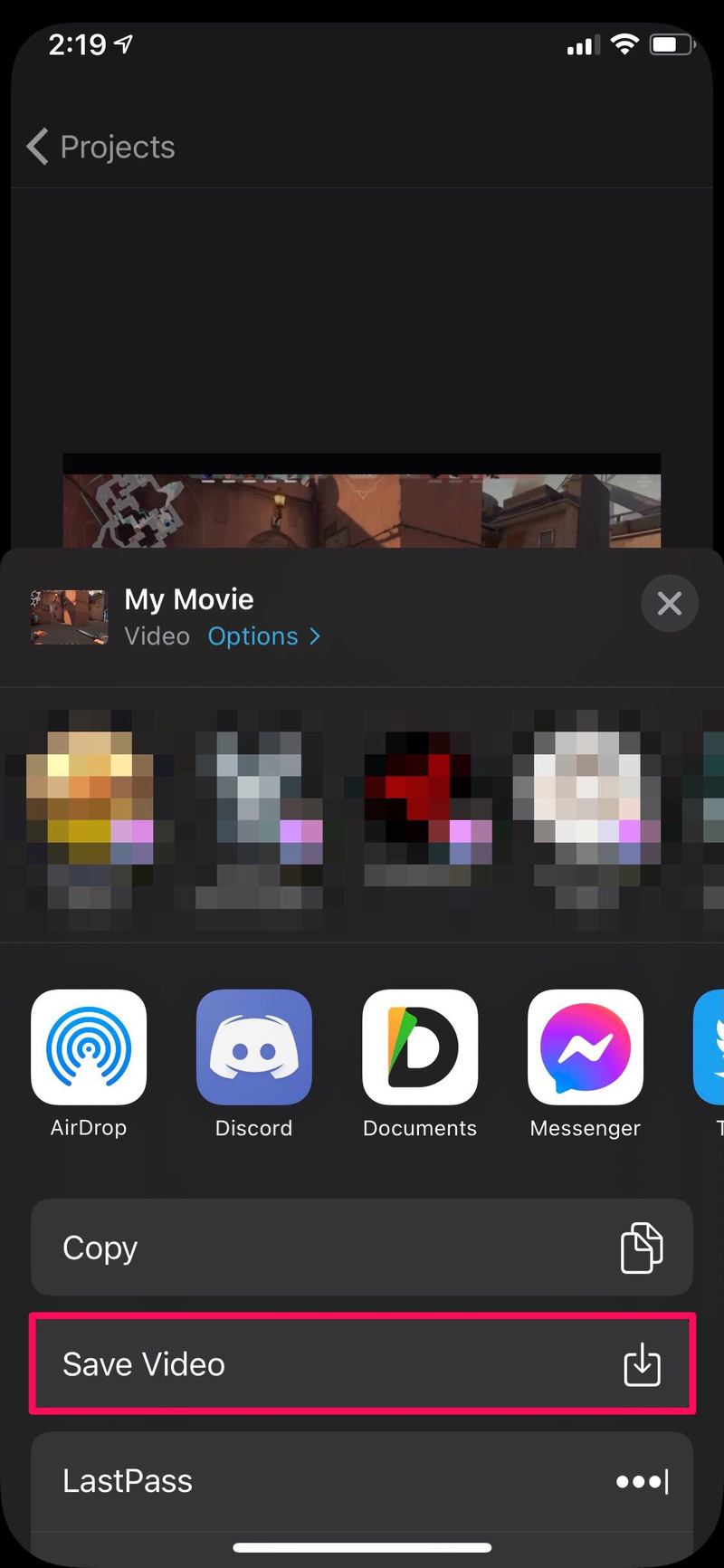
好了,您已经使用 iPhone 和 iPad 上的 iMovie 为视频添加了背景音乐。这很简单,对吧?
请务必注意,在导出最终视频时,iMovie 必须在前台运行。根据视频的长度,完成导出可能需要几秒到几分钟或更长时间。
为视频剪辑添加背景音乐只是一回事,但将其微调至完美可能需要更多编辑,例如剪切和修整视频、删除剪辑的中间部分,甚至 组合多个视频剪辑以制作完美的蒙太奇。值得庆幸的是,iMovie 能够完成所有这些以及更多,而不会使过程过于复杂。
如果您对 iMovie 不满意或者您不习惯该界面,您可以在 App Store 上尝试许多替代方案,例如 Splice、InShot 和 VivaVideo 等。或者,如果您已经是视频编辑专家并且正在寻找一款成熟的软件,您甚至可以花钱 LumaFusion 29.99 美元。
我们希望您能够了解如何使用 iPhone 和 iPad 上的 iMovie 将自定义背景音乐添加到您的视频剪辑中。进展如何?你对这个过程有什么看法?在评论中让我们知道您的经历、技巧和想法。
