如何在 MacOS Ventura 系统设置中将 Mac 添加到 Universal Control
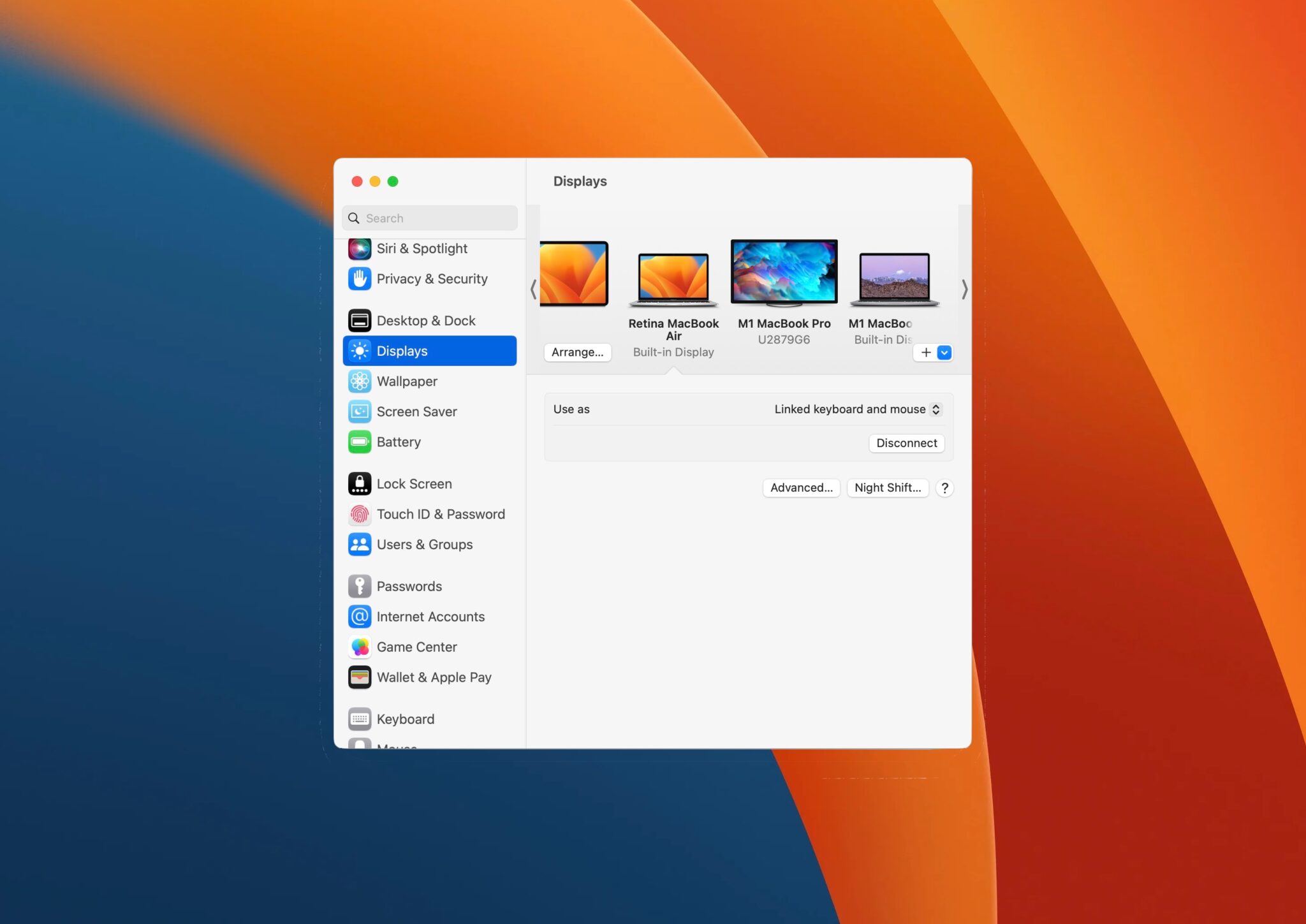
想知道如何在 MacOS Ventura 系统设置中将另一台 Mac 添加到 Universal Control?这非常简单,但启用该功能并连接一台新 Mac 与您可能拥有的略有不同 在以前的 MacOS 版本中已经习惯。
通用控制是 MacOS 中令人难以置信的功能,它允许您使用单个键盘和鼠标控制多台 Mac,从而有效地将多台 Mac 连接在一起。您甚至可以在它们之间拖放文件并共享剪贴板,使其成为一个重要的生产力助推器。
让我们来看看如何添加另一台 Mac 以连接到 Universal Control,将您的键盘和鼠标链接到另一台 Mac。
开始之前,确保所有运行 MacOS Ventura 的 Mac 都更新到 MacOS Ventura 13.3.1 或更新版本。但是,您不需要将运行 MacOS Monterey 的 Mac 更新到 Ventura。 Universal Control 在运行 MacOS Ventura 的 Mac 和运行 MacOS Monterey 的另一台 Mac 之间工作良好。然而,通用控制(以及所有其他 Continuity 功能)可能不适用于 Ventura 13.3 中的许多用户,因此请避免使用该特定版本。您希望链接的另一台 Mac 必须运行 Monterey 或更新版本,并且与 Universal Control 兼容.
如何在 MacOS Ventura 系统设置中将 Mac 连接到 Universal Control
在运行 MacOS Ventura 的 Mac 上,执行以下操作:
- 下拉 Apple 菜单,然后选择“系统设置”
- 转到“显示”
- 点击“高级”并打开以下三个设置的开关:“允许您的指针和键盘在附近的任何 Mac 或 iPad 之间移动”、“推动显示器的边缘以连接附近的 Mac 或 iPad”和“自动重新连接到附近的任何 Mac 或 iPad”,然后单击“完成”
- 点击显示中的 + 添加按钮
- 接下来,点击“排列”并选择您希望使用的 Mac 和显示器的排列方式
- 将光标移动到另一个 Mac 屏幕,它应该可以无缝运行

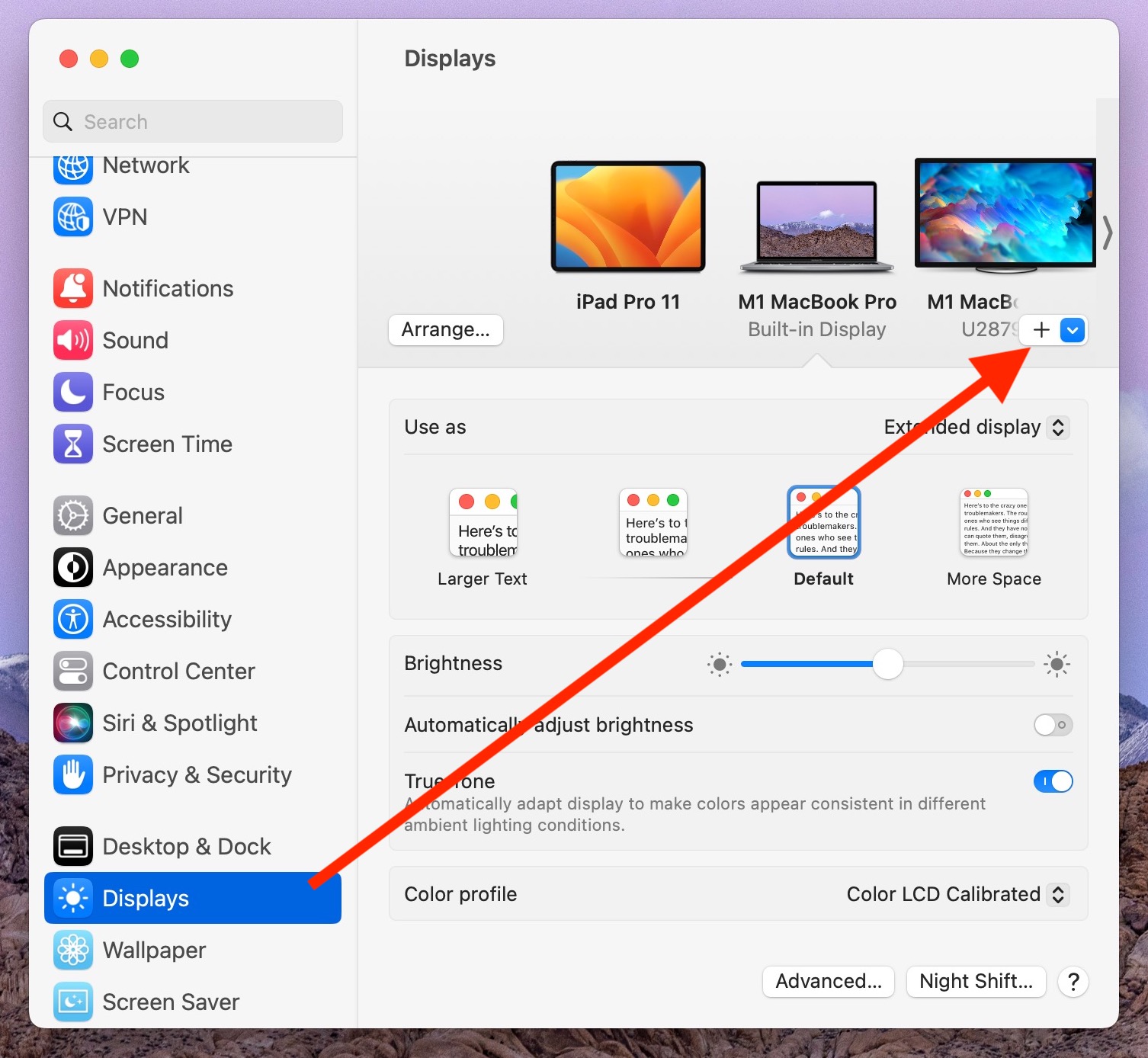
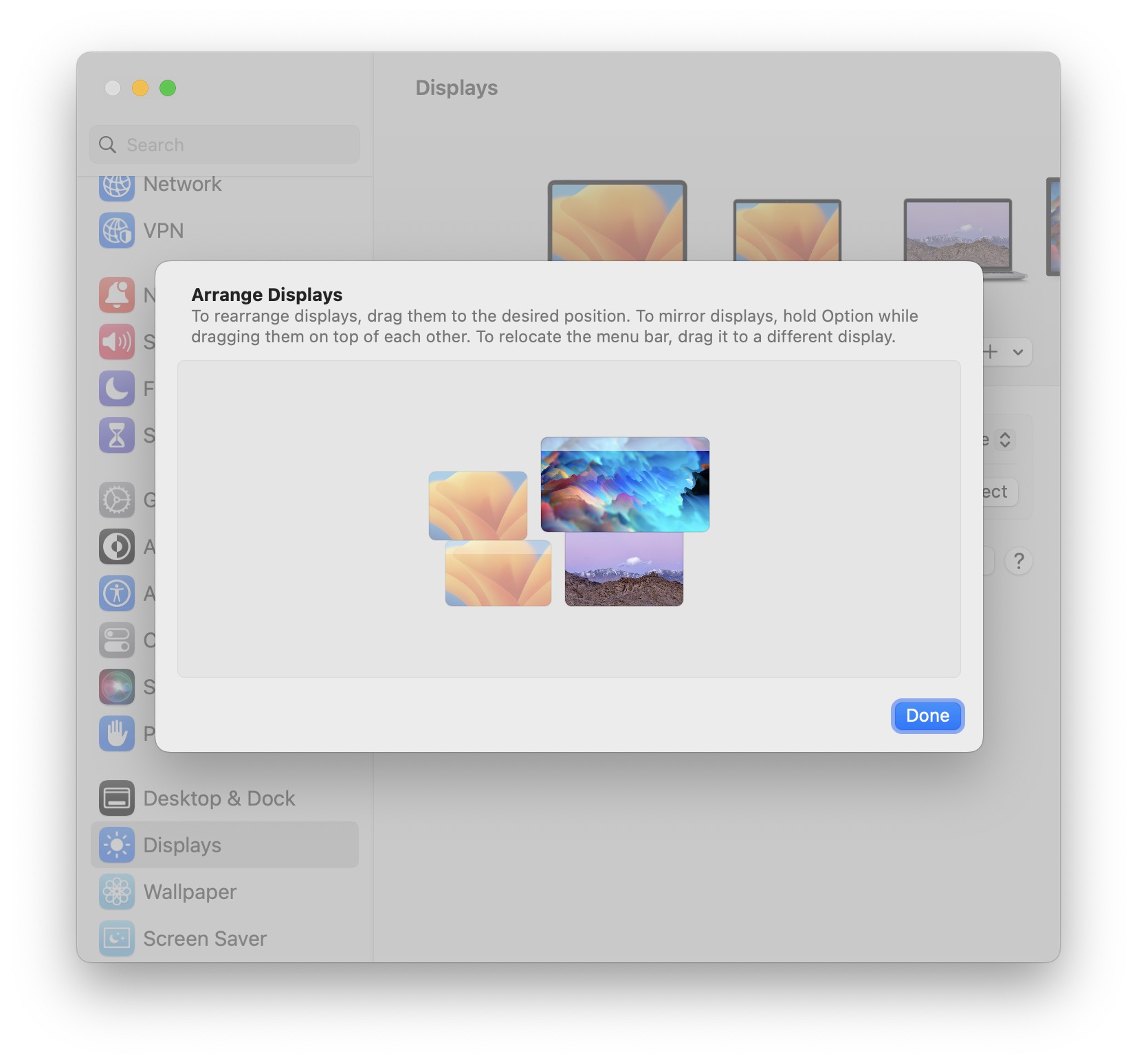
当基本上有两台(或更多)Mac 放在同一张桌子上时,Universal Control 效果最佳,因为您可以在它们之间拖动光标、共享剪贴板、拖放文件以及同时在多台 Mac 上无缝工作具有此功能。
既然您已将另一台 Mac 添加到通用控制,请确保您阅读通用控制的这些提示 以充分利用该功能。
与将 Mac 添加到 Universal Control 类似,您也可以添加 iPad,如上面的屏幕截图所示。就像将键盘和鼠标链接到另一台 Mac 一样,这样做也会将键盘链接到那台 iPad,而且效果很好。另一种选择是在 MacOS 中使用 iPad for Sidecar,这会打开 iPad 显示屏而是进入另一个 Mac 屏幕。
您是否使用 Universal Control 在多台 Mac 或 iPad 之间链接您的键盘和鼠标?你觉得这个功能怎么样?在评论中让我们知道您的想法和经历。
