如何使用标记向 iPhone 和 iPad 上的照片添加文本
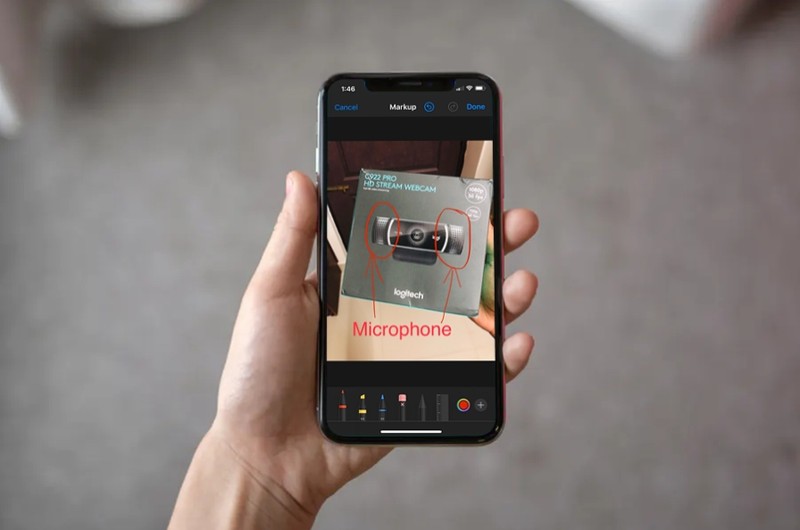
您知道您可以在 iPhone 和 iPad 上为照片添加注释吗?由于 iOS 中内置的标记功能,您甚至不需要从 App Store 安装第三方应用程序,例如 Annotable 或 Skitch。
当您需要为屏幕截图添加注释、签署文档或为照片添加说明时,此工具会派上用场。它于几年前首次在 iOS 中推出,但随着时间的推移,Apple 通过添加更多功能和对界面进行增量更改来不断改进它。从添加文本到使用画笔绘制草图,Markup 提供了多种工具供用户使用。
您是否热衷于使用此工具绘制您的照片和屏幕截图?好吧,你来对地方了。在本文中,我们将讨论如何使用标记在 iPhone 和 iPad 上的图片中添加文本。
如何在 iPhone 和 iPad 上使用标记向图片添加文本
标记工具已内置到 iOS 设备上的库存照片应用中。只需按照以下步骤为您的照片库中的任何图片添加标题。
- 从您的 iPhone 或 iPad 的主屏幕转到默认的“照片”应用,然后打开图库中您要添加注释的任何图片。
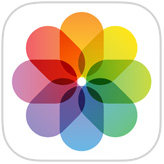
- 点击屏幕右上角的“编辑”。

- 现在,点击“三点”图标,在 iOS 中也称为“更多按钮”。
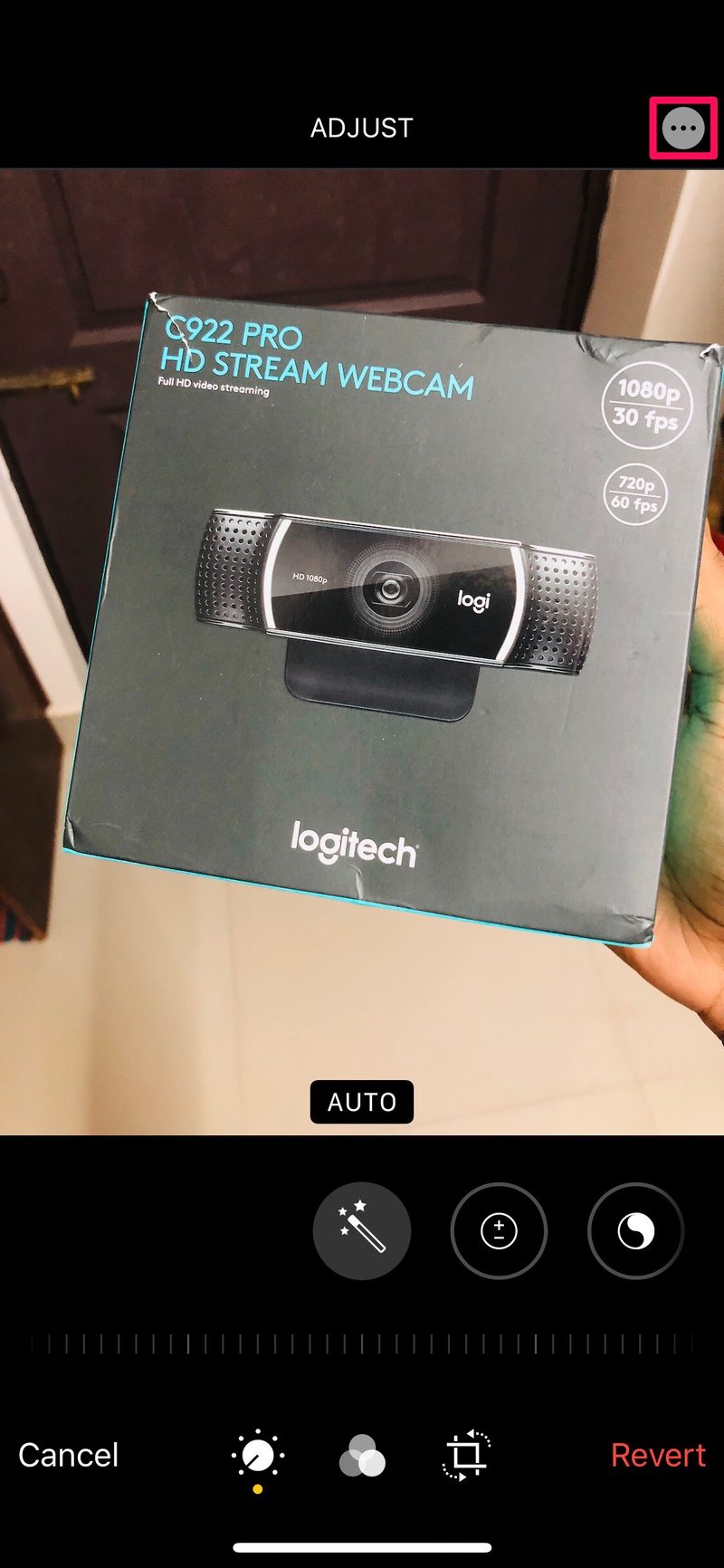
- 屏幕底部会弹出一个菜单,显示可用于编辑或注释图片的第三方应用程序列表。但是,您会在其正下方看到“标记”选项。点击它。
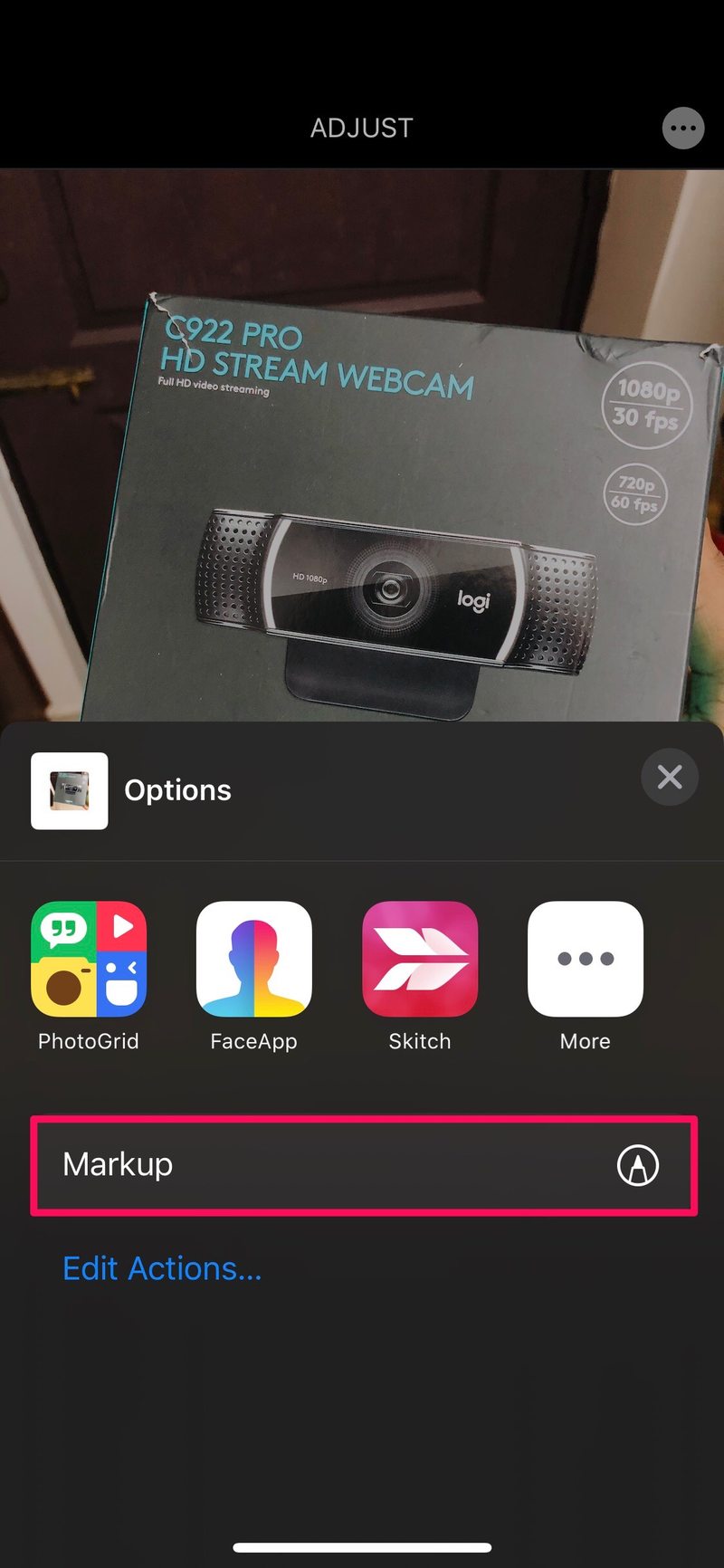
- 您会在底部看到一堆工具,但暂时忽略所有这些工具,然后点击屏幕右下角的“+”图标。现在,点击“文本”,如下面的屏幕截图所示。
<

- 现在,点击“文本”框中的任意位置以调出键盘并输入您想要的任何内容。在这里,您可以通过简单地点击底部栏中的“aA”图标来调整文本的大小。此外,您还可以根据自己的喜好更改文本的颜色,如下所示。
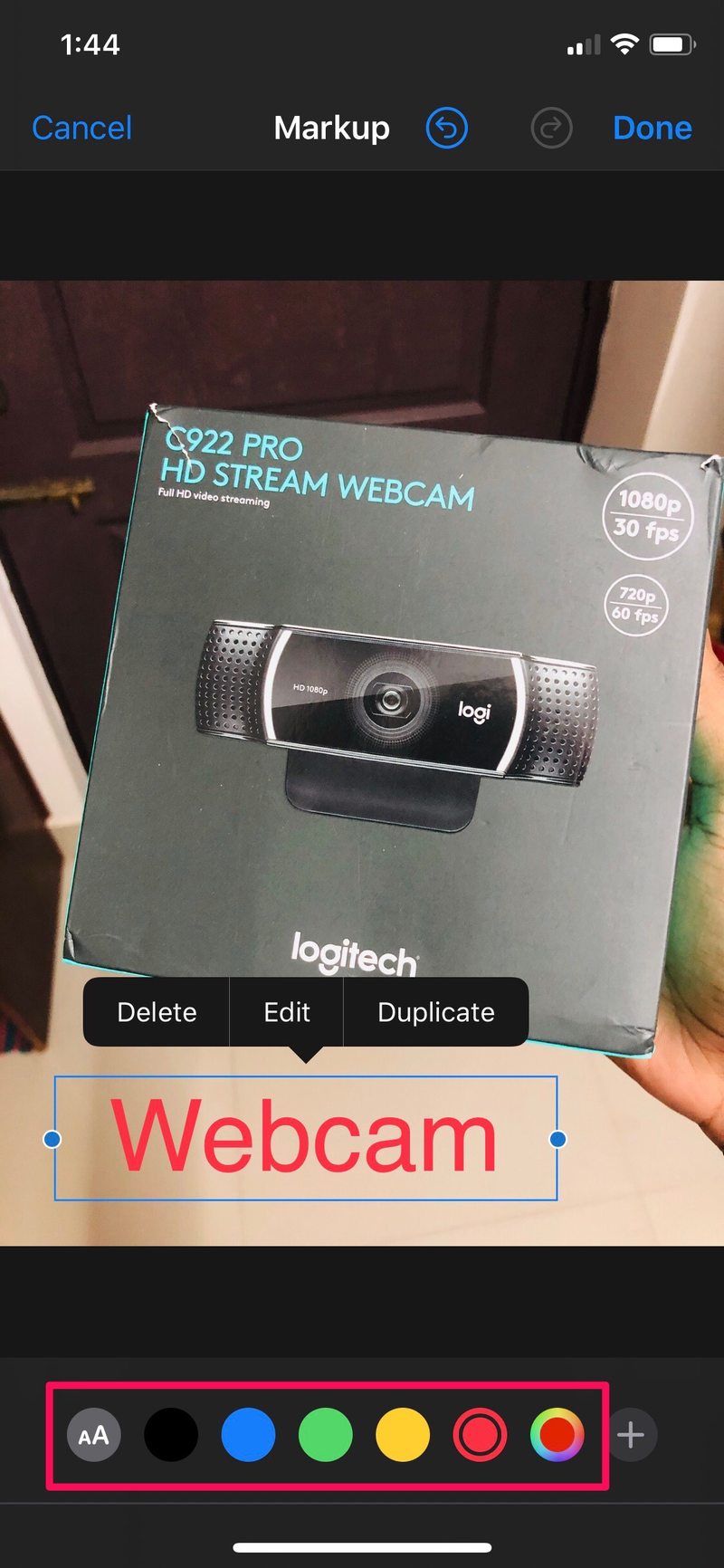
- 完成输入后,点击文本框外的任意位置以使用标记提供的其他工具。如果您想在图片上手写文字,可以使用钢笔、记号笔或铅笔工具,用手指书写或绘图。
- 添加所需文本后,点按屏幕右下角的“完成”,将此标记保存到您的照片库中。
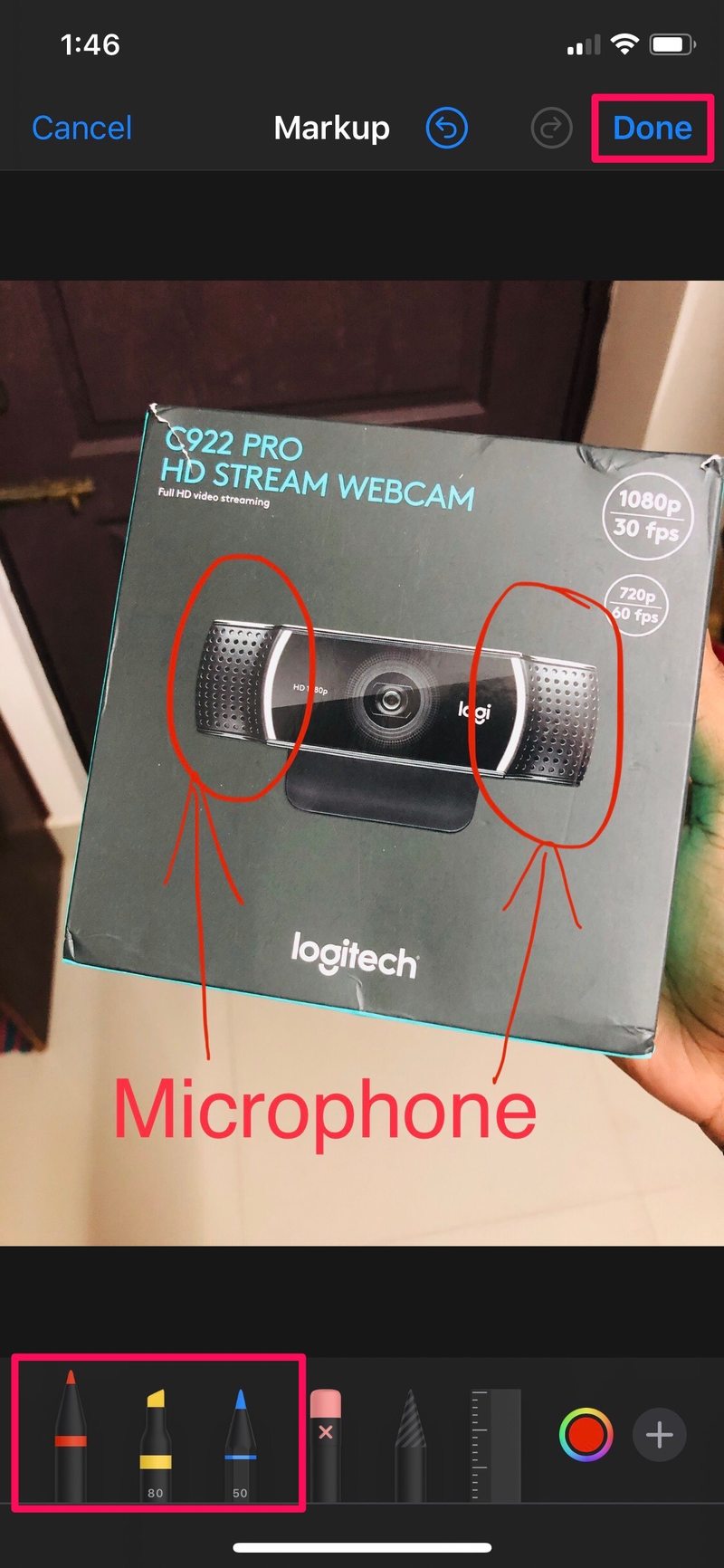
这些几乎是使用 iOS 上的内置标记功能正确注释照片所需的所有步骤。
人们经常使用此工具来注释屏幕截图,然后与他们的朋友分享。有些人还在 iPhone 和 iPad 上使用此功能在电子邮件中绘制,您可以还可以使用此功能在 iOS 和 ipadOS 中的图片上涂鸦和绘图。
除了能够为照片添加标题外,标记工具还可以用于签署 PDF文档,甚至允许您保存多个签名以便快速访问。
需要了解的是,当您向图片添加标记并保存它时,图片会被覆盖而不是创建副本。但是,您始终可以在编辑菜单中单击一下来还原标记,因此这不一定会破坏交易。
对标记工具不太满意?不要担心,因为 App Store 为 iPhone 和 iPad 提供了大量第三方注释应用程序,例如 Annotate、Skitch、LiquidText、PDF Viewer 等等。其中一些甚至提供比内置标记工具更多的功能和灵活性,因此如果您有更苛刻的需求,您可以改用第三方应用程序。
在 iPhone 和 iPad 上使用“标记”为照片添加说明是否很有趣?您如何看待照片应用程序中内置的这个漂亮的标记工具?想指出一些负面因素吗?请在下面的评论部分告诉我们您的意见。
