如何将 iPhone 或 iPad 备份到 Windows PC
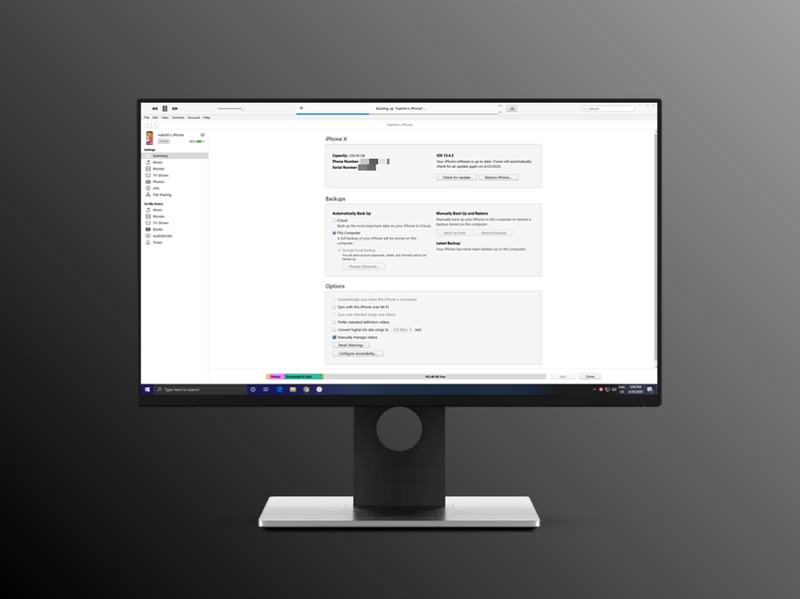
拥有 Windows PC 的 iPhone 和 iPad 用户可能很高兴知道他们可以使用 iTunes 将 iPhone 或 iPad 备份到 Windows PC。由于并非所有 iPhone 用户都拥有 Mac 或 iCloud,因此这为基于 PC 的用户群提供了另一种备份解决方案。如果您不为 iCloud 付费,则很可能您没有备份您的 iPhone 或 iPad 数据到 Apple 安全云服务器上的 iCloud。无论是出于冗余还是必要,您都可以使用 iTunes 软件将所有 iPhone 和 iPad 数据免费本地备份到 Windows PC。
尽管 Apple 为每个 Apple 帐户提供 5 GB 的免费 iCloud 存储空间,但这通常不足以备份许多人的完整设备以及存储在 iOS 和 iPadOS 设备上的许多照片、音乐、文档和其他文件。如果您想将数据备份到 iCloud,这基本上会迫使您每月至少支付 0.99 美元来购买 50 GB 的存储空间。您还需要稳定的互联网连接才能上传所有数据。但当然,备份到计算机提供了另一种选择,通过使用 iTunes 备份您的数据,您可以避免这些障碍。
在本文中,我们将指导您完成使用 iTunes 将 iPhone 或 iPad 备份到 Windows PC 的必要步骤。
如何使用 iTunes 将 iPhone 或 iPad 备份到 Windows PC
在继续执行以下过程之前,请确保您拥有最新版本在您的计算机上安装 iTunes。完成后,只需按照以下步骤备份您的数据。
- 使用 USB 转闪电数据线将您的 iPhone 或 iPad 连接到 Windows 计算机,然后打开 iTunes。单击位于工具栏中的“设备”图标,如下所示。
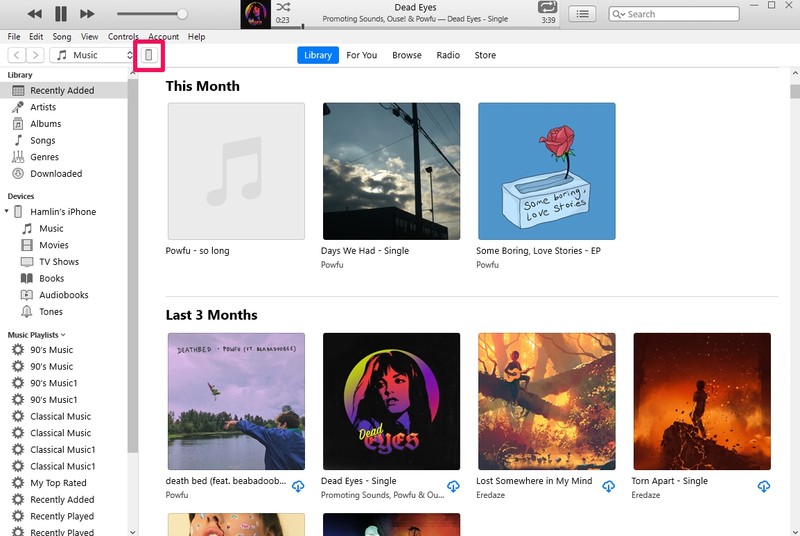
- 这会将您带到您正在使用的 iOS 设备的摘要页面。在这里,选择备份部分下的“此计算机”,然后单击“立即备份”以手动备份您的 iPhone 或 iPad。
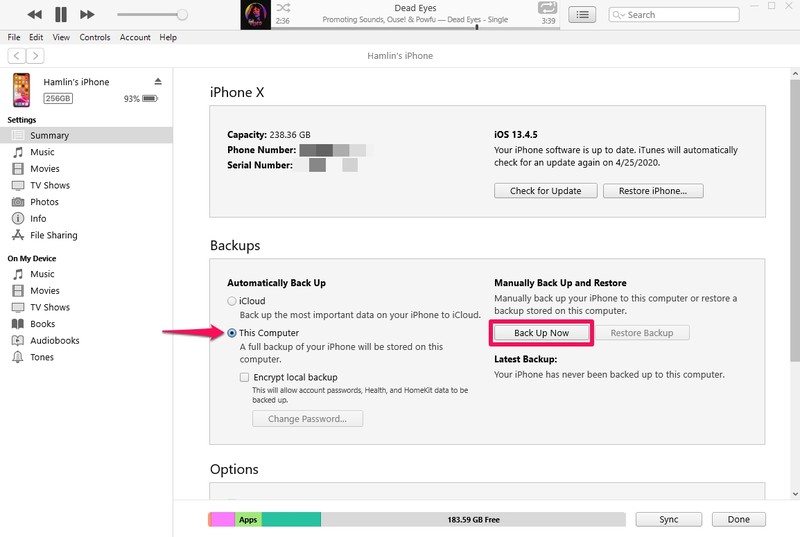
- 现在,您会看到一个弹出窗口,提示您加密备份。如果您在不加密的情况下继续操作,您的备份将不包括敏感数据,例如已保存的密码、Health 和 HomeKit 数据。因此,点击“加密备份”。
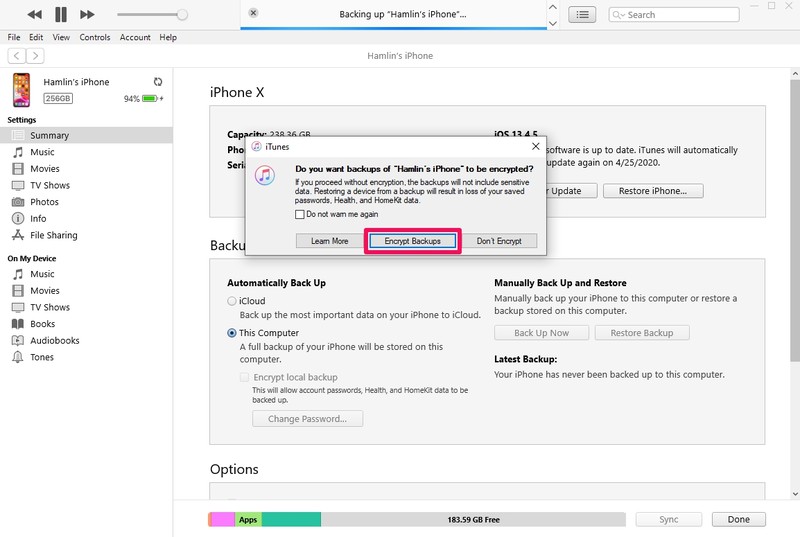
- 接下来,您必须输入首选密码来加密您的备份。完成后点击“设置密码”。现在,iTunes 将开始备份您的设备。请耐心等待它完成,因为这可能需要很长时间,具体取决于需要备份多少数据。
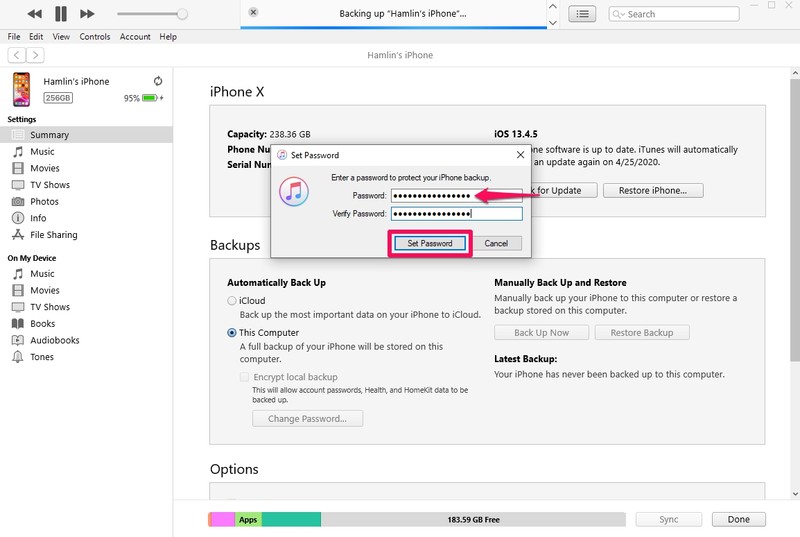
这就是它的全部内容。现在您已经了解了如何使用 iTunes 在本地备份您的 iPhone 和 iPad。很简单,对吧?
默认情况下,当您的 iPhone 或 iPad 连接到电脑时,iTunes 会在同步过程之前备份数据。但是,这可以通过关闭 iTunes 中的自动同步来更改。
您可能会发现将备份内容复制到外部存储很有用驱动器也可以在系统故障或驱动器故障时派上用场。
虽然此方法需要您使用照明线将 iPhone 或 iPad 物理连接到计算机,但这消除了依赖快速稳定的互联网连接的需要。您也不必为每月订阅付费。也就是说,如果您不介意为 iCloud 付费,以下是备份 iOS 或 iPadOS 设备的方法到 iCloud。
您是否使用 Mac 而不是 Windows?别担心,您可以使用 macOS 中的访达本地备份您所有宝贵的数据Catalina 和 Big Sur 轻松自在。这些步骤也非常相似。
我们希望您已成功使用 iTunes 将 iPhone 和 iPad 备份到 Windows 计算机。您更喜欢哪种方法来备份您宝贵的照片、音乐、文档和其他数据?请在下面的评论部分告诉我们您的想法和意见。
