如何使用快捷方式更改 iOS 14 中的应用程序图标
![]() 将小部件添加到您的 iPhone 主屏幕。一些用户有兴趣用自定义图标替换默认应用程序图标,以使他们的设备脱颖而出。但是,有一个问题。我们不会更换应用程序本身的图标。相反,我们正在创建一个快捷方式来启动已安装的应用程序并将其添加到主屏幕,使其看起来像一个带有自定义图标的应用程序。
将小部件添加到您的 iPhone 主屏幕。一些用户有兴趣用自定义图标替换默认应用程序图标,以使他们的设备脱颖而出。但是,有一个问题。我们不会更换应用程序本身的图标。相反,我们正在创建一个快捷方式来启动已安装的应用程序并将其添加到主屏幕,使其看起来像一个带有自定义图标的应用程序。
有兴趣使用一组独特的图标自定义您的主屏幕吗?我们已经为您准备好了,因为我们将指导您完成使用快捷方式在 iPadOS 和 iOS 14(或更高版本)中更改应用程序图标的过程。
如何使用快捷方式更改 iOS 14 中的应用程序图标
首先,在继续该过程之前,请确保您的设备运行的是最新版本的 iOS/iPadOS。让我们来看看必要的步骤。
- 在您的 iPhone 上启动“快捷方式”应用。
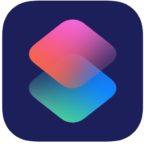
- 转到应用程序的“我的快捷方式”部分,然后点击屏幕右上角的“+”图标。
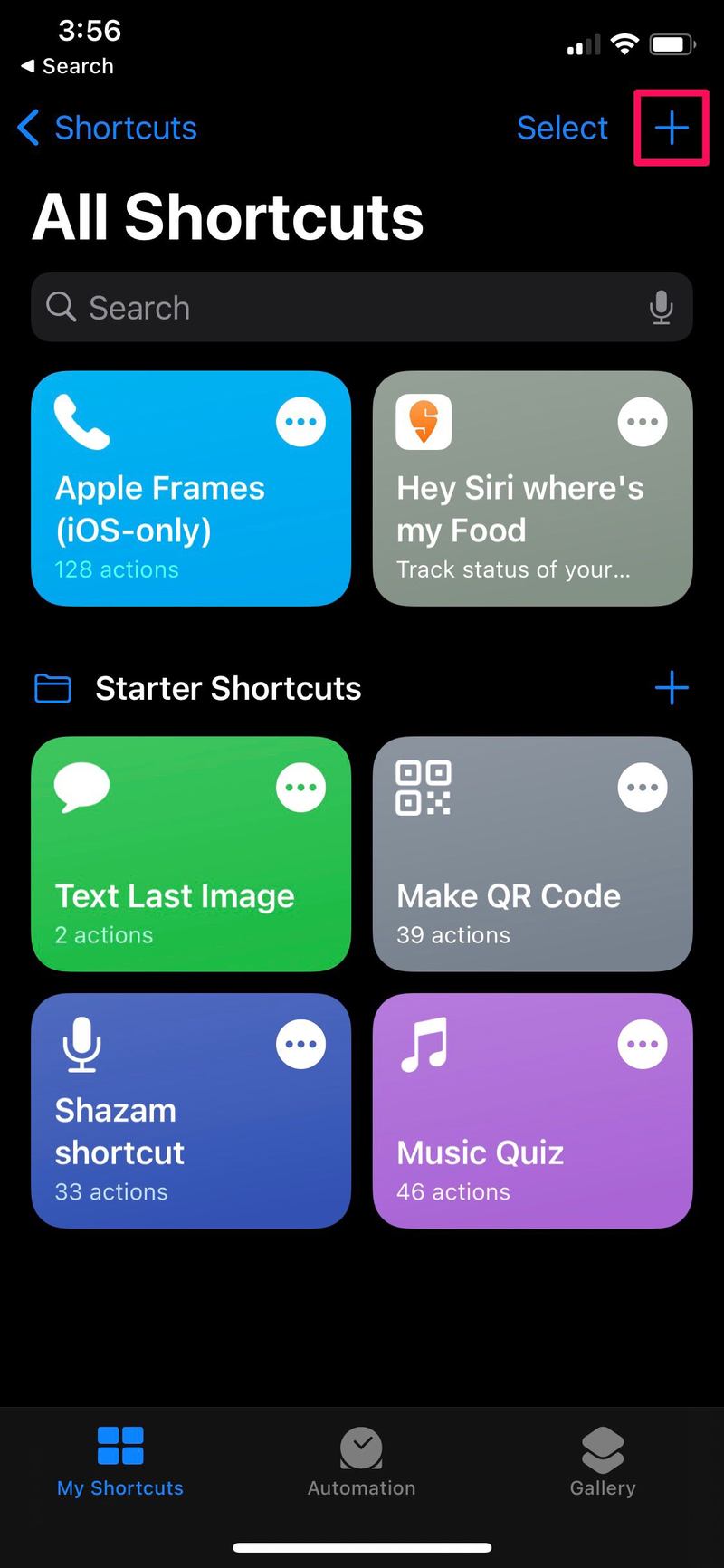
- 接下来,点击“添加操作”开始使用新的快捷方式。
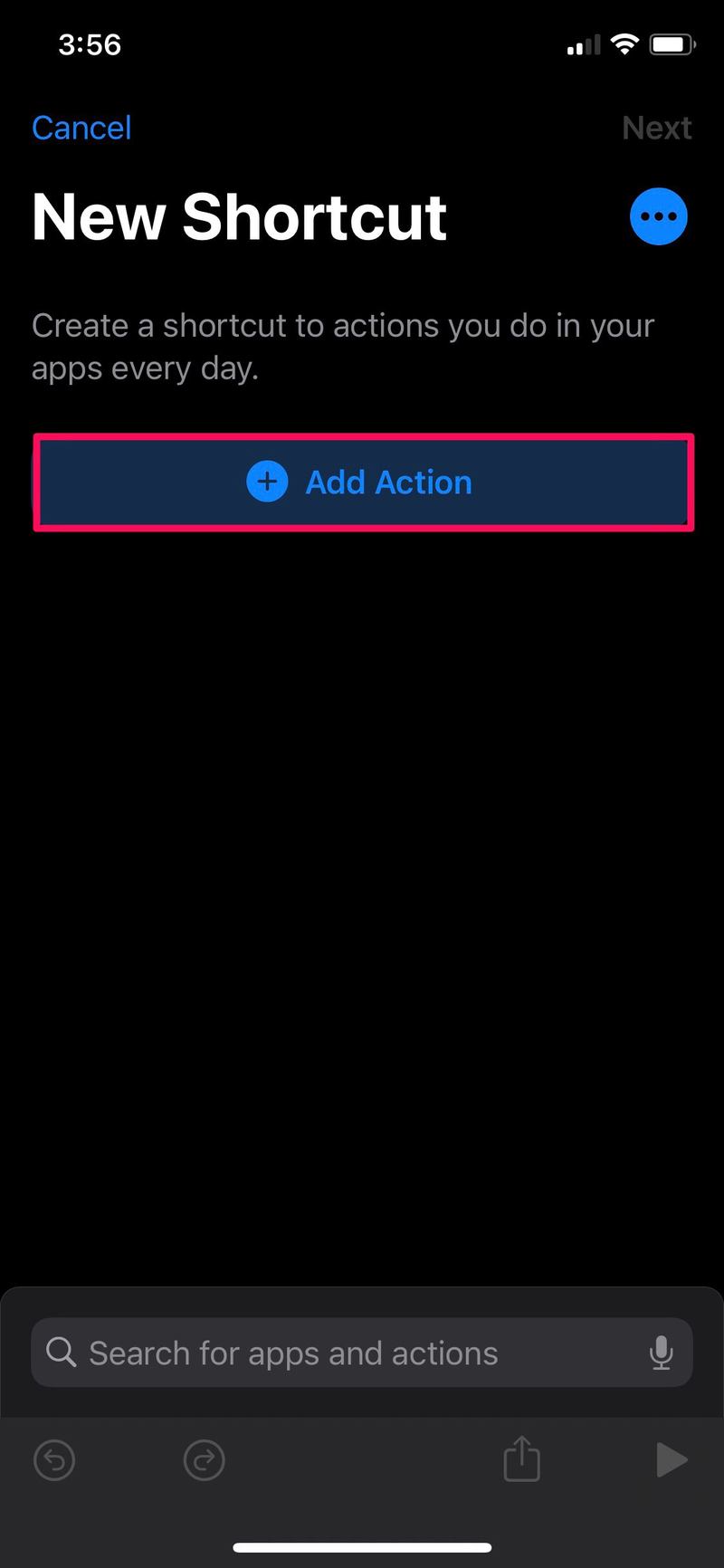
- 现在,在搜索栏中输入“打开应用”并选择“打开应用”操作,如下所示。
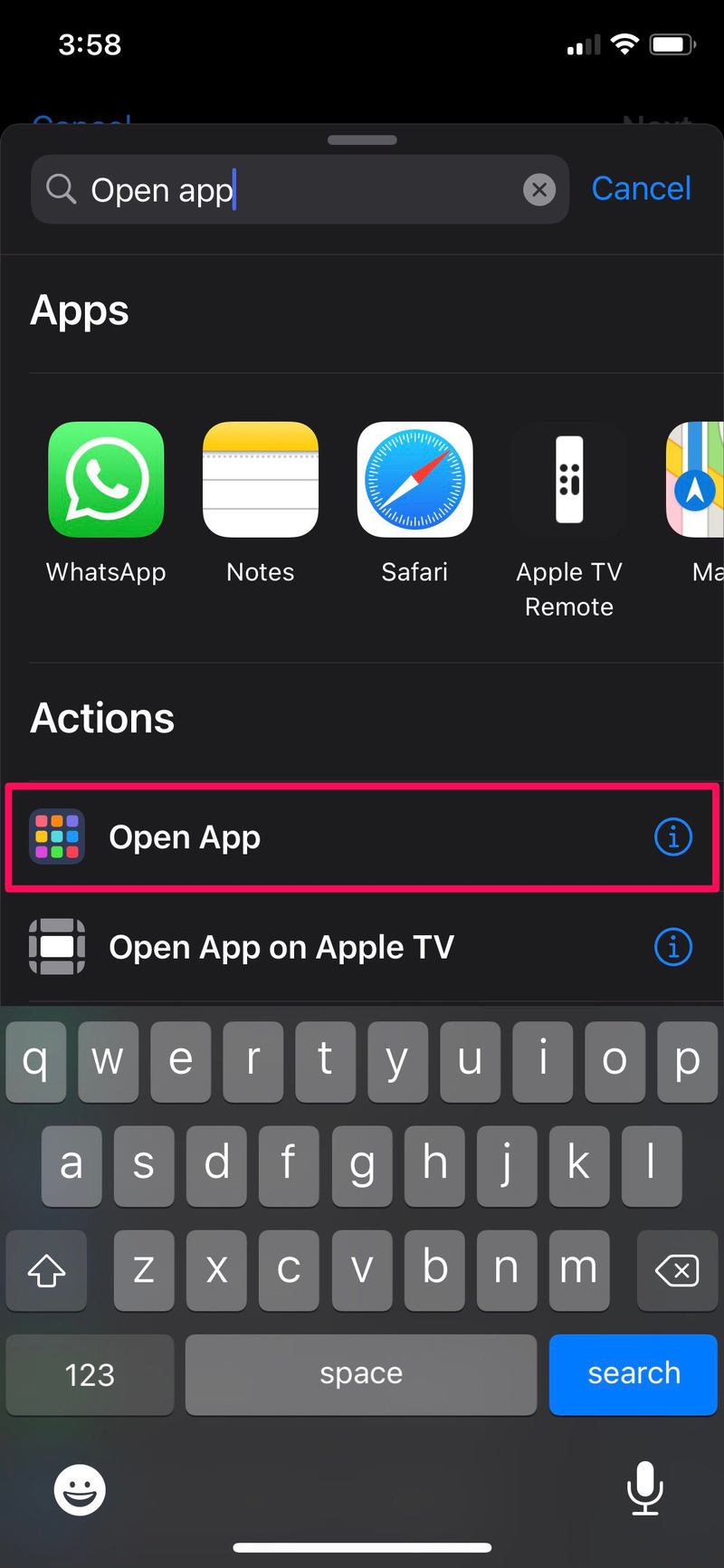
- 在这里,点击“选择”以选择您要使用快捷方式启动的应用程序。完成后点击“下一步”。

- 为您的新快捷方式命名,然后点击菜单右上角的“完成”。
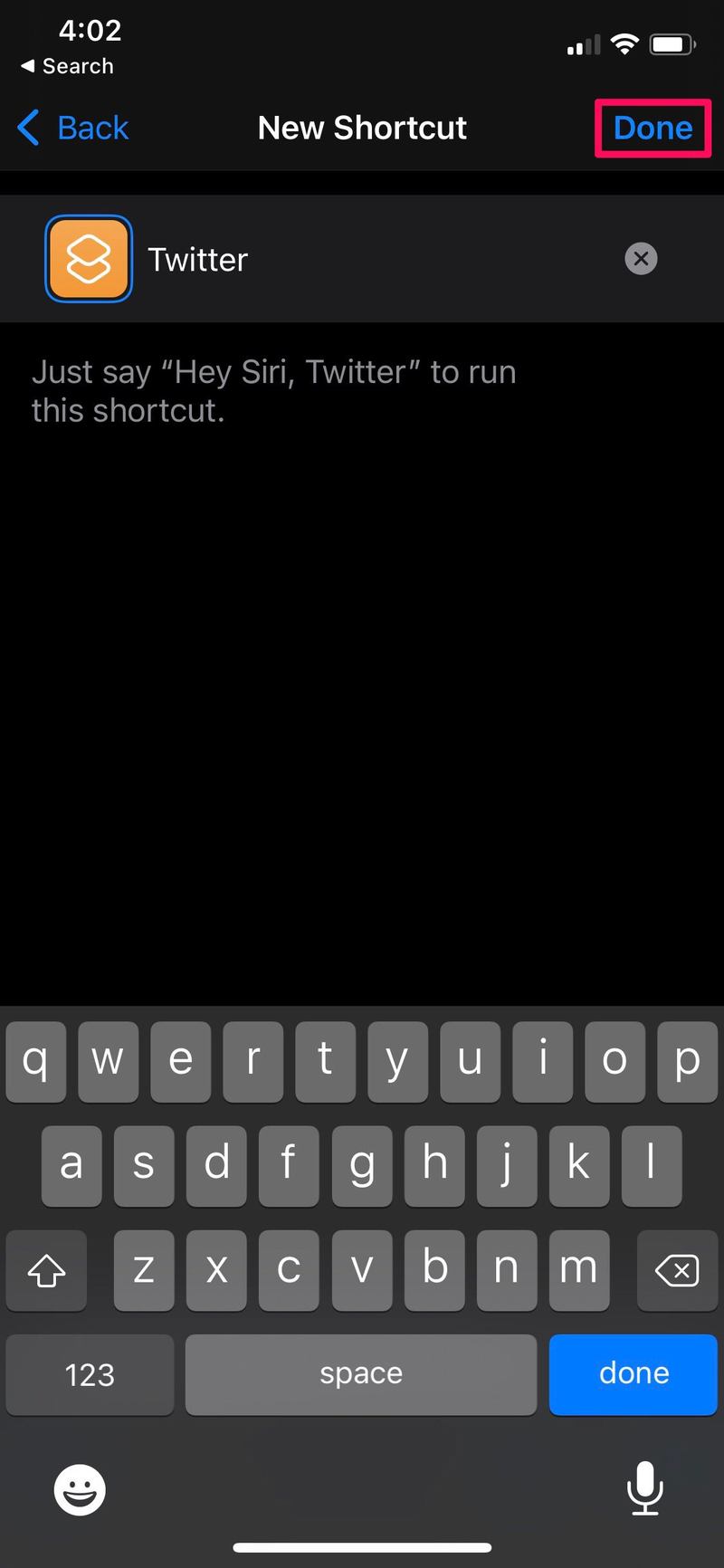
- 这会将您带回到应用程序的“所有快捷方式”部分。在这里,找到您刚刚创建的快捷方式,然后点击如下所示的三点图标以开始自定义。
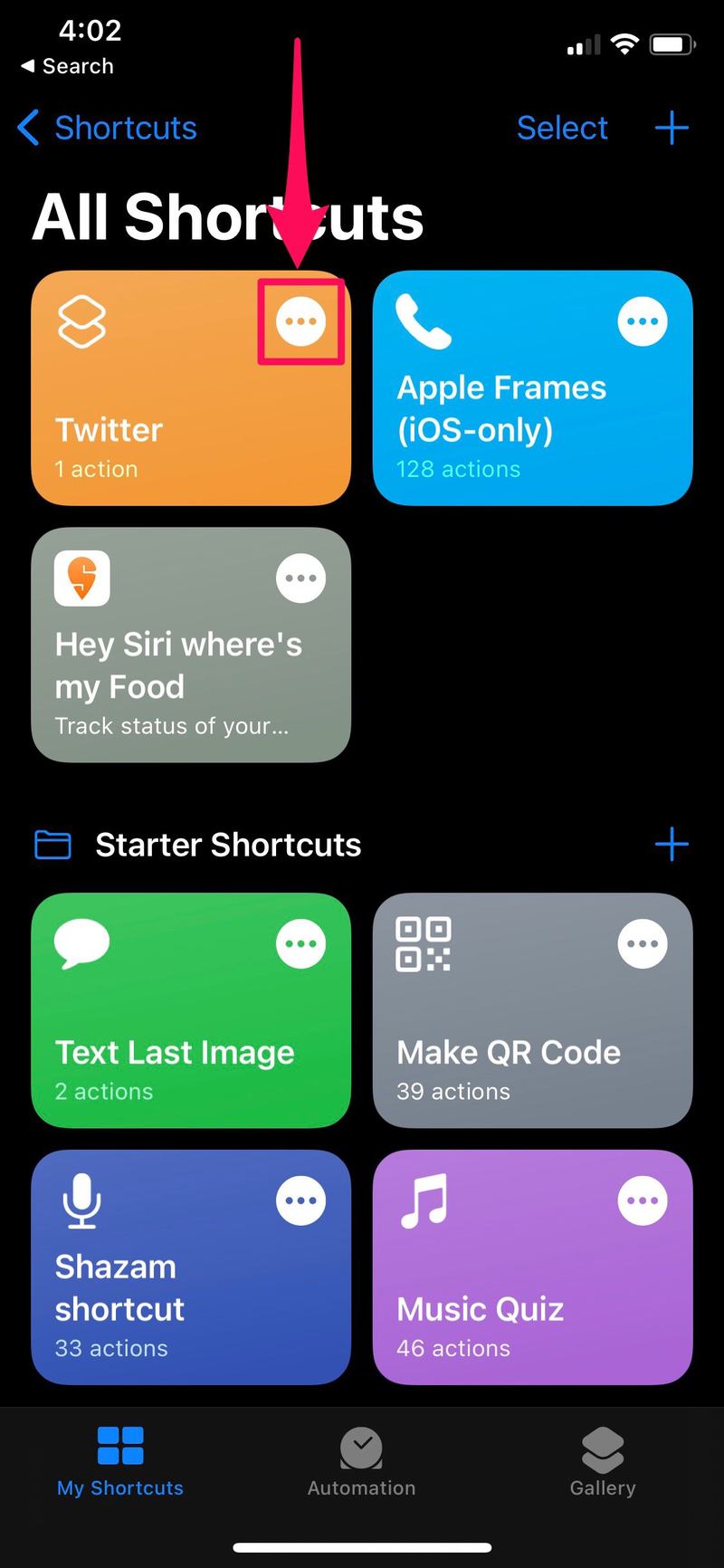
- 这将带您进入快捷编辑菜单。在这里,点击快捷方式名称右侧的三点图标以继续。
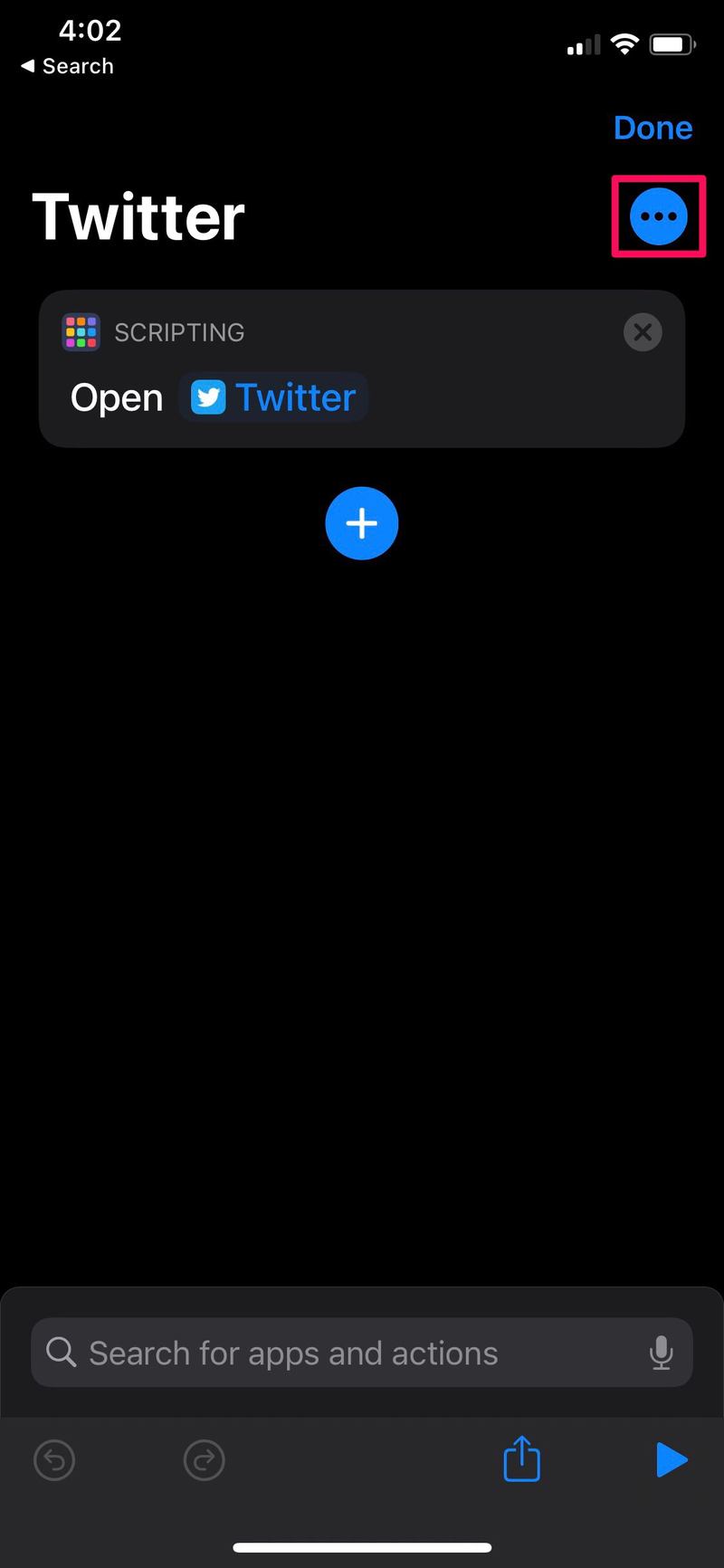
- 在这里,点击“添加到主屏幕”以将快捷方式添加到 iPhone 的主屏幕。
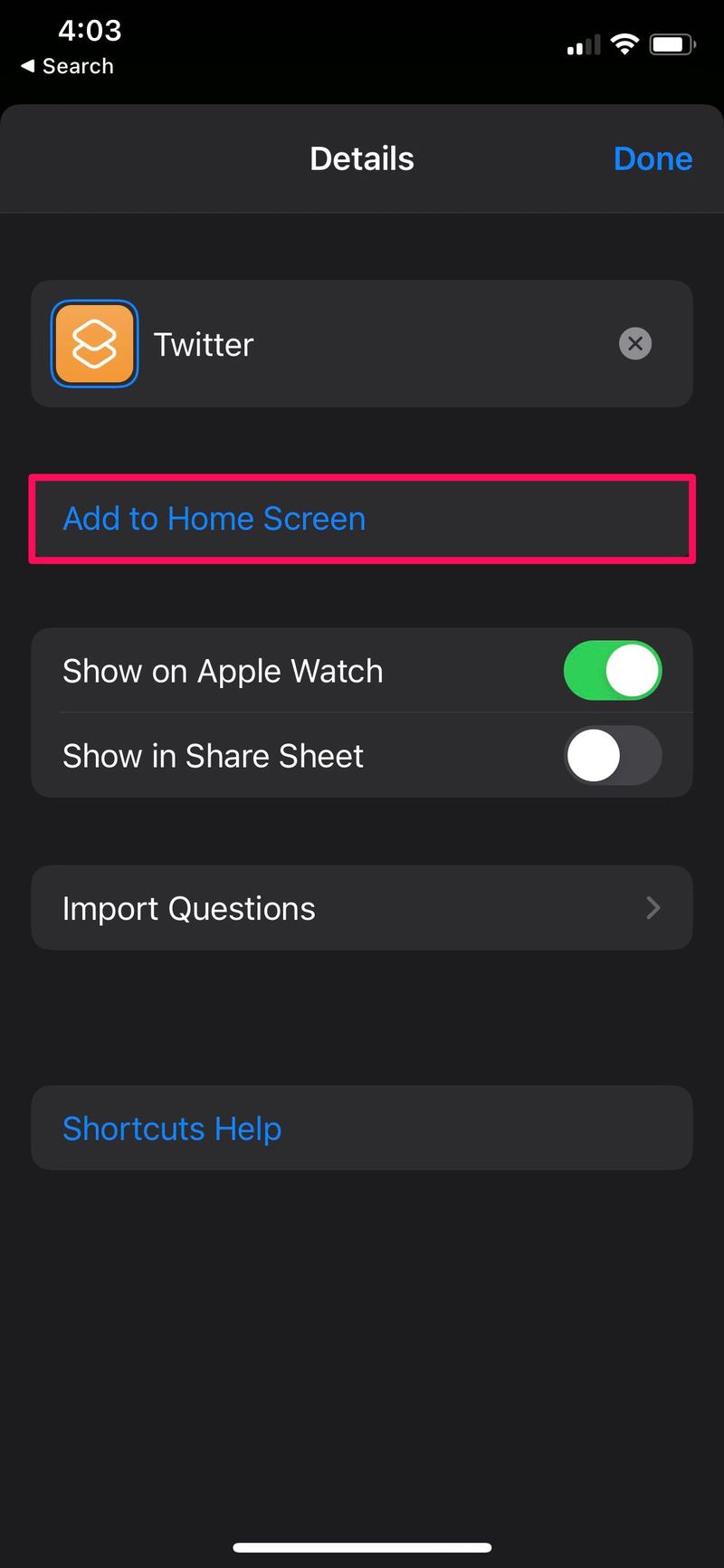
- 现在,您可以选择自定义快捷方式的图标。点击快捷方式名称旁边的图标,然后从下拉菜单中选择“选择照片”。找到您要设置为应用程序图标的图像。

- 选择您喜欢的图片后,点击“添加”以更改主屏幕上的快捷方式图标。
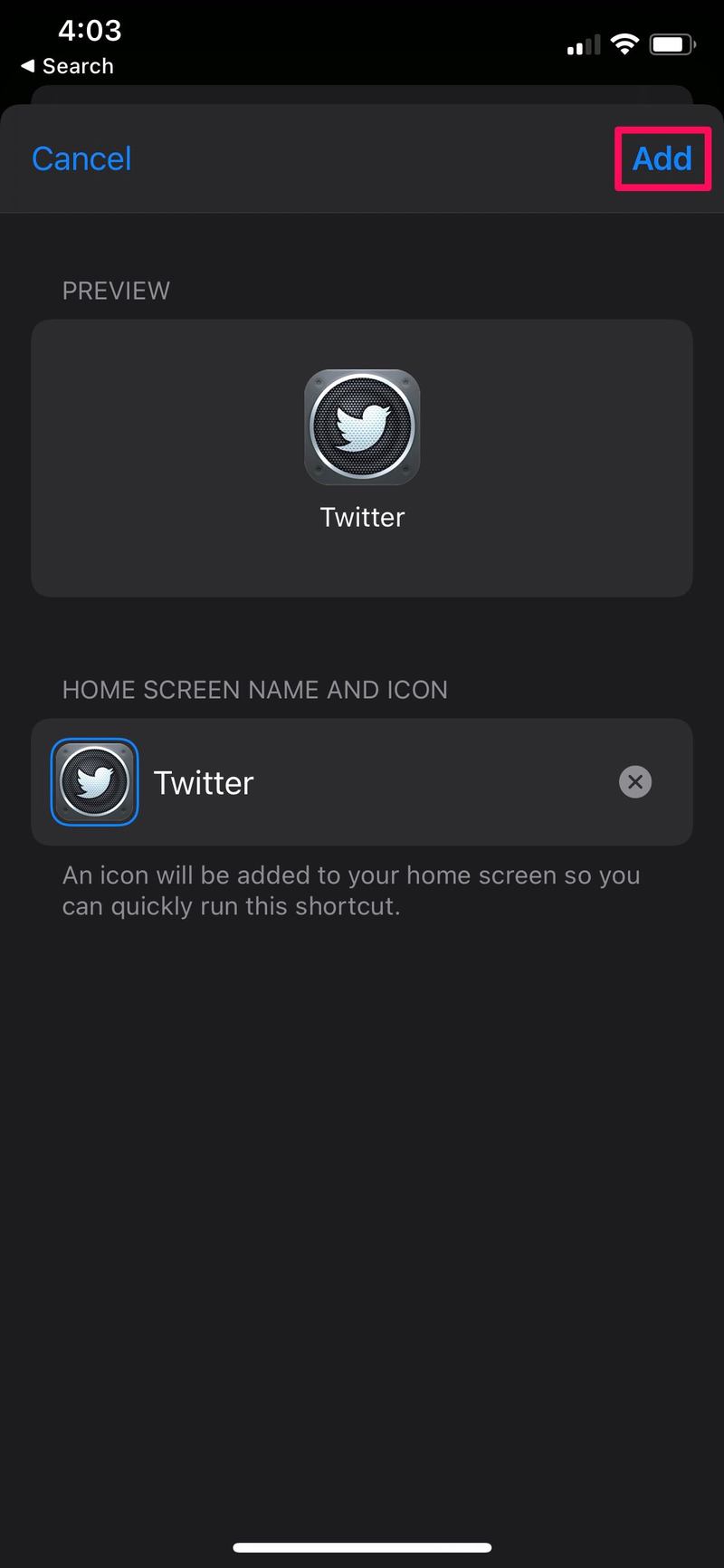
给你。现在,如果您返回主屏幕,您会找到带有自定义图标的快捷方式。
让我们谈谈使用快捷方式在 iOS 设备上启动应用程序的一个问题,因为这对许多用户来说可能是一个破坏因素。当您点击主屏幕上的应用程序启动快捷方式时,它不会直接启动应用程序本身。相反,它会打开快捷方式应用程序半秒钟,然后将您带到该应用程序。这会使设备性能感觉稍微变慢。
这个小的延迟是因为必须在屏幕上打开快捷方式才能运行您设置的所需快捷方式。 Apple 可能会通过允许在后台运行快捷方式应用程序时执行操作并直接将您带到应用程序本身来解决这个问题,但这还不可能。
无论如何,对于那些喜欢自定义的人来说,即使是这种快捷方式方法也可以改变游戏规则,并且已经有许多可用的图标包,例如 这些在 Dribble 上突出显示 以自定义您的主屏幕 – 请注意,许多图标包都是收费的,所以如果您想要一个免费的解决方案,您必须自己制作一个、四处搜索或发挥创意。
虽然我们主要关注 iPhone,但您也可以按照这些确切的步骤并使用快捷方式以类似的方式在 iPad 上自定义应用程序启动图标。
应用程序图标自定义只是您可以使用快捷方式执行的众多有用操作之一。例如,此应用可用作将您的 Chrome 书签添加到 iOS/iPadOS 设备的主屏幕的解决方法,因为只有 Safari 支持此功能本机。
您是否能够充分利用“快捷方式”应用来自定义主屏幕上的应用图标?您如何看待这种自定义主屏幕的绝妙解决方法?在评论中分享您宝贵的想法和意见!
