如何检查 Mac 存储空间

您想了解 Mac 上有多少可用空间吗?或者某个应用程序在您的计算机上占用了多少空间?无论哪种方式,您都可以在几秒钟内检查 Mac 的存储空间。
您需要定期检查 Mac 硬盘驱动器上有多少可用空间,以确保您没有用完存储空间。 MacBook 用户可能对此更加谨慎,因为他们无法更换设备上的固态硬盘,因为 Apple 已将固态硬盘焊接到位。有时,您只想查看是否有任何不需要的应用程序或文件,然后将它们从您的设备中删除以释放一些空间。
如果您不熟悉,请继续阅读以了解如何检查 Mac 上的存储空间。
如何查看 Mac 存储空间
无论您拥有的是 MacBook Pro、iMac 还是 Mac Pro,检查可用和已用存储空间在 macOS 上都是一个非常简单明了的过程。只需按照以下步骤开始。
- 单击 Mac 桌面左上角的 Apple 徽标。

- 现在,从下拉菜单中选择“关于本机”。
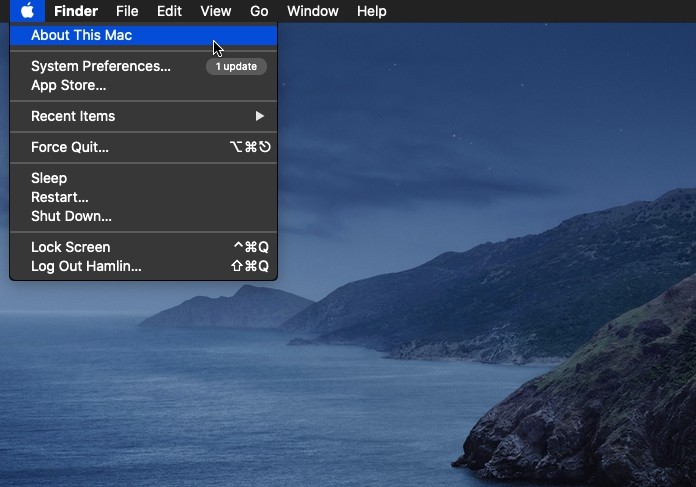
- 这将在您的屏幕上打开一个窗口,详细说明您的 Mac 的硬件规格。如下图点击“Storage”查看存储空间详情。
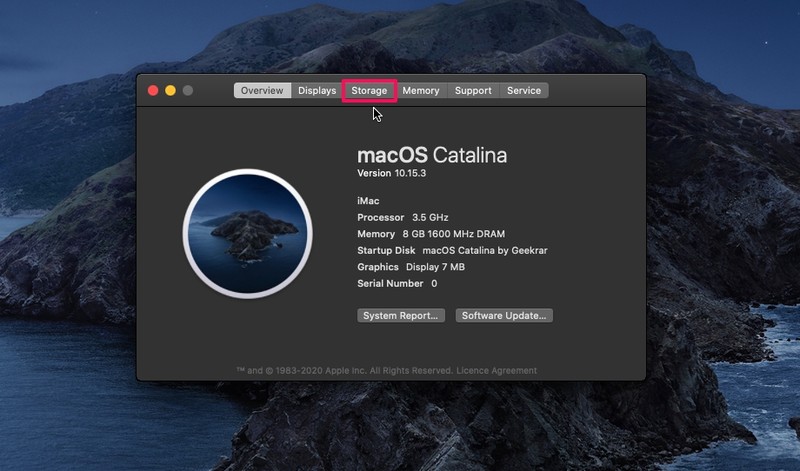
- 如您在此处所见,您将能够看到您的 Mac 上有多少可用空间。有关哪些应用正在使用 Mac 存储空间的详细说明,请单击“管理”。
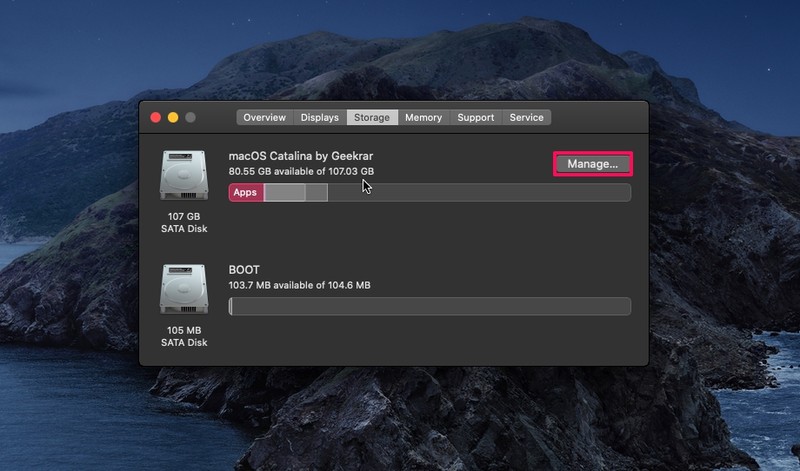
- 在这里,如果空间不足,您可以选择优化存储,或者将部分文件存储在 iCloud 中。如果单击左侧窗格中的“应用程序”,您可以看到 Mac 上每个应用程序使用了多少空间。
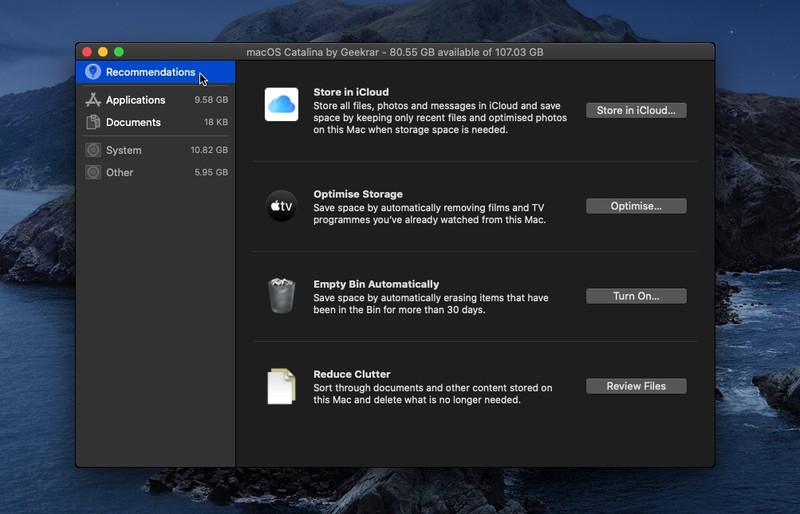
看看检查 Mac 的存储空间和使用情况是多么容易?
您需要不时检查 Mac 的存储空间,看看您是否有足够的存储空间来更新系统软件、安装新应用程序和传输大文件。此外,确保您的 Mac 至少有 10%-15% 的可用磁盘空间对于保持良好的性能运行非常重要,因此有足够的空间用于交换文件、临时项目、缓存和其他此类临时系统数据。
顺便说一句,如果您在“存储”部分中看到一些可能不会立即有意义的内容,请不要感到惊讶,例如 Other space 或 Recoverable space,但幸运的是,这些都不是巨大的谜团。
在 Mac 上释放存储容量的一种简单方法是直接从存储管理中删除 Mac 应用程序工具。清理下载文件夹和其他内容也有助于释放空间。使用磁盘存储分析器也非常有用可以准确发现您的驱动器空间的去向。
磁盘空间管理对于硬盘容量较小的用户来说非常重要,尤其是因为许多现代 Mac 上的内置 SSD 焊接到主板上,因此无法升级。因此,您需要定期关注磁盘使用情况,尤其是当您的 Mac 中有一台容量较小且不可升级的 SSD 时。
如果您订阅了 iCloud,还可以选择在存储空间不足时将部分文件、照片和文档移动到 iCloud。这些文件会在您的所有 Apple 设备之间自动同步,这只会增加您在设备之间切换时的便利性。但另一方面,它也可能导致 iCloud 数据占用您可能不希望占用的空间,因此这些功能并不适合所有人。
获取外部硬盘驱动器是将存储容量从 Mac 内部驱动器卸载到外部驱动器的另一种常见选择,外接 SSD 速度非常快,而且现在价格实惠。对于原始性能不太重要的数据备份之类的事情,获得外部旋转驱动器也是一个合理的选择。
如您所见,检查 Mac 的存储空间非常简单。您的 Mac 上有多少可用空间?如果您的空间不足,您是否有释放容量的首选技巧?在评论中分享您的想法、经验、意见和建议。
