如何在 iPhone 或 iPad 上查看 Wi-Fi 网络信号强度

想要查看来自 iPhone 或 iPad 的无线网络 wi-fi 信号强度?这非常简单,您可以通过两种快速简单的方法直接从 iOS 查看当前活动无线网络的 Wi-Fi 信号强度,您甚至还可以查看附近其他网络的信号强度。
第一个选项非常明显,位于 iOS 设备屏幕顶部的设备状态栏中,它将向您显示当前连接和活动的 Wi-Fi 信号强度。第二个选项是通过 iOS 设置应用程序,它不仅可以显示当前连接的无线网络 wi-fi 信号,还可以显示附近其他网络的 wi-fi 信号强度。
如何在 iOS 中检查当前 Wi-Fi 网络信号强度
如前所述,当前活动的 Wi-Fi 信号强度始终显示在 iPhone 或 iPad 的最上方状态栏中,如果您想检查当前活动无线连接的信号,这可能是您首先查看的地方来自 iOS 设备。
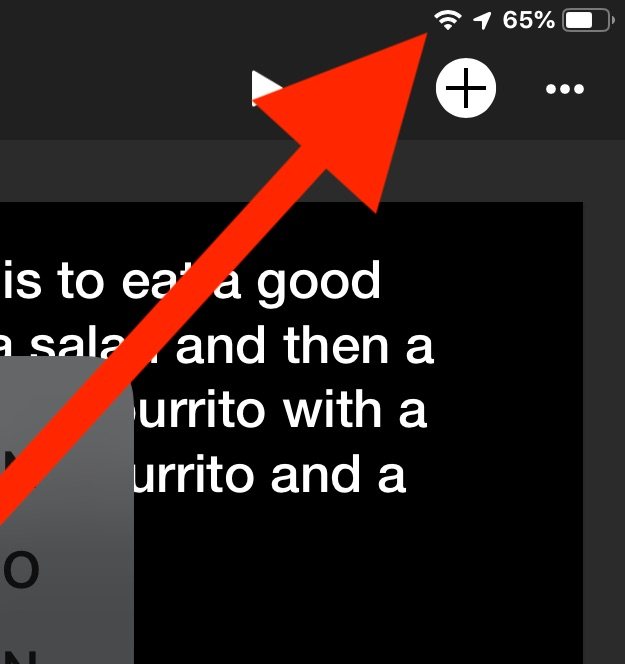
三格是信号好,两格还可以,一格通常是 wi-fi 信号很弱或很差,甚至可能无法发送和接收数据。
如何在iOS中查看其他Wi-Fi网络信号强度
此外,您还可以直接从“设置”应用程序检查附近其他 wifi 网络的 wi-fi 信号强度:
- 在 iPhone 或 iPad 上打开“设置”应用
- 转到“Wi-Fi”
- 在 Wi-Fi 网络列表下,找到您要检查其信号强度的 Wi-Fi 网络或无线路由器的名称
- 查看 Wi-Fi 网络名称旁边的小 Wi-Fi 信号指示器,可以概括为:
- 三格 – Wi-Fi 信号良好
- 两格 – Wi-Fi 信号正常
- 一格 – Wi-Fi 信号弱
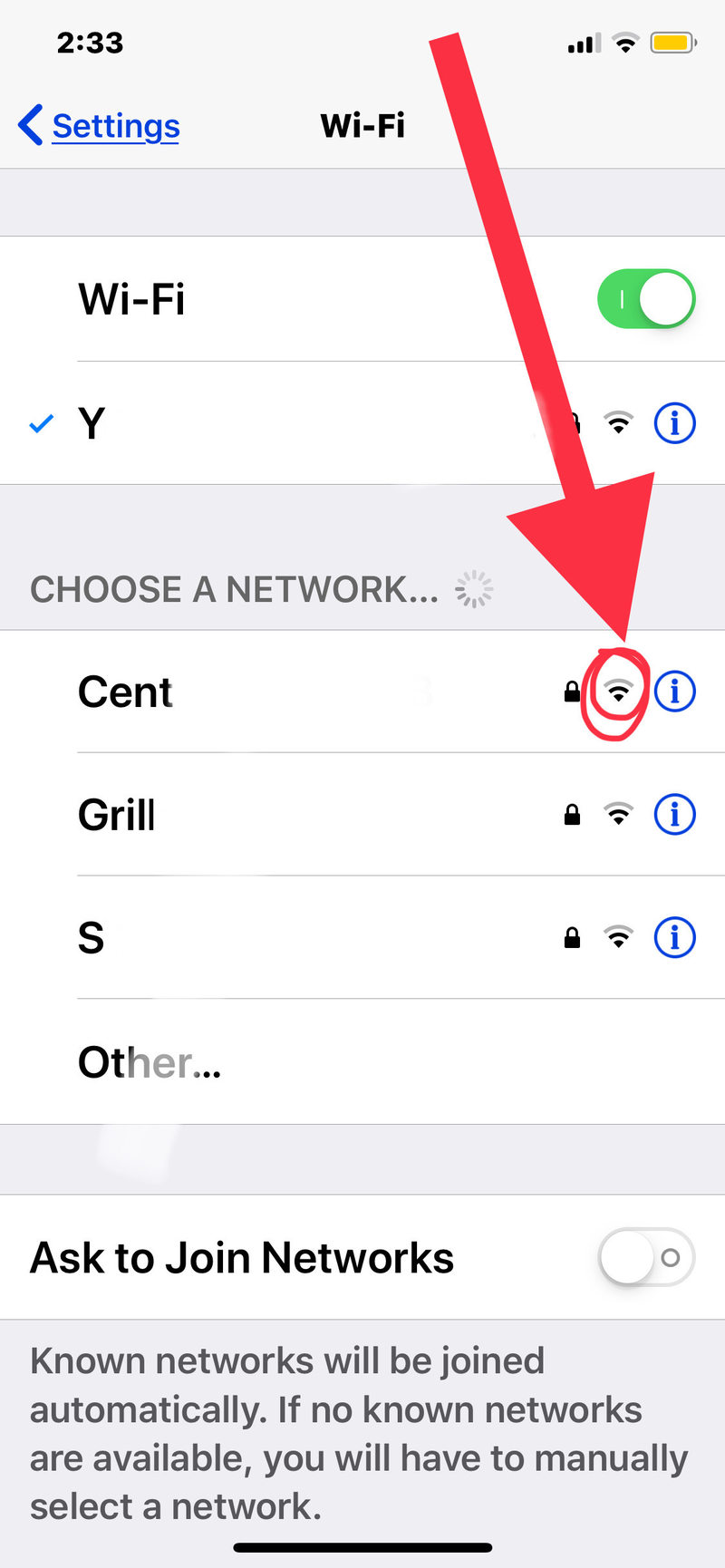
Wi-Fi 信号好坏的原因有很多,但影响 Wi-Fi 信号强度的两个主要因素通常是距接入点的距离和信号干扰。在大多数情况下,您离 Wi-Fi 路由器或接入点越近,信号越强。同样,干扰越少,信号越好。某些类型的墙壁和其他金属和机械也会影响无线信号。
好消息是,由于您是在 iPhone 或 iPad 上检查 Wi-Fi 信号,因此设备本身移动性很强,因此经常简单地四处移动或移动设备可能会影响信号强度。
在 iOS 中检查 Wi-Fi 信号强度非常简单,但如果您是高级用户或网络管理员,您可能会发现这种简单的方法不够用。有各种适用于 iOS 的 Wi-Fi 工具,但有助于检查,例如 Fing 网络适用于 iOS 的扫描仪工具 非常好,但通常您会发现基于 iOS 的工具不如 Mac、Linux 或 Windows 桌面上的同类选项强大,更不用说 Mac Wi-Fi 诊断无线工具 或 airport 命令行工具。
如果您知道在 iPhone 或 iPad 上监控 Wi-Fi 信号强度和连接的任何其他实用提示或技巧,请在评论中分享!
