如何全新安装 MacOS Mojave
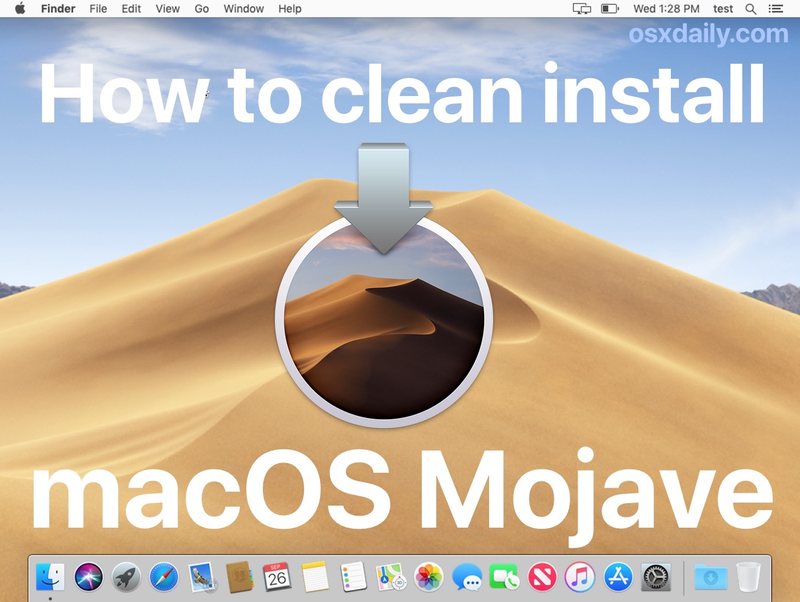
某些 Mac 用户可能希望执行 MacOS Mojave 的全新安装。全新安装意味着擦除硬盘驱动器上的所有数据,然后在该 Mac 上安装全新安装的 MacOS Mojave。这个想法是干净的安装从头开始,有点像当你第一次打开盒子时一台新的 Mac 是如何出现的,没有定制,没有第三方应用程序,没有用户帐户,没有用户数据,偏好,设置,缓存,没有个人文件或数据,它基本上只是 MacOS Mojave 的全新全新安装,仅此而已。
虽然绝大多数 Mac 用户应该简单地从之前的 MacOS 系统软件版本,从而保留他们的应用程序、自定义、个人文件和所有其他内容,本演练适用于想要完全擦除 Mac 并重新开始以执行全新安装 macOS Mojave 10.14 的用户。
要在 Mac 上执行 MacOS Mojave 的全新安装,您需要具备以下条件:
- Mac 必须兼容 macOS Mojave
- 您需要制作 macOS Mojave 可启动 USB 安装程序驱动器 如果您还没有’已经这样做了
- 您应该在开始之前备份您的所有数据,包括您所有的个人文件和数据,并且还建议备份整个系统。您可以使用 Time Machine 或您选择的备份方法。请记住,全新安装会清除 Mac 上的所有内容。
请记住,全新安装会清除 Mac 上的所有内容,包括所有个人文件、照片、电影、应用程序、任何定制或设置,或任何其他内容。全新安装从头开始,绝对没有个性化或您在计算机上的数据。因此,您必须单独备份您的个人数据和对您重要的任何内容,否则将导致数据永久丢失。
如何全新安装 MacOS Mojave
警告:此过程将擦除 Mac 上的所有内容,然后仅执行 macOS Mojave 的全新全新安装。 Mac 上不会保留或包含任何个人文件、数据或应用程序,除非您单独恢复这些数据。
如果您的重要数据和计算机没有足够的备份,请不要继续。
- 在开始此过程之前完成完整的 Time Machine 备份。除了您希望保留的个人数据的任何手动文件备份之外,建议您进行 Time Machine 备份。确保您已备份所有重要文件、个人数据、图片等——不要跳过完整备份
- 通过 USB 端口将可启动的 macOS Mojave 安装程序驱动器连接到 Mac
- 重新启动 Mac,然后立即开始按住键盘上的 OPTION 键
- 按住 OPTION 键直到屏幕上出现启动选择菜单,然后从选项中选择“安装 macOS Mojave”驱动器(这是可启动的 USB 安装程序)
- 在“macOS Utilities”屏幕上,选择“Disk Utility”
- 在“磁盘工具”中,选择“Macintosh HD”(或您要格式化并干净安装 Mojave 的任何 Mac 硬盘驱动器名称),然后选择“擦除”按钮
- 选择“Macintosh HD”作为驱动器名称,然后转到“格式”并根据您使用的文件系统格式选择“Mac OS 扩展(日志式)”或 APFS,然后选择“擦除”- 警告: MAC 上的所有数据将被永久删除
- 驱动器完成擦除和格式化后,退出“磁盘工具”
- 回到“macOS 实用程序”屏幕,现在从可用选项中选择“安装 macOS”
- 在“安装 macOS Mojave”初始屏幕上,选择“继续”,然后选择“Macintosh HD”作为安装 macOS Mojave 的目的地,然后选择“安装”开始干净的 macOS 安装过程
- MacOS Mojave 将在空的驱动器和计算机上全新安装,让此过程完成,完成后 macOS Mojave 将像全新的 Mac 一样启动


当 Mac 完成安装 macOS Mojave 后,计算机会像一台新计算机一样启动到 macOS Mojave 的全新安装,因此您将像一台新 Mac 一样完成标准设置过程。 Mac 上没有个人文件、个人数据、应用程序,除了 macOS Mojave 及其默认附带的内容外,什么都没有。因此,这是一个“全新安装”。
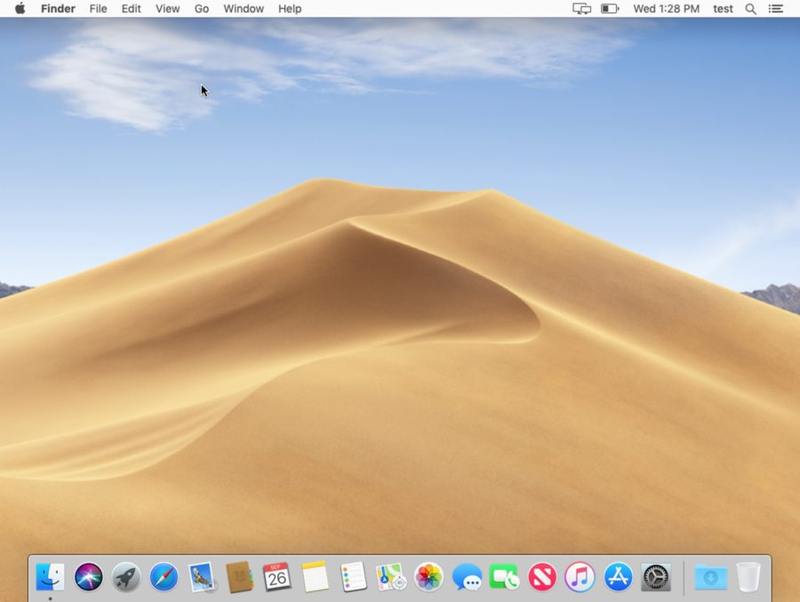
此时,您可能想要将 Mac 设置为新的,然后手动重新下载您在 Mac 上使用的应用程序、实用程序和其他内容,以及手动恢复您的任何重要个人信息文件和个人数据到计算机。或者,您可以跳过所有这些,只使用全新安装 macOS Mojave 的 Mac,就好像它是一台全新的电脑一样,无需恢复或复制任何数据。这完全取决于您。
这就是您全新安装 macOS Mojave 的方式。如果您有任何问题、意见或执行全新安装 macOS Mojave 的其他方法,请在下面的评论中与我们分享。
