如何在 Mac 上将文件合并为 PDF

您想将多个文件合并到一个 PDF 文件中吗?您可以直接在 Mac 上执行此操作。
也许您正在处理一些文档,或者您可能需要通过电子邮件发送多个 PDF 文件。在适当的时候,您可以将这些文件组合成一个 PDF 文件,然后轻松地处理该文档。
当有不同的页面要合并到一个文档中时,可能需要合并 PDF 文件。许多用户可能依赖于使用第三方 PDF 编辑器来完成此任务,但您无需在 Mac 上安装任何应用程序即可完成此操作。这可以通过多种方式实现,包括 使用预览,但我们将在此处介绍的是在 macOS 上使用“创建 PDF”快速操作。
让我们来看看如何在 Mac 上使用“快速操作”将不同的文件合并为一个 PDF 文件。而且输入文件甚至不必是PDF文档,它们也可以是图像或其他文件格式。
如何在 Mac 上将文件合并为 PDF
在 Mac 上访问“创建 PDF 快速操作”是一个非常简单明了的过程。
- 从 Dock 启动 Mac 上的 Finder 应用程序。
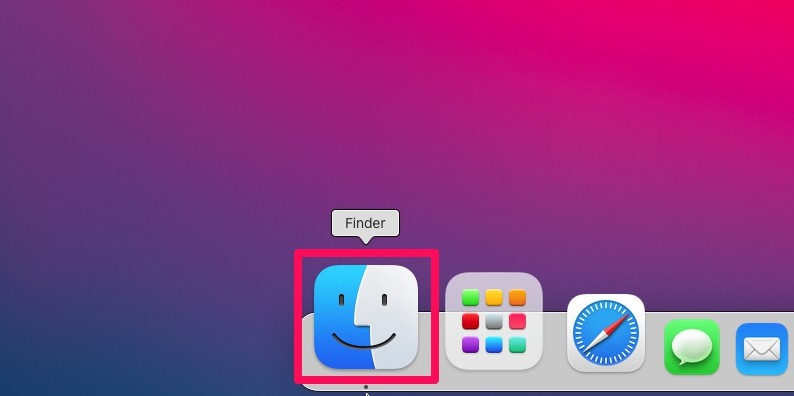
- 转到存储文件的目录。按住 Command 键并单击文件以选择要合并的文件。
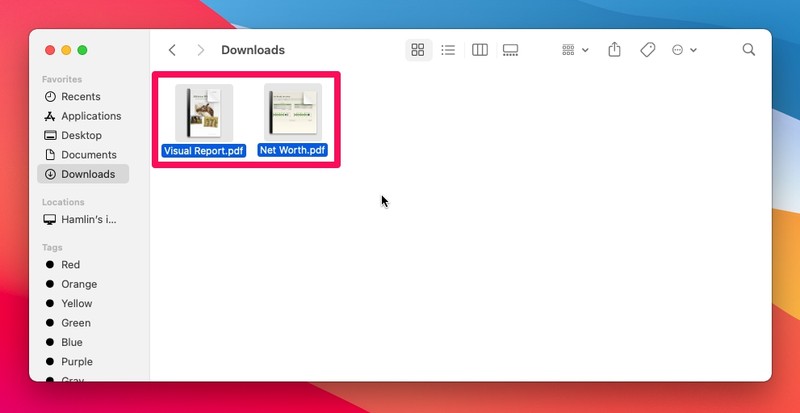
- 接下来,右键单击或按住 Control 单击以访问各种选项。在这里,选择位于底部的“快速操作”。
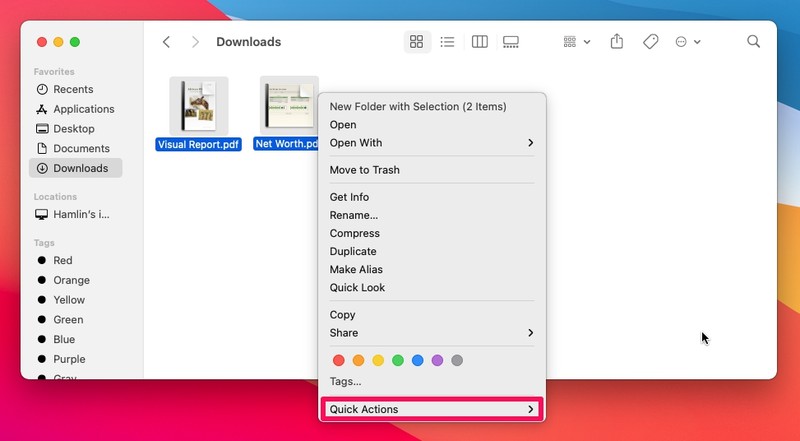
- 现在,点击“创建 PDF”以合并您选择的文件。
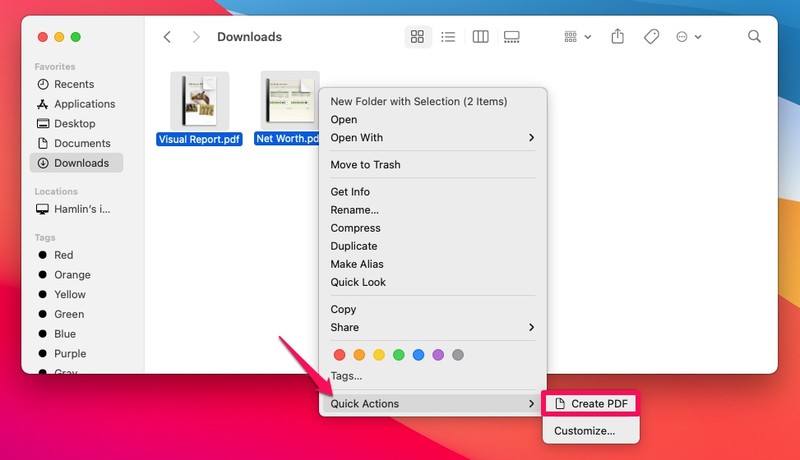
- 合并后的文件将自动创建,其名称与您选择的第一个文件相似。但是,您可以选择重命名最终文件,如下面的屏幕截图所示。

这就是它的全部内容。现在您知道在 Mac 上将文件合并为一个 PDF 文件是多么容易了。
如您所见,这可以说是在 macOS 上将多个 PDF 文档合并为一个文件的最简单方法。此外,您无需花任何钱购买第三方 PDF 编辑应用程序即可完成此操作,因为此功能内置于所有最新版本的 macOS 中。
您还可以在 Finder 中选择文件,然后使用 Finder 窗口预览面板中的创建 PDF 按钮。如果找不到预览窗格,则需要先启用它。单击菜单栏中的“查看”,然后从下拉菜单中选择“显示预览”。
请注意,Mac 必须运行 macOS Mojave 或更高版本才能利用此方法合并文件。如果您使用的是旧版本的 Mac 系统软件,您可以改为依赖 使用预览将多个 PDF 文件合并为一个文件,顺便说一句,这种方法在现代 macOS 版本中仍然有效。如果您的 Mac 运行的是较早版本的 macOS 或 Mac OS X,您可以使用 Mac 预览合并多个文件、添加其他文件、从 PDF 中删除页面,并在您的计算机上导出为单个合并的 PDF 文件。
合并后的 PDF 文件是否太大?这很常见,但您可以通过使用技巧调整使用石英过滤器。但是,这样做也会降低文档中图像和插图的质量。
结果如何?您是否使用此快速操作成功地将多个 PDF 文件合并为一个文档?您对这种快速行动方法有何看法?在评论中让我们知道您的经历和想法。
