如何将 iPhone 和 iPad 上的视频与 iMovie 合并
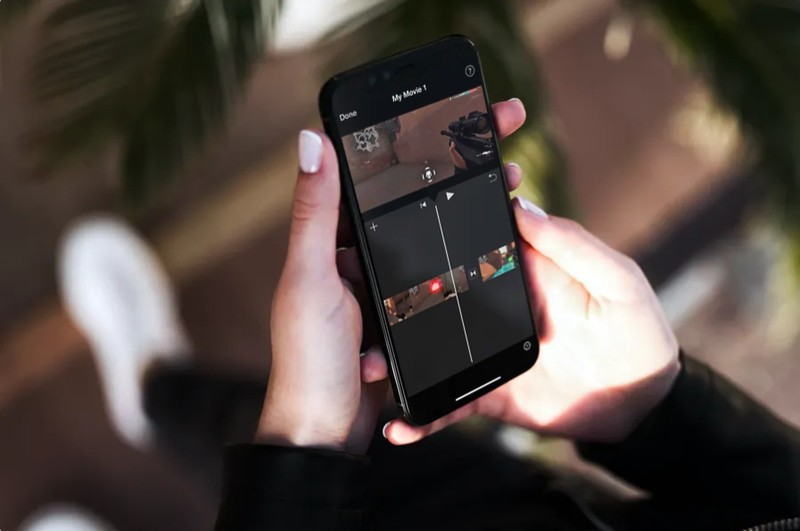
您想在 iPhone 或 iPad 上将几个不同的视频组合成一个视频吗?也许您已经录制并捕捉了一些视频剪辑并且想要制作蒙太奇?借助适用于 iOS 和 iPadOS 设备的 iMovie 应用程序,将影片剪辑组合成单个视频是一个相当简单直接的过程。
虽然 Stock Photos 应用中的内置视频编辑器足以满足大多数人的需求,但您不能使用它一次编辑多个视频。对于高级功能,例如能够合并多个视频和添加转场,iOS 和 iPadOS 用户必须求助于应用商店中提供的视频编辑应用。其中一款应用就是 Apple 自己的 iMovie 视频编辑器,它迎合了需要访问专业级工具的用户的需求。
我们将指导您完成在 iPhone 和 iPad 上将视频与 iMovie 合并的步骤。
如何使用 iMovie 合并 iPhone 和 iPad 上的视频
在开始执行以下过程之前,您需要从 Apple App Store 安装最新版本的 iMovie。它可以免费下载和使用。完成后,只需按照以下步骤组合视频即可。
- 在您的 iPhone 或 iPad 上打开“iMovie”应用程序。
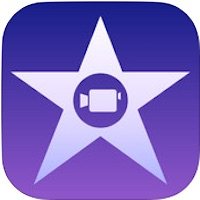
- 点击“创建项目”以在应用程序中启动新的视频编辑项目。
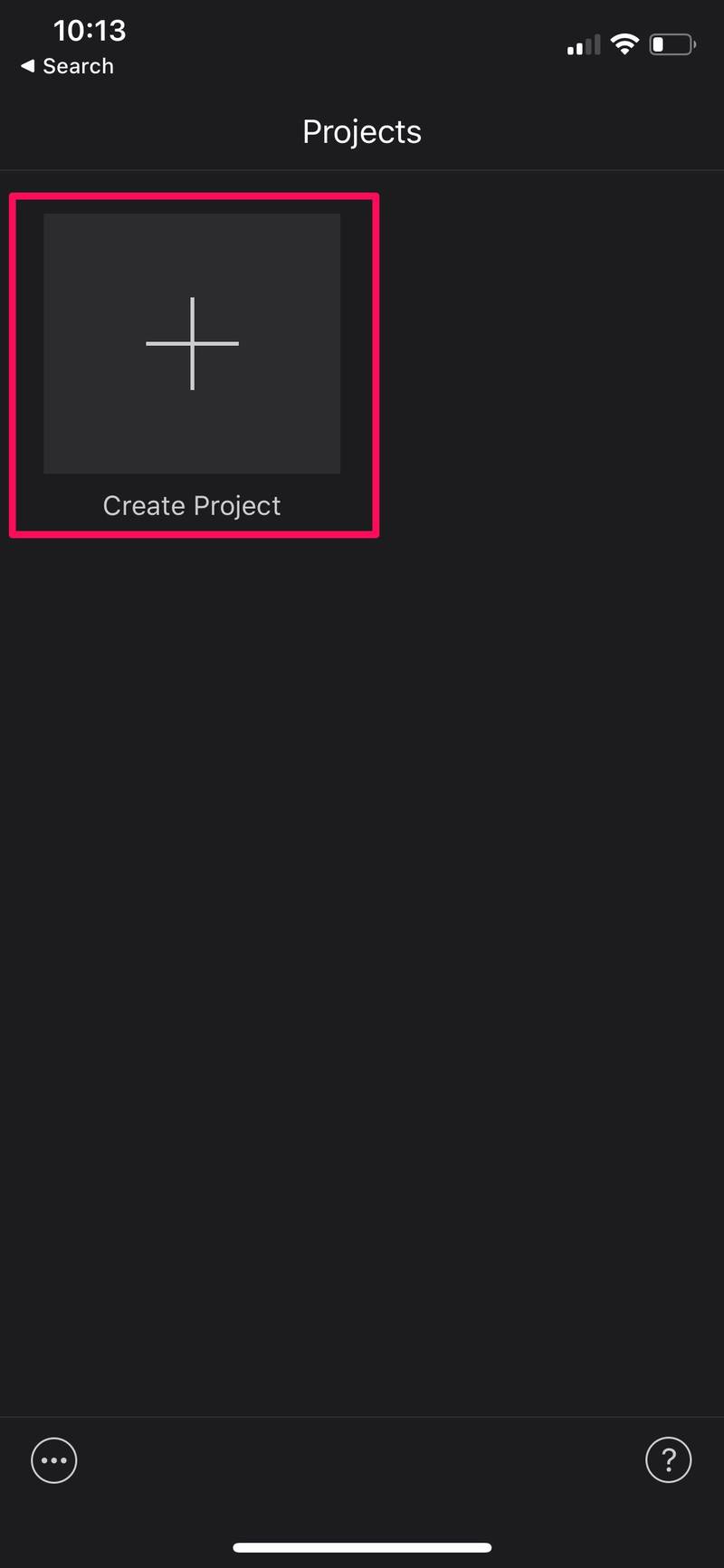
- 接下来,当系统询问您要创建的项目类型时,选择“电影”选项。
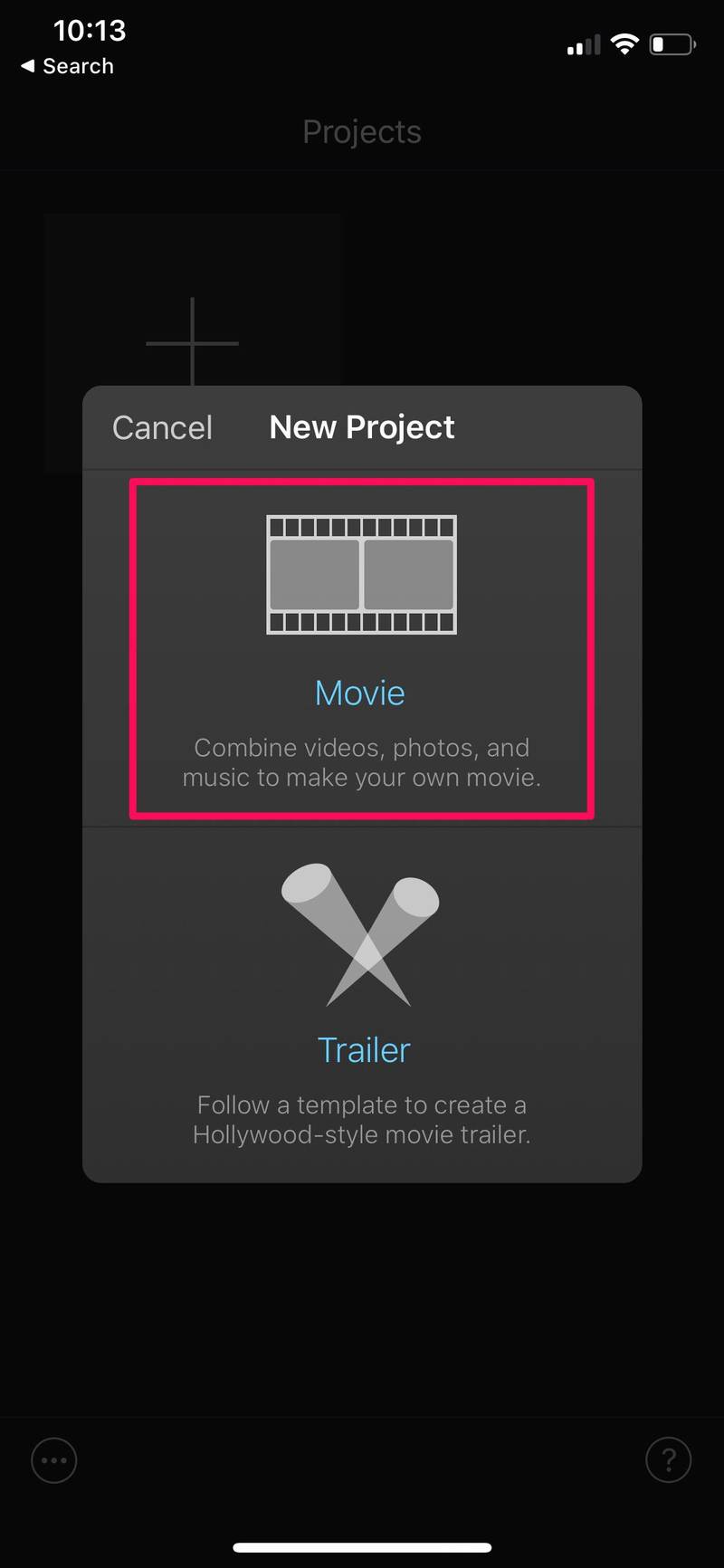
- 这将打开您的照片库。在这里,您可以滚动浏览视频并选择要添加到项目中的视频。完成选择后,点击菜单底部的“创建电影”。
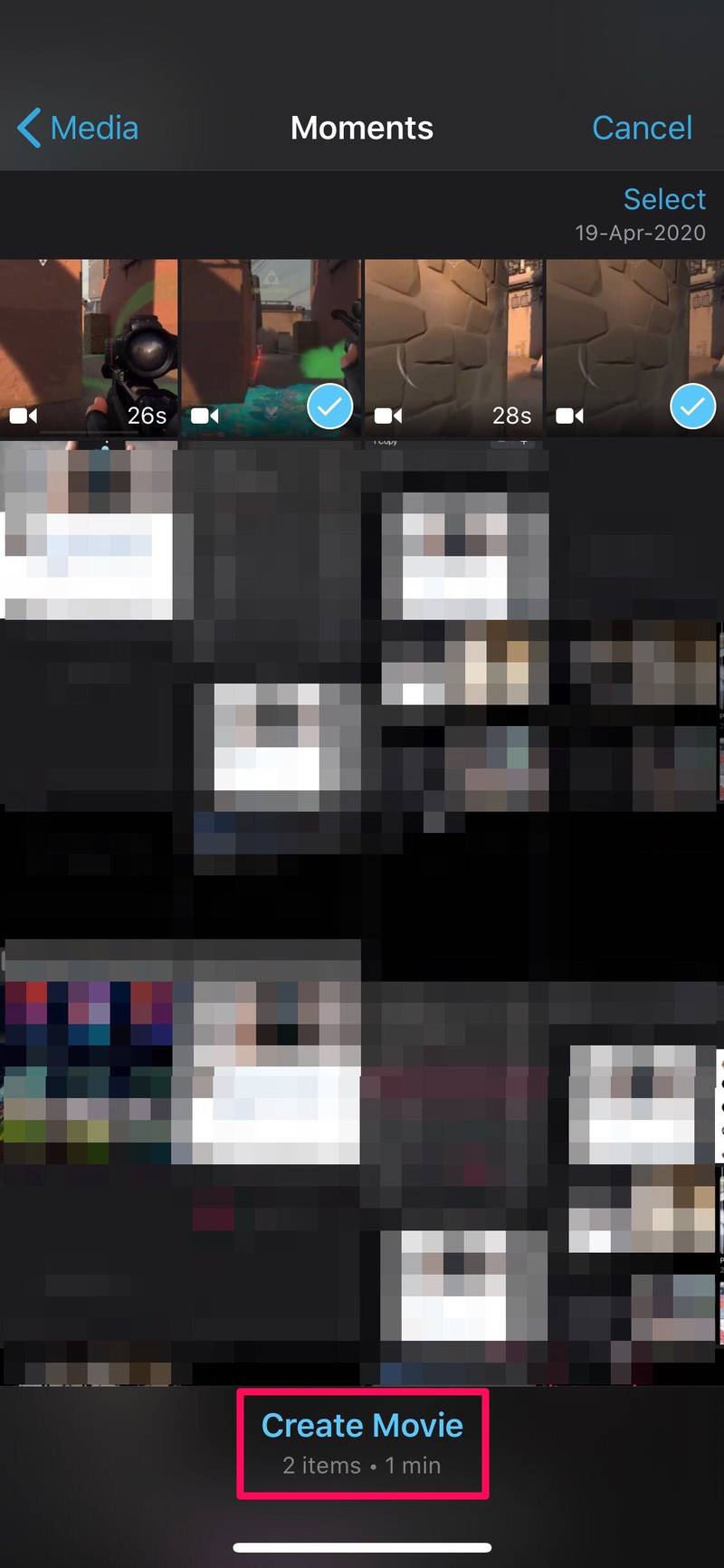
- 您选择的视频将被添加到 iMovie 时间线中。在这里,在每个视频剪辑之间,您会看到一个图标。这是为了过渡效果。您可以点击它并从一堆不同的过渡效果中为组合视频选择,如下所示。如果您不想在最终视频中使用任何过渡,您可以选择“无”。
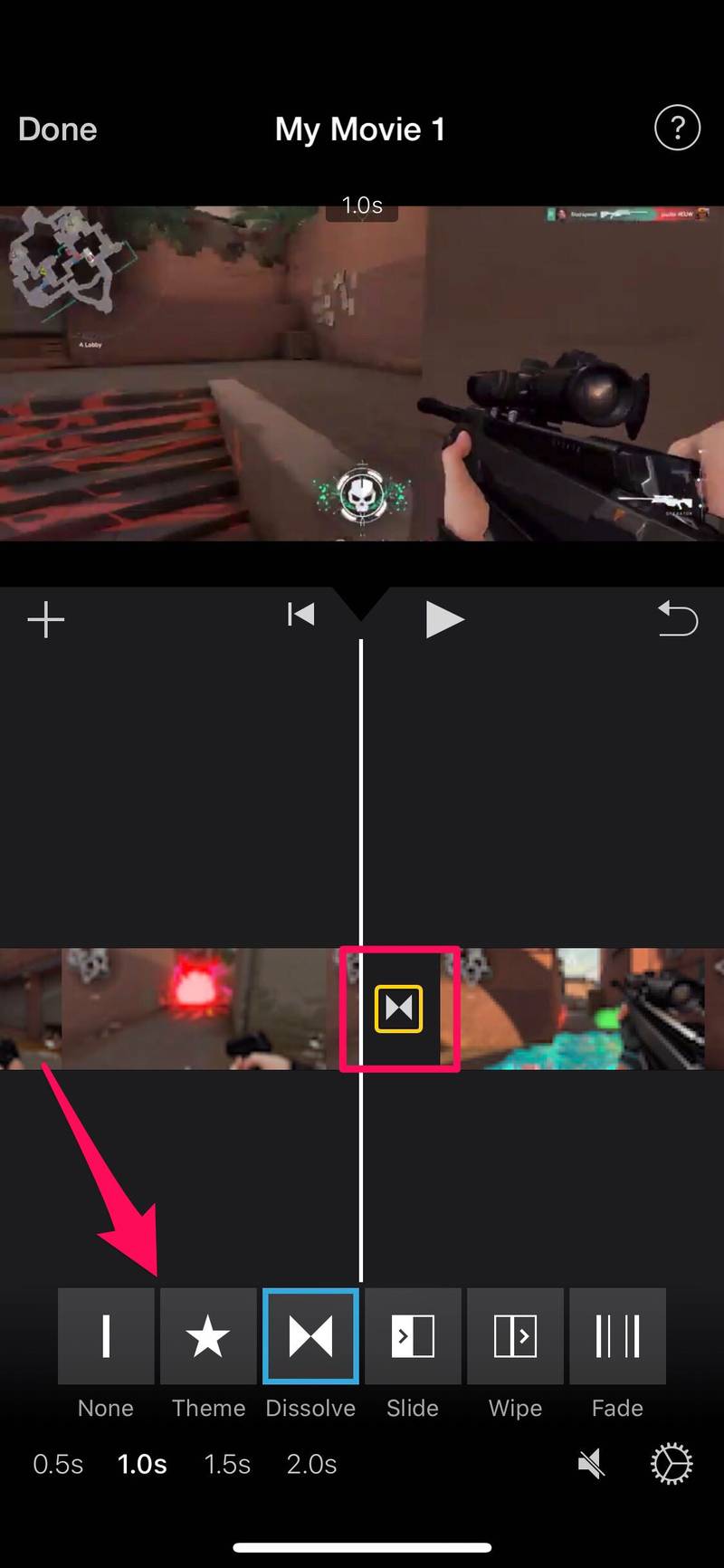
- 现在,如果您想重新排列添加的视频片段,只需按住或长按视频片段,然后根据您的喜好将其拖到时间轴内的不同位置。
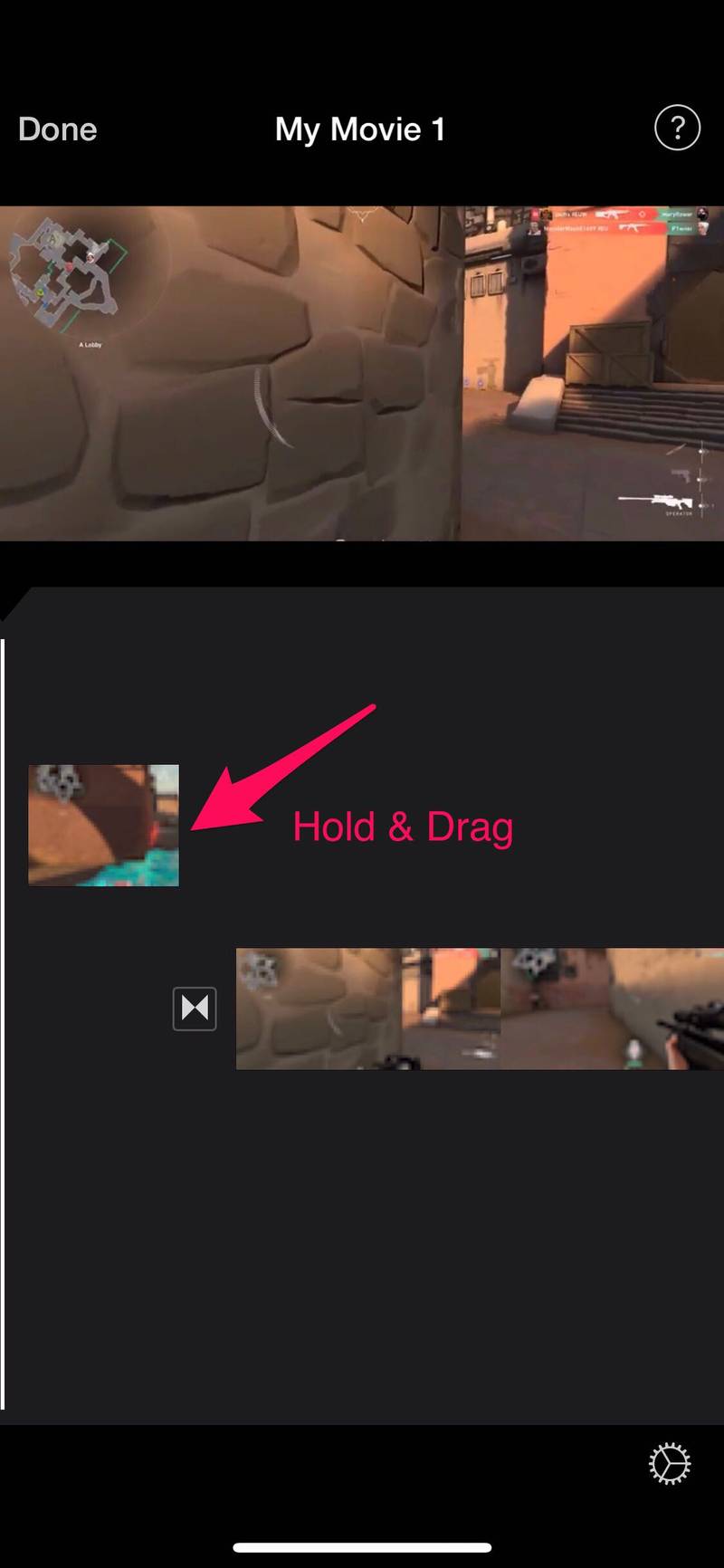
- 完成过渡效果和重新排列后,点击屏幕左上角的“完成”。

- 在这里,点击底部的“分享”图标位置,如下面的屏幕截图所示。
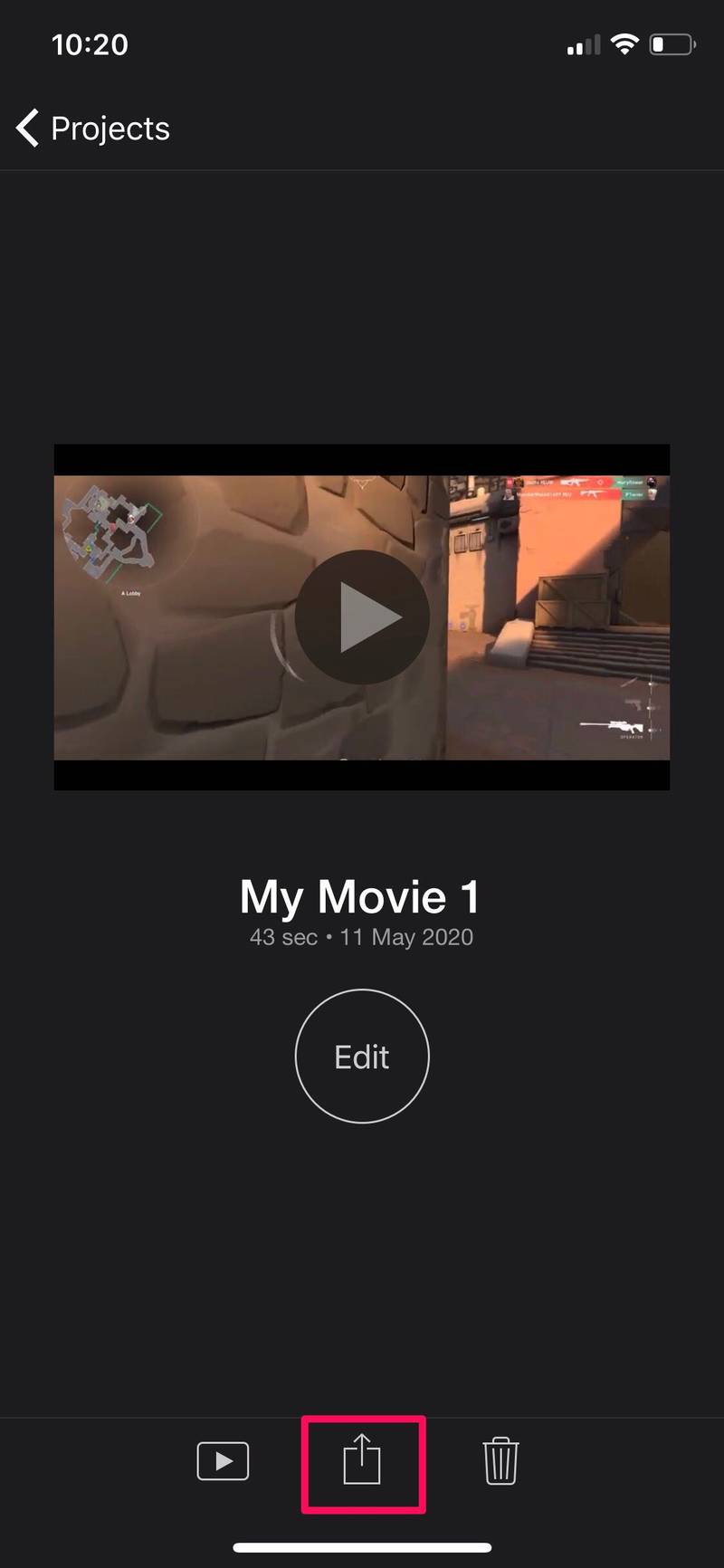
- 选择“保存视频”以将最终视频文件保存在照片应用中。
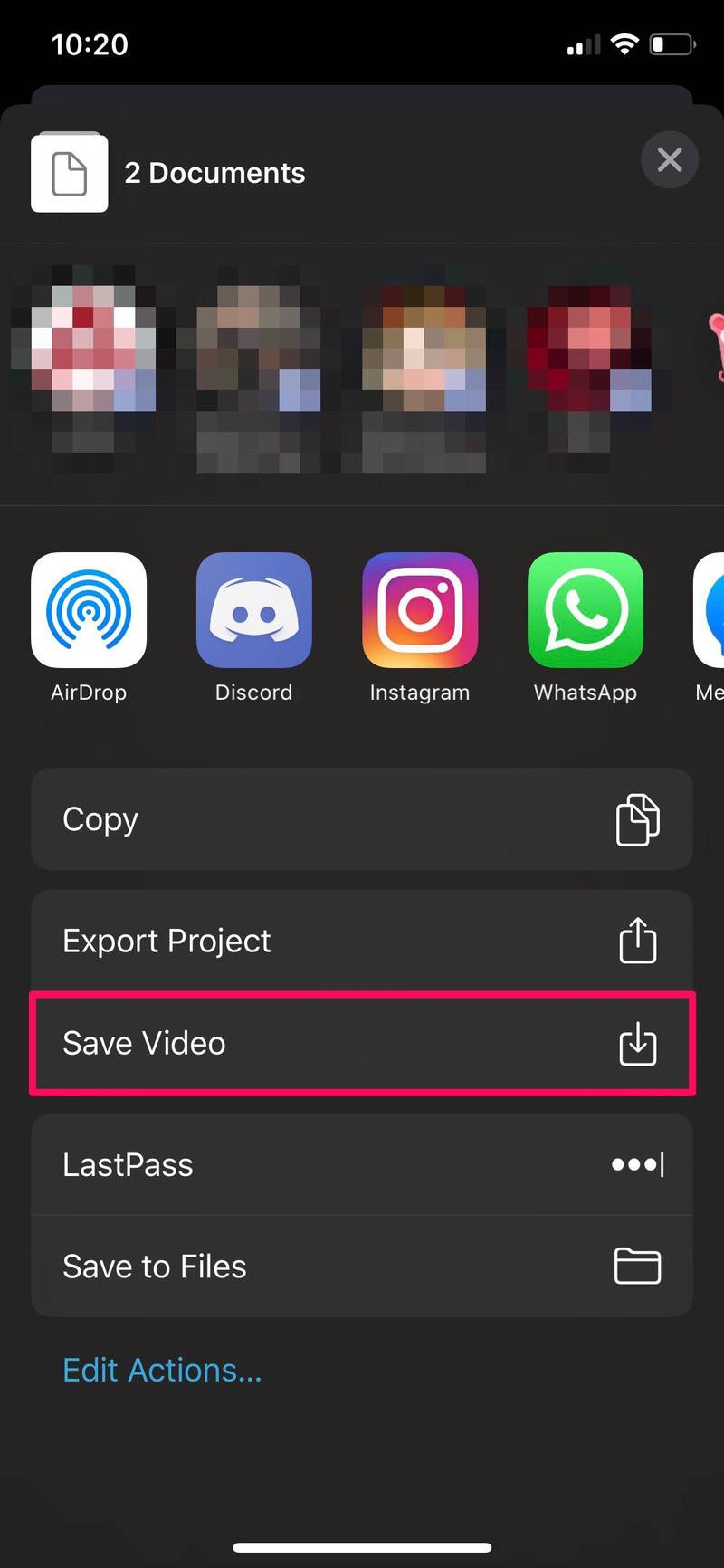
您现在已经了解了如何在 iPhone 和 iPad 上使用 iMovie 合并多个视频。既然您知道该怎么做,那并不是特别困难,对吧?
请记住,在保存最终视频时,iMovie 必须在前台运行。根据视频的长度,完成导出可能需要几秒到几分钟不等。如果您正在创建一个巨大的视频,则可能需要更长的时间,所以请耐心等待视频导出。
合并多个视频是 iMovie 必须提供的众多功能之一。如果您打算使用 iMovie 来满足您的大部分视频编辑需求,您会对像 向视频添加文本叠加层,能够放慢或加快剪辑速度,增大或减小音量,添加背景音乐,裁剪和缩放视频,等等。如果您感兴趣,可以在此处查看更多 iMovie 技巧。
如果您对 iMovie 不太满意,App Store 上有很多类似的选项,例如 拼接, InShot 和 VivaVideo 等等。如果您已经是视频编辑专业人士并且正在寻找功能完善的软件,那么花 29.99 美元购买 LumaFusion。有很多适用于 iPhone 和 iPad 的视频编辑选项可能很适合您的需求,因此请根据您的需求浏览 App Store。
您使用 Mac 吗?如果是这样,您可以轻松地使用内置的 QuickTime 播放器将多个视频片段加入到一起macOS 设备。您也可以试用 iMovie,因为它已预装在 macOS 上。
您是否能够在 iPhone 或 iPad 上成功地将多个视频合并为一个?您是否使用 iMovie 制作了蒙太奇?您知道其他解决方案或更好的应用程序来完成此任务吗?在评论中让我们知道您的想法和意见!
