如何在 Safari、Chrome、PDF、笔记、文件等中的 iPad 键盘上控制 F 搜索

所有 iPad 型号都可以在应用内搜索匹配的文本。这包括在 PDF 文件、笔记、Safari、Chrome 等中搜索。由于许多 iPad 用户来自 Windows 背景,他们将 Control-F 或 CTRL-F 与查找和搜索联系在一起,因此正在他们的 iPad 上寻找类似的键盘快捷键来执行这样的搜索。
如果您使用带有物理键盘的 iPad,例如 iPad 妙控键盘、iPad 智能键盘或任何其他适用于 iPad 的外接键盘或键盘保护套,您会很高兴知道有一个搜索和查找功能与 iPad、iPad Pro、iPad Air 和 iPad Mini 的 Control-F 基本相同。
iPad 上的 Command+F 相当于 Control+F
这超级好记;使用 Command+F 而不是 Control+F。就是这样!
Command-F 等同于 iPad 上的 Safari 中的 Ctrl-F

对于 iPad 上的 Safari,使用 Command+F 可以立即调出在页面上查找和搜索匹配的文本功能,就像在 Windows PC 上使用 ctrl-F 一样。
Command-F 相当于 Chrome for iPad 中的 Ctrl-F
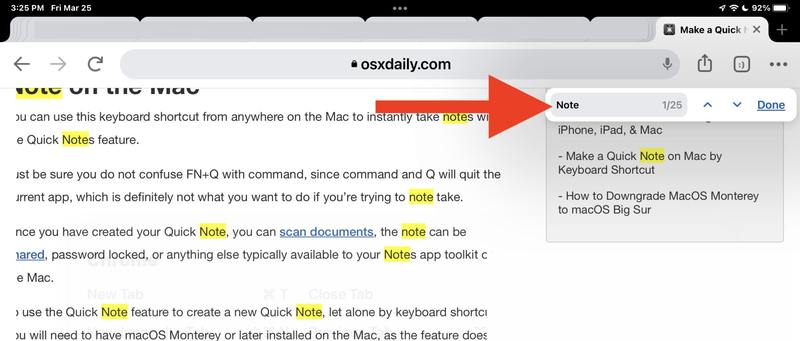 使用相同的基于操作/共享菜单的方法来使用“在页面上查找”,iPhone 上的 control+F 等效于 Safari、Chrome、Notes 以及 iPhone 上的大多数应用程序。
使用相同的基于操作/共享菜单的方法来使用“在页面上查找”,iPhone 上的 control+F 等效于 Safari、Chrome、Notes 以及 iPhone 上的大多数应用程序。
