如何在 Safari 中在 iPhone 和 iPad 上控制 + F 搜索
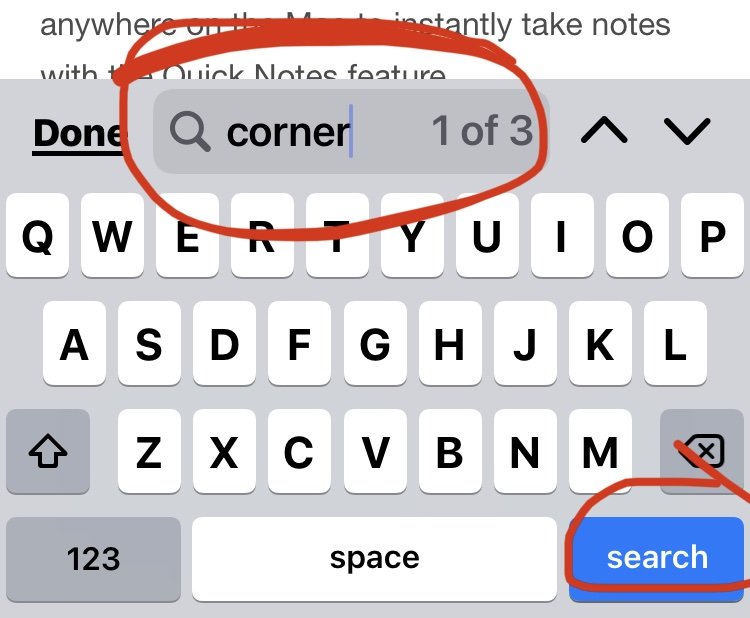
许多计算机用户将 Control+F 与在网页上搜索文本联系在一起,如果您从 Windows 世界转向 iPhone 或 iPad,您可能想知道如何使用与 Control+F 等效的功能在 iPhone 和 iPad 上的 Safari 浏览器中搜索。
iPhone 和 iPad 上的 Safari 网络浏览器具有内置的“在页面上查找”搜索功能,可让您轻松地在网页上搜索匹配的文本,模仿 Control+F 搜索来自以下平台的用户的行为视窗。可以说,iPhone 和 iPad 方法比使用 Ctrl+F 更容易搜索匹配的文本,正如您将在本演练中看到的那样。
如何在 iPhone 和 iPad 版 Safari 中使用等效的 Control+F
准备好在 Safari 中搜索网页上的匹配文本了吗?以下是您需要做的所有事情:
- 如果您还没有打开 Safari 浏览器并访问您要搜索匹配文本的网页
- 点击 Safari 工具栏中弹出的箭头按钮
- 向下滚动并点按“在页面上查找”,这相当于 iPhone 和 iPad Safari 上的 Control+F
- 输入您要在网页上查找的文字
- 如果需要,使用箭头导航到匹配文本的下一个或上一个实例,完成后点击“完成”
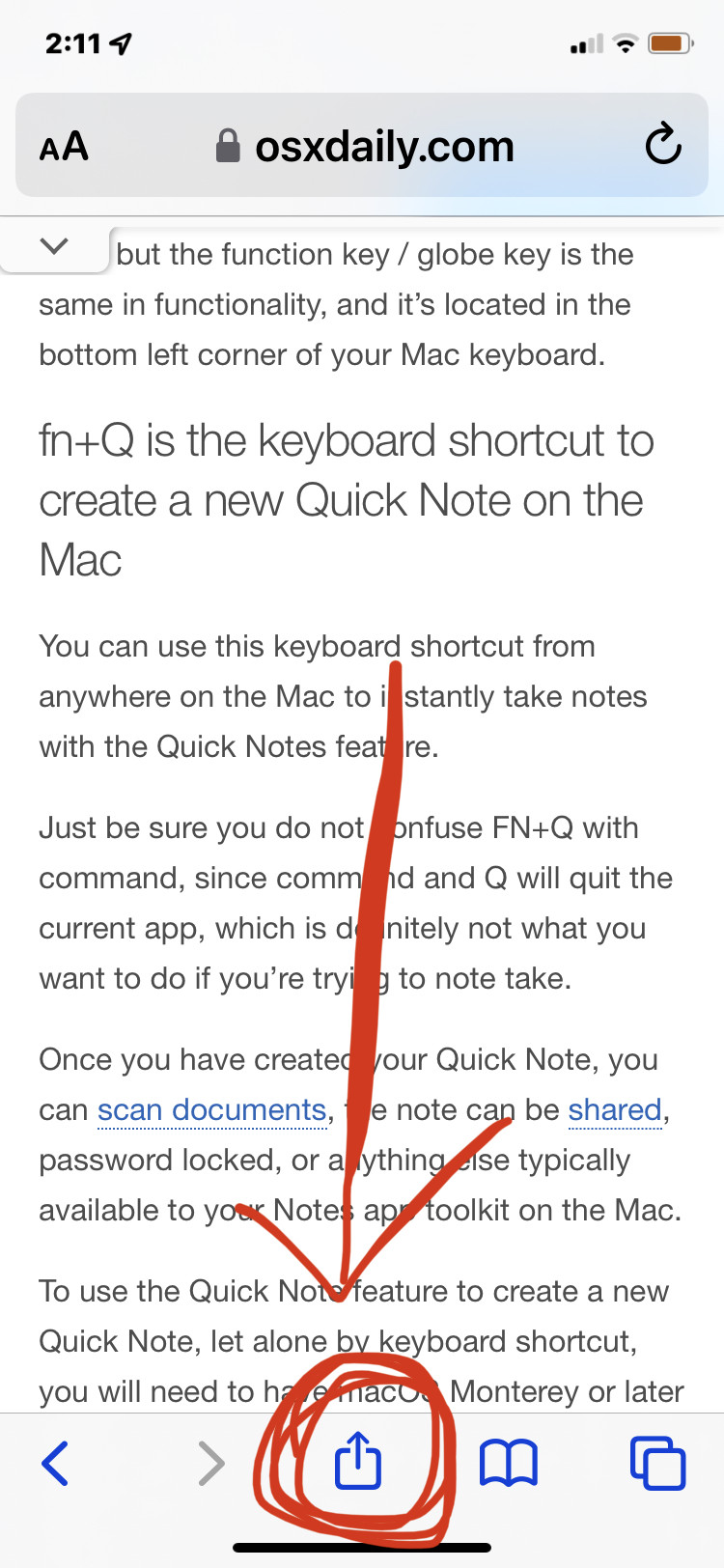
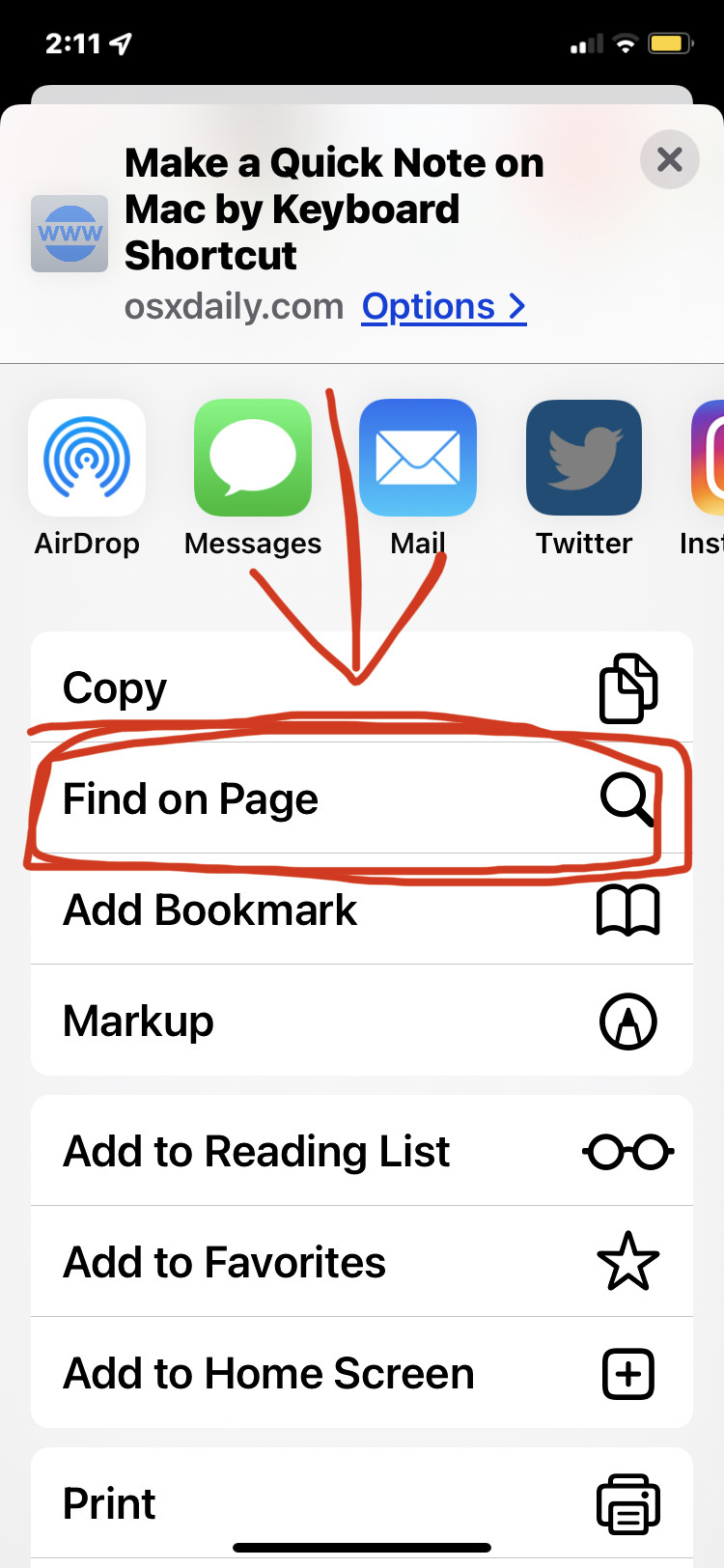
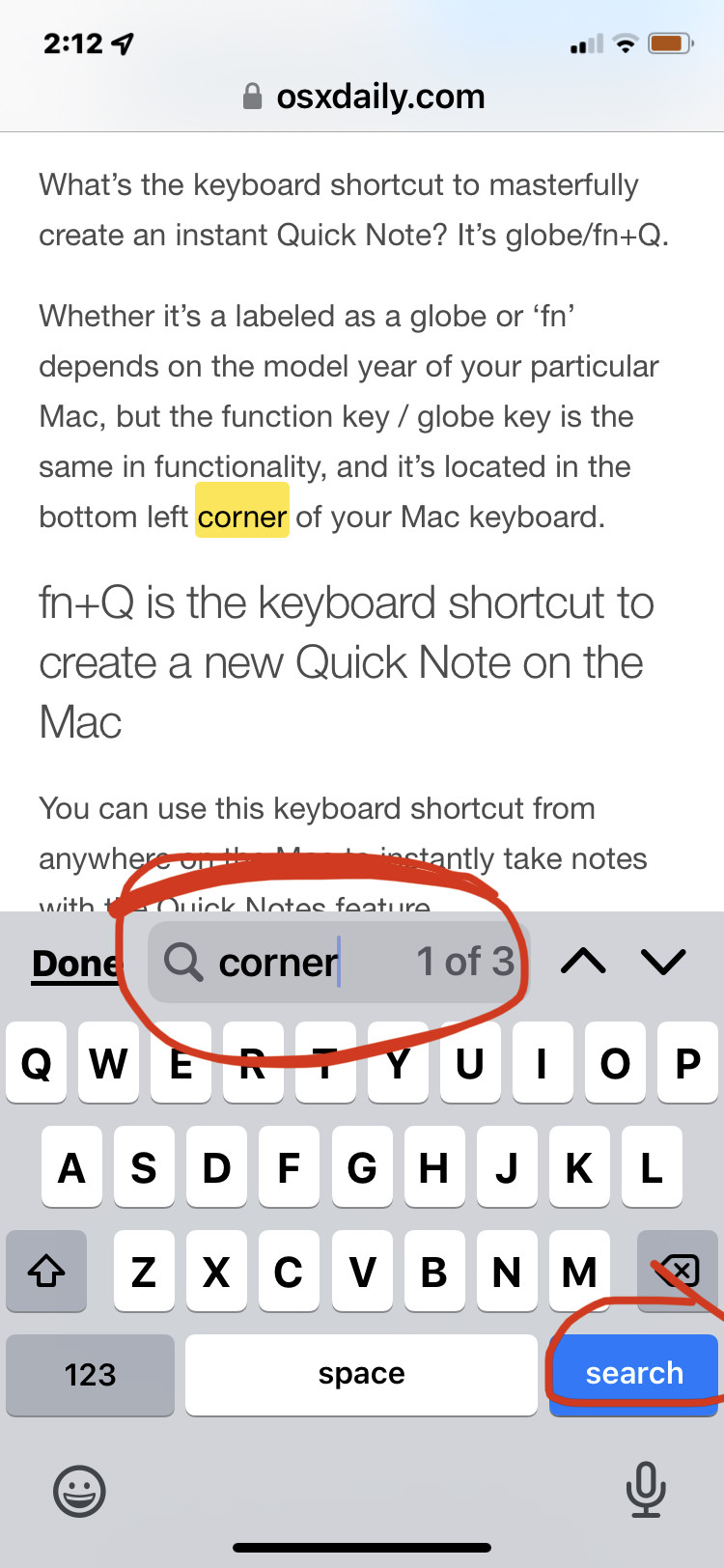
好了,这简单吗?
这在适用于 iPhone 和 iPad 的 Safari 上完全相同。
根据所使用的 iOS 或 iPadOS 版本,菜单中的“在页面上查找”选项可能显示为行选项或 一个按钮,但它在 iPhone 和 iPad 的 Safari 中始终可用。
额外技巧:Command+F 相当于 iPad Safari 用户的 Control+F
对于具有连接到其设备的外部键盘或键盘盒(例如妙控键盘或智能键盘)的 iPad 用户,可以使用一个额外的技巧。
- 在 iPad 上的 Safari 中,按键盘上的 Command+F 可立即调出“在页面上查找”
- 在页面上键入要搜索的文本,然后按回车键在网页上找到匹配的文本
在带键盘的 iPad 上使用“在页面上查找”按键的 Command+F 与在 Safari for Mac 甚至 Chrome for Mac 中使用“在页面上查找”相同。
Command+F 作为 Control+F 的替代品对于 iPad 用户来说应该更容易记住,因为击键非常相似。
你怎么看?您是否发现选择 Find On Page 项比使用 Ctrl-F 键盘快捷键更容易?您认为 iPad 的 Command-F 键盘快捷键更简单还是相同?在评论中让我们知道您的想法。
