如何在 iPad 上复制和粘贴

在 iPad 和 iPhone 上使用复制和粘贴非常简单,就像在台式计算机或 Mac,您可以将任何内容复制到 iPad 剪贴板,然后将其粘贴到任何可以接受输入的位置。无论您是要复制和粘贴文本剪辑、照片或图片、视频、绘图还是几乎任何其他内容,都没有关系,只要您可以选择它,就可以将其复制然后粘贴到其他应用程序中。
我们将向您展示如何使用 iPadOS 和 iOS 中的 iPad 上下文菜单进行复制和粘贴,以及一些 iPad 独有的方便技巧,让您可以使用屏幕键盘或使用使用 iPad 和智能键盘剪切、复制和粘贴的击键。所有这些也适用于在 iPhone 上复制和粘贴,但我们在这里主要关注 iPad。
如何使用 iPad 进行复制和粘贴
这会将数据从一个来源复制到 iPad 剪贴板,然后从 iPad 剪贴板粘贴到新位置:
- 打开您要从中选择和复制内容的应用,例如 Safari
- 点击并按住以选择您想要复制到 iPad 剪贴板的内容,必要时使用选择器
- 现在从弹出菜单中选择“复制”选项,将所选文本或图像复制到 iPad 上的剪贴板
- 打开您要将复制的项目粘贴到的应用程序,例如备忘录应用程序或邮件撰写窗口
- 点击并按住要将剪贴板数据粘贴到的屏幕,然后选择“粘贴”
- 剪切 – Command + X
- 复制 – Command + C
- 粘贴 – Command + V


复制的项目、文本、图片、电影或数据现在将被粘贴到您选择“粘贴”命令的新应用中。

在上面的截图示例中,我们从 Safari 中的一篇文章中复制了一段文本并将其粘贴到备忘录应用程序中,但您几乎可以在 iOS 中的任何地方使用相同的过程在备忘录、页面、数字之间复制和粘贴、Garageband、照片、邮件、消息和大多数其他应用。
如何在 iPad 上剪切和粘贴?
iPad 上的剪切和粘贴以及复制和粘贴几乎完全相同,只有一些细微但重要的区别。
要执行剪切和粘贴而不是复制和粘贴,您只需在选择了上述文本后从弹出的上下文菜单项中选择“剪切”。
粘贴剪切的文本或数据与之前完全一样。
请记住,当您使用“剪切”和“粘贴”时,实际上是从源中剪切数据,然后将其移动到粘贴的位置。 Cut 与 copy 的不同之处在于它从原始位置“剪切”它,而 copy 只是复制它。
请注意,您只能从选定的可编辑源(例如动态文档、电子邮件或消息线程)中“剪切”一段文本、图片或数据。静态选择源只允许“复制”功能,因为它不能被修改,就像在 Safari 中呈现的网页。
用 iPad 虚拟键盘粘贴
iPad 的另一项出色的复制、剪切和粘贴功能是独一无二的,它利用了屏幕虚拟键盘。
iPad 用户还可以使用键盘粘贴工具粘贴已复制或剪切的剪贴板中的任何数据,点击撤消小按钮,然后选择与剪贴板图标重叠的方块即可访问。

此基于键盘的粘贴功能将使用与上下文菜单版本完全相同的剪贴板数据。
在 iPad 上使用键盘快捷键剪切、复制、粘贴
拥有智能键盘或外部键盘的 iPad 用户可以使用特定的键盘快捷键来执行剪贴板修改操作。在 iPad 上使用击键进行剪切、复制和粘贴仍然需要您先选择数据,但随后您可以使用智能键盘与剪贴板进行交互。
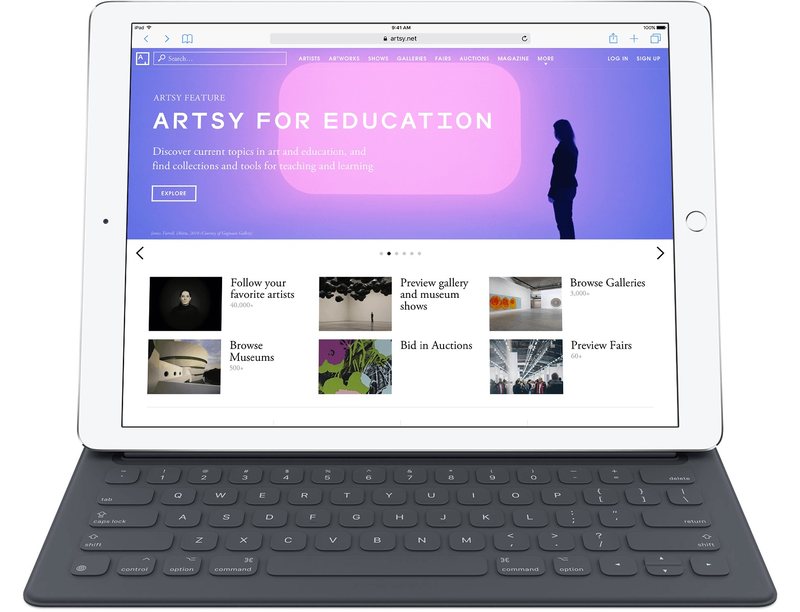
桌面计算机用户应该将这些击键识别为与 在 Mac 上使用的复制和粘贴击键相同,使用相同的命令键功能,Windows 用户应该也很熟悉,除了他们使用命令键而不是控制键与剪贴板交互。
使用通用剪贴板在 iPad 上向/从其他设备复制和粘贴
现代 iOS 和 Mac OS 版本带来的更有趣的功能之一是跨平台通用剪贴板功能。使用通用剪贴板,您可以在 iPad 和另一台完全不同的设备(无论是另一台 iPad、Mac、iPhone 还是 iPod touch)之间进行复制和粘贴。您可以在此处了解有关使用通用剪贴板的更多信息,这是一项很棒的功能。
对于 iPad 用户还有其他有用的复制和粘贴技巧吗?请在下面的评论中告诉我们!
