如何使用手势在 iPhone 和 iPad 上复制和粘贴
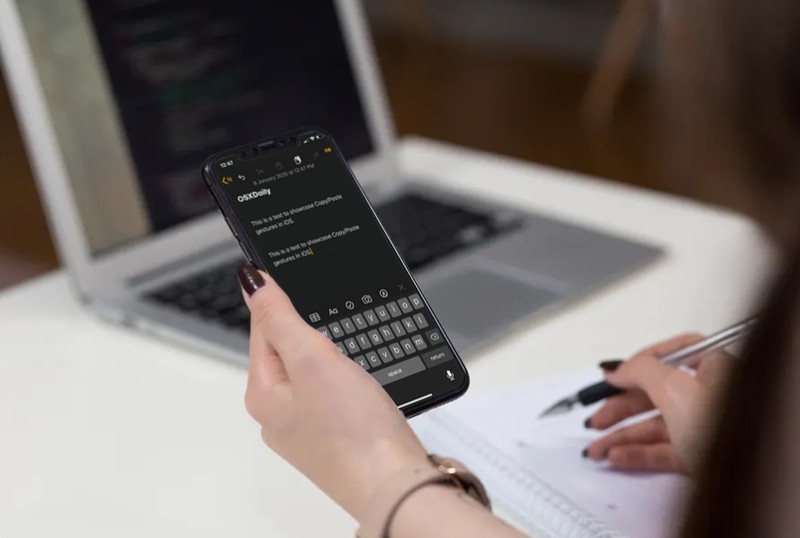
想要在 iPhone 或 iPad 上使用手势进行复制和粘贴?最新版本的 iOS 和 iPadOS 提供了用于操作数据的新手势,包括用于复制和粘贴数据的新方法,一旦您了解了最新 iPhone 和 iPad 型号的复制手势和粘贴手势,它们就非常易于使用。
有兴趣在您的 Apple 设备上尝试这些新的复制和粘贴手势以节省您的时间吗?在本演练中,我们将讨论如何使用手势而不是点击并按住来在 iPhone 和 iPad 上进行复制和粘贴 或键盘快捷键方法。
如何在 iPhone 和 iPad 上使用手势复制和粘贴
我们将在此处讨论的手势仅适用于运行 iOS 13 / iPadOS 13 及更高版本的 iPhone 和 iPad。它们可以在您设备上允许您键入或输入数据的任何位置工作,无论是文本、图像还是视频信息。因此,请确保您的设备已更新,然后再继续执行此过程并试用。
- 打开一个可以选择数据的应用程序,例如 iPhone 或 iPad 上的备忘录应用程序(虽然您可以在任何应用程序上试用,但为了在本文中进行演示,我们将使用备忘录应用程序)
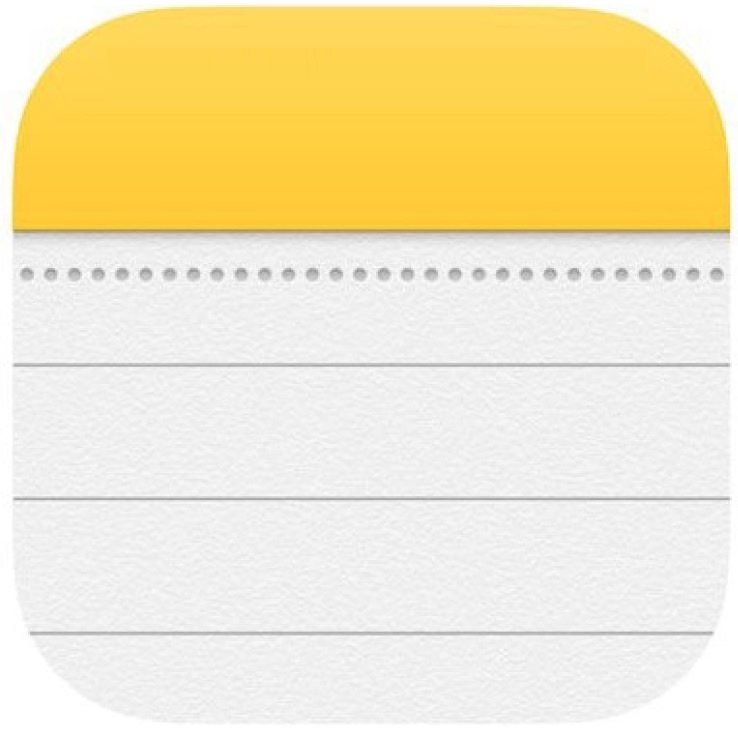
- 在空白备注中输入任何内容。要选择您刚刚键入的文本,如果是单个单词,只需在屏幕上轻按两下,如果是句子,则轻按三次,如果是段落,则轻按四下。文本现在将突出显示,如下所示。

- 现在,同时用 3 根手指捏合屏幕以复制文本。如果操作成功,屏幕顶部将显示“复制”标志或类似于下图的内容。
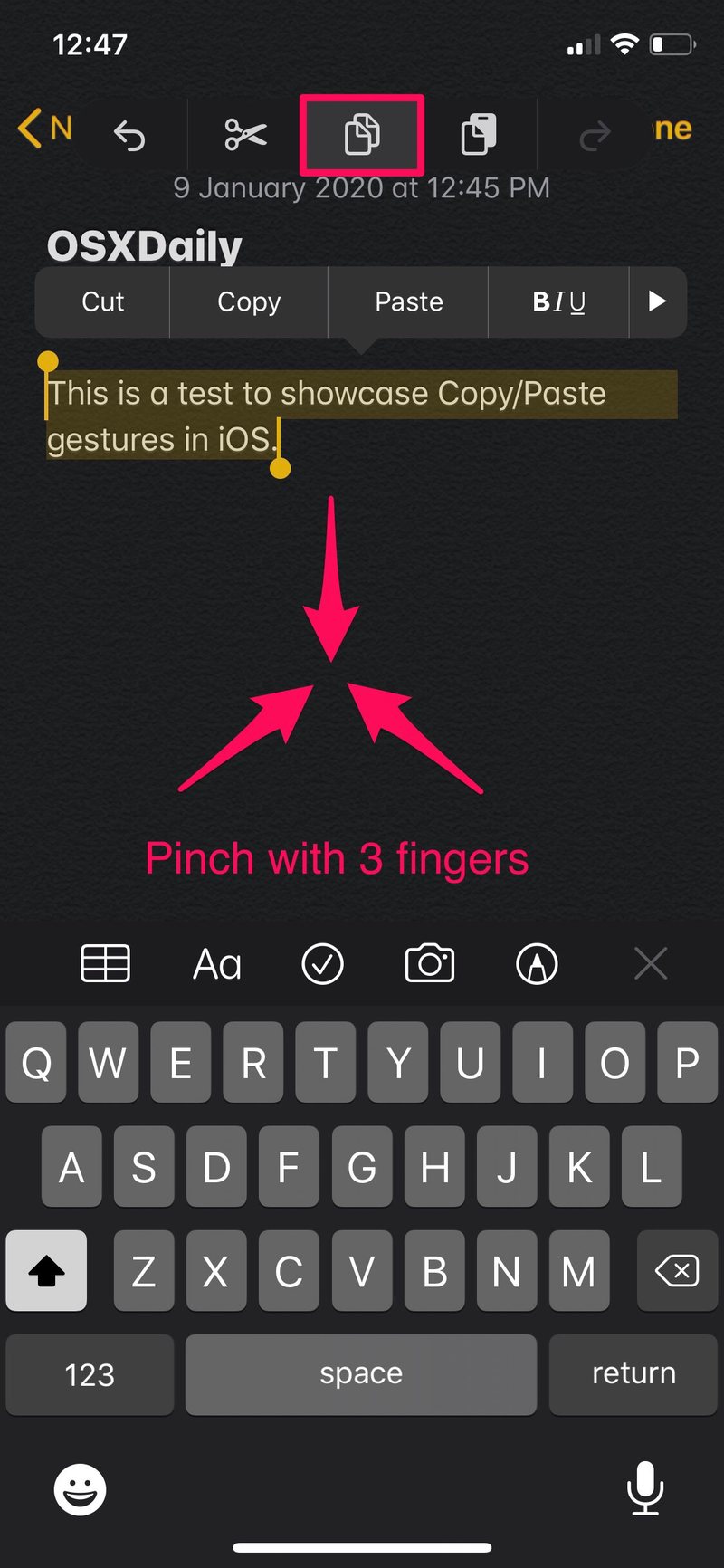
- 继续下一步,如果您想粘贴存储在剪贴板上的已复制内容,只需用三指捏合并确保您在顶部看到“粘贴”确认以验证您的操作。
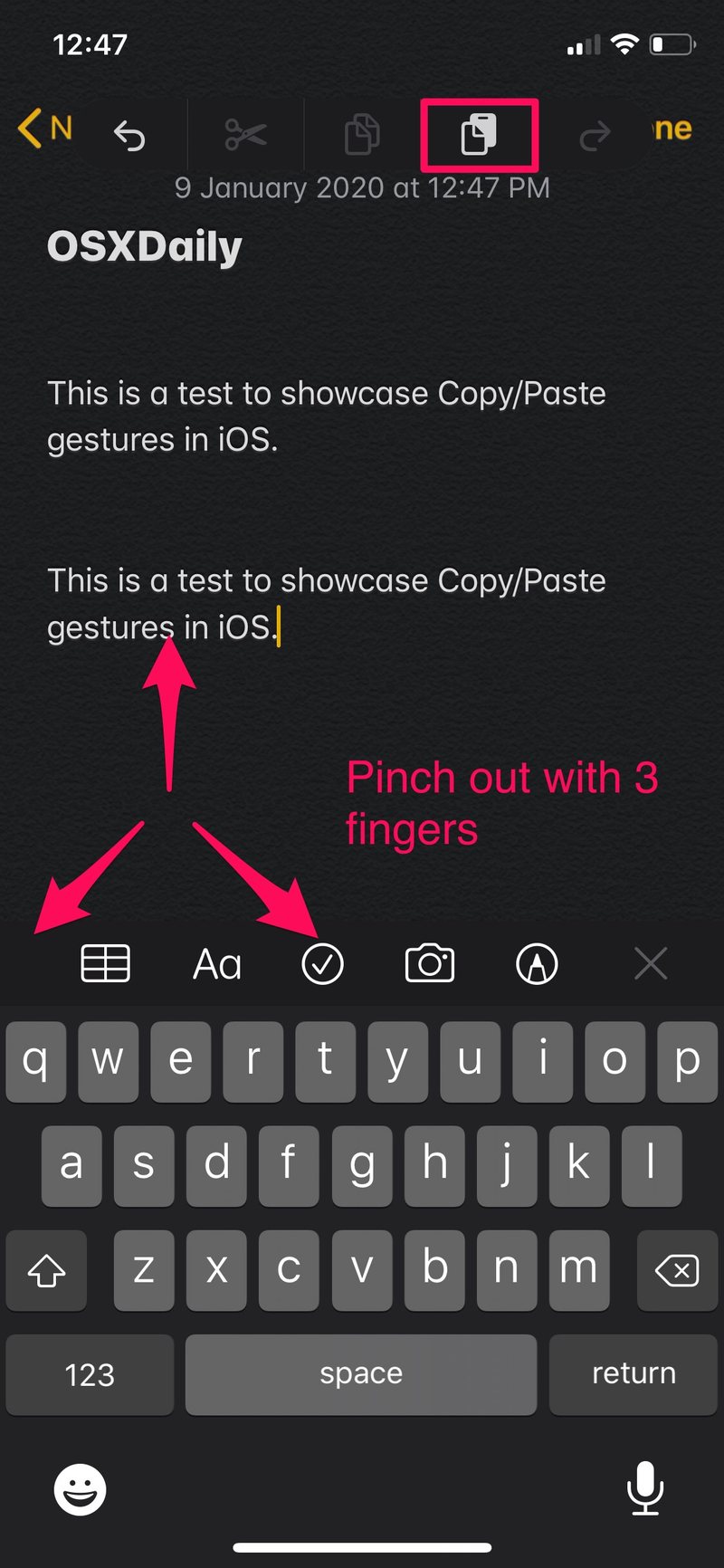
就是这样,现在您可以在 iPhone 和 iPad 上快速复制和粘贴文本。
从现在开始,您只需几秒钟即可将信息从一个应用程序复制并粘贴到另一个应用程序中。这会派上用场,尤其是当您尝试与社交媒体上的朋友分享各种网页的链接时。
您可能已经注意到,该手势与您在浏览网页或浏览地图时使用双指缩放的方式非常相似,不同之处在于您在这里使用了三个手指。对于许多用户来说,当您使用拇指和其他两个手指时效果最佳。
也就是说,这个手势需要一些时间来适应,尤其是当您在 iPhone 的小屏幕上尝试时。 Apple 在设计此手势时可能考虑到了 iPad 的大屏幕。但是,一旦您掌握了它,您可能不想回到使用点击并按住方法在设备上复制/粘贴文本的老派方式。
您还可以继续使用其他可用的方法在 iPhone 和 iPad 上进行复制和粘贴,包括点按和-hold iPhone复制和粘贴方法,iPad复制/粘贴键盘快捷键,或者iPad 虚拟复制/粘贴键盘按钮。顺便说一句,如果您在 iPhone 或 iPad 上使用外接键盘,则剪切、复制和粘贴的击键与相同的 在 Mac 上复制和粘贴键盘快捷键,您可能已经知道。
与用于快速复制和粘贴的手势类似,iOS 提供了许多其他手势来提高 iPhone 或 iPad 的可用性。例如,您可以在库存照片应用中快速选择多张照片 使用拖动和滑动手势,或者您可以放大和缩小视频 使用双指缩放操作。 iOS 和 iPadOS 中甚至还提供了新的撤消和重做手势。
自第一代 iPhone 发布以来,手势功能一直是 iOS 不可或缺的一部分。这一切都始于使用多点触控进行缩放的能力,但多年来手势控制已经发展,竞争已经赶上了苹果。随着 iOS 的每次新迭代,Apple 有时会添加一些可在其设备系列中使用的新手势,并且在 iOS 13 和 iPadOS 13 之后,您可以使用比以往更多的手势。
众所周知,我们大多数人都使用我们的 iPhone 和 iPad 来打字、发短信、写电子邮件和发布到社交网络,因此值得您花时间尝试这些新的 iOS 复制和粘贴手势可以让您的打字体验好多了。当然,iPhone 和 iPad 能够复制和粘贴文本的时间最长,但是一旦您掌握了手势方法,您可能会发现如果使用手势而不是常规的点按和按住的方法,速度会快得多使用上下文菜单。
您如何看待已添加到 iOS 和 iPadOS 的复制和粘贴手势?您打算定期使用这个新的复制/粘贴手势吗?请务必在下面的评论部分让我们知道您的想法和意见。
