如何在 macOS 中创建新分区
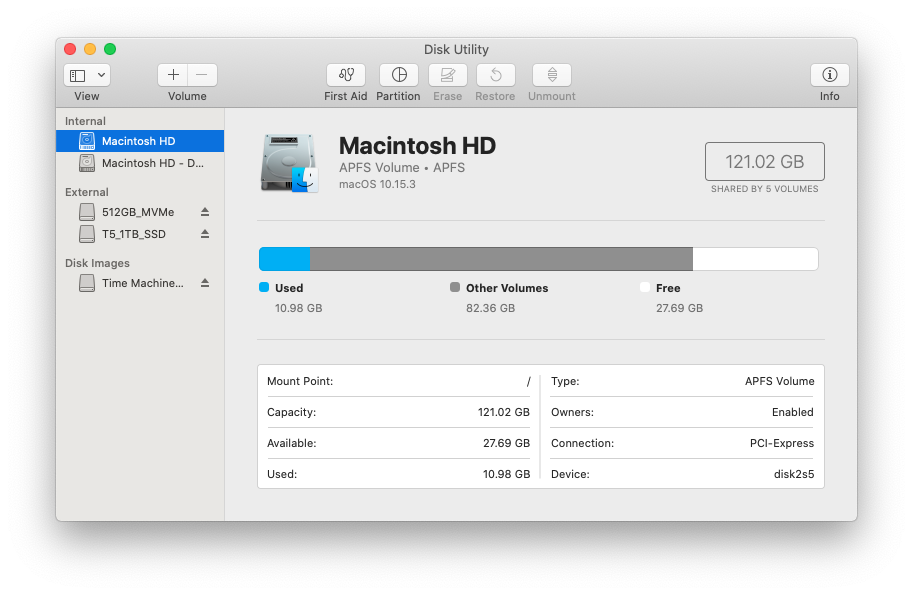
想在 Mac 硬盘上创建一个新分区?然后继续阅读!
随着内部和外部存储解决方案的容量不断增长,您可能需要一种简单的方法将它们分成多个分区。您创建的任何分区都将在您的 Mac 上显示为不同的驱动器,两者都在 Desktop 和 Finder。虽然它与同一驱动器上的其他分区是同一台物理设备,但 macOS 和您的应用程序会将其视为一个单独的设备。
如果您需要将数据与其他文件分开,分区就非常有用。也许这是您不想让任何人接触的备份数据,或者是您所有媒体的存放地。或者您可能想从同一驱动器双引导多个操作系统。无论创建新分区 的原因是什么,macOS 都可以通过磁盘工具应用轻松实现。它是免费的,并且预装在所有 Mac 上。您可能不知道,但您已经拥有了。
创建一个新分区可能听起来令人生畏,但它非常简单。您只需要知道要使用的应用程序——磁盘工具——以及要按的按钮。
如何在 MacOS 中添加新的磁盘分区
确保您要分区的任何驱动器都已连接到您的 Mac,然后按照以下步骤创建您自己的闪亮新分区。
最好在修改磁盘分区之前备份您的 Mac,以防止任何意外数据丢失。
- 打开“磁盘工具”应用。它位于 Mac 上应用程序文件夹中的 Utilities 文件夹中。
- 外部和内部卷都可用,并列在各自的标题下。单击要分区的卷。
- 点击“分区”图标,然后点击“分区”。

- 点击“+”按钮。如果它不可用,则您选择的卷无法分区——可能是因为它受保护或已满

- 为您的新分区输入一个名称。如果您要创建 MS-DOS (FAT) 或 ExFAT 卷,卷名的最大长度为 11 个字符。
- 为您的新分区选择一种格式。如果您不确定选择哪个,请选择 APFS。
- 输入您希望新分区的大小。您还可以使用左侧的图像并通过拖动来调整分区大小。

- 最后,点击“应用”。分区将被创建。完成后点击“完成”。
![]()
创建新卷后,它将出现在桌面和 Finder 中。
打开分区以添加或复制文件、创建文件、保存数据或您可能对任何其他物理驱动器执行的任何其他操作。
除了制作分区外,“磁盘工具”应用程序还可用于各种用途。无论您是要格式化驱动器以兼容 Mac 还是 Windows(或者甚至以兼容 Mac 和 PC),创建一个新分区以安装另一个版本的 macOS或者只是想找个地方查看连接到 Mac 的每个磁盘和宗卷,磁盘工具可以在您需要时真正派上用场。
如果您决定不再需要某个分区,您也可以删除分区。但请记住,这将删除该分区上的所有数据。执行此操作之前,请确保您有足够的备份。
您能否使用“磁盘工具”在 Mac 上创建分区?您是否使用另一种方法来达到相同的结果?请在评论中告诉我们您的体验。
