如何在 Mac 上自定义 Dock

想要自定义 Mac 上的 Dock?也许您想在 Dock 中添加或删除一些应用程序,或者通过放大或缩小 Dock 来改变它的外观,甚至改变它的位置?无论如何,您都可以在几分钟内根据自己的喜好自定义 macOS 系统上的 Dock。
如果您是 macOS 生态系统的新手,Dock 是位于桌面底部的面板,左侧有一堆应用程序,右侧有文件、文件夹和最小化的文件夹,以便快速访问使用权。它类似于 iOS 和 iPadOS 设备上的 Dock,这是您登录 Mac 后除了桌面之外首先看到的东西。如果您想更改 Dock 的外观,您可以对其进行多项更改,例如将其移动到不同的位置、缩小尺寸、添加常用应用程序、删除不使用的应用程序等。
自 2000 年推出 Mac OS X 以来,Dock 一直是 macOS 不可或缺的一部分。因此,无论您的 Mac 在哪个版本上运行,以下自定义 Mac Dock 的步骤都保持不变。
如何在 Mac 上自定义 Dock
准备好根据您的喜好自定义 Dock 了吗?方法如下:
- 从 Mac 上的 Dock 转到“系统偏好设置”。

- 当新窗口打开时,单击“Dock”以调整您的 Dock 首选项。
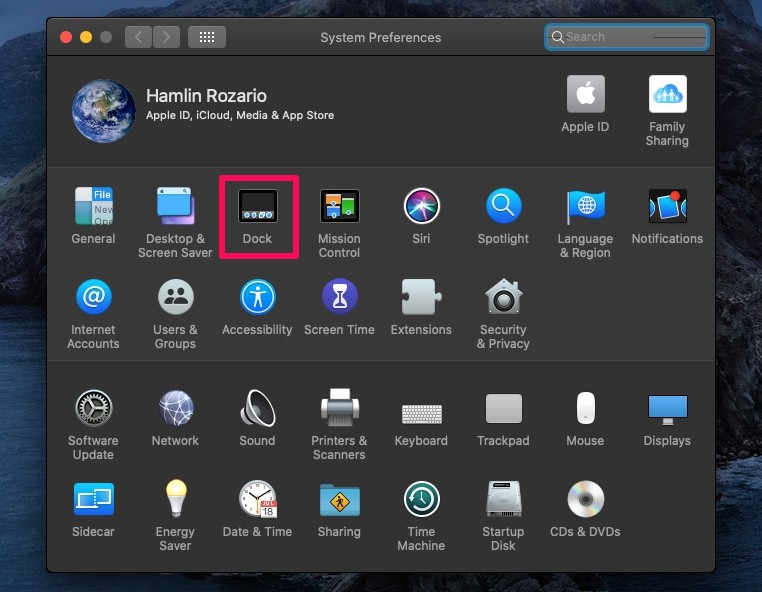
- 在这里,您可以通过向左或向右移动滑块来使用 Dock 的大小。您还可以启用或禁用“放大”功能,当您将光标悬停在 Dock 上时,该功能会放大 Dock 中的应用程序图标。使用滑块调整放大的强度。
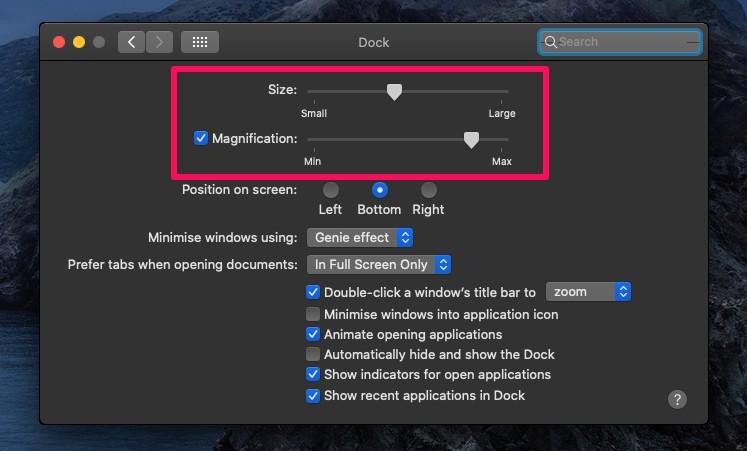
- 如果愿意,您可以将 Dock 向左或向右移动。此外,还有其他动画选项可用于打开和最小化 Dock 上应用程序的窗口。只需根据您的喜好进行设置即可。
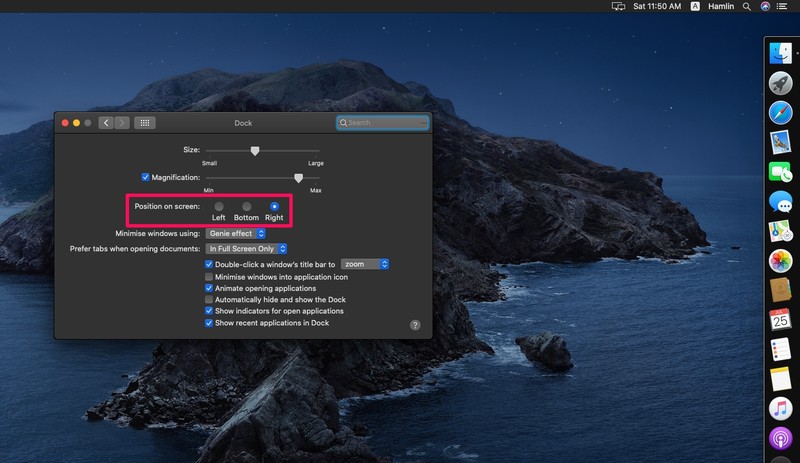
- 接下来,如果您想从 Dock 中删除应用程序或文件夹,请右键单击相应的图标并选择选项 -> 从 Dock 中删除,如下所示。 (还有其他方法)
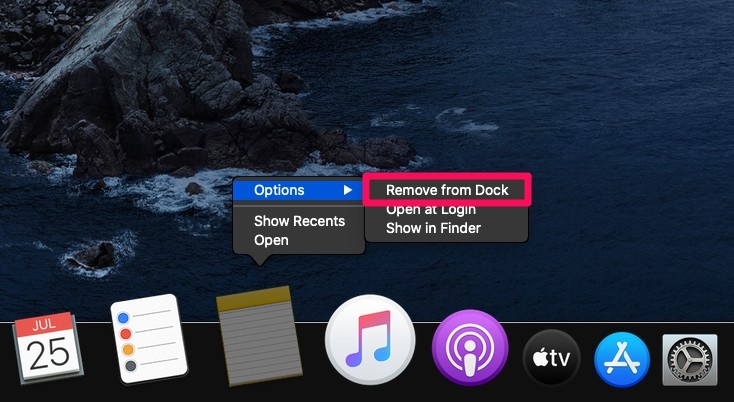
- 要将新应用程序添加到 Dock,请打开 Launchpad,然后只需将应用程序拖到 Dock。
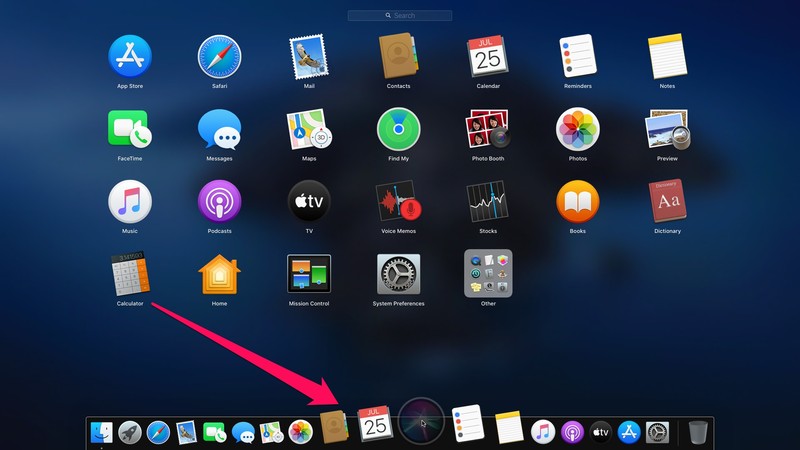
给你。您终于学会了如何在 Mac 上自定义 Dock。很简单,对吧?
您可以对 Dock 进行许多更改以确保它符合您的需求。例如,您可以删除很少使用的应用程序以获得更简约的外观,或选择隐藏最近的应用程序 显示在 Dock 中。或者,打开自动隐藏 Dock 以便您有更多的屏幕空间来显示您的内容正在处理和激活窗口。
一些更高级的 Dock 定制也可用,包括使隐藏的应用程序图标半透明,以及在 Dock 图标之间添加空格,其中有无数使用默认命令的其他更高级的技巧。您可以随时在此处浏览我们的 Dock 档案以获取有关该主题的各种提示。
如果您使用 iPhone、iPad 或 iPod Touch 等其他 Apple 设备,您可以通过长按图标并进入“编辑主屏幕”菜单来重新排列 iOS Dock 上的应用程序。虽然您在 iPhone Dock 中仅限于只有四个应用程序,但您可以将应用程序文件夹添加到 Dock 以扩展Dock 的应用容量。
我们希望您能够对 Mac 上的 Dock 进行个性化设置,使其更符合您的喜好。您对 macOS 中的 Dock 有何总体看法?您是否有任何您认为必不可少的特定定制或更改?在评论中分享您的想法、意见和经验!
