如何在 MacOS Big Sur 和 Catalina 中使用 Finder 删除 iPhone 和 iPad 备份
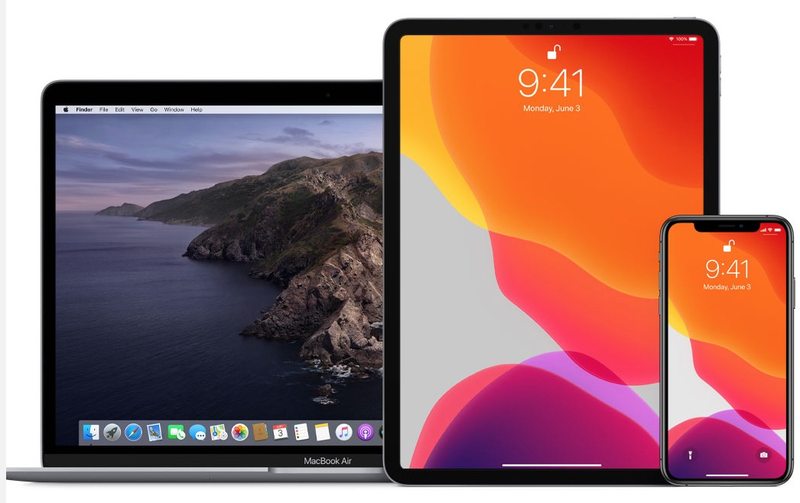
需要清理一些磁盘空间或删除 Mac 上的一些旧 iPhone 或 iPad 备份?使用最新版本的 MacOS,管理 iOS 和 iPadOS 设备备份完全在 Finder 中完成,包括删除和移除设备备份。
可以说,备份 iPhone 或 iPad 最安全、最彻底的方法是进行加密备份通过 Mac Finder。备份完成后,您将在计算机上拥有所有数据的副本,以及加密的钥匙串内容。但这都占用了您可能想要回收的空间。可以想象,对 iPhone 或 iPad 进行完整备份会占用很多空间。如果您有幸使用配备数 TB SSD 的 Mac,那很好。但我们大多数人都不是,所以我们需要一种方法来减少备份使用的数据量。我们需要删除旧的。在 macOS Catalina 中,与 使用 iTunes 删除备份。正如您将看到的,以这种方式删除备份是相似的,但由于现代 macOS 版本中不再有 iTunes,因此它显然有点不同并且使用不同的过程。
以下是删除旧的 iPhone 或 的方法macOS Catalina 中的 iPad 备份。
如何从 Big Sur 和 Catalina 中的 MacOS Finder 中删除 iOS 和 iPadOS 设备备份
假设您之前将 iPhone 或 iPad 备份到 macOS,如果不会有任何备份要删除。
- 使用 USB 数据线将 iPhone 或 iPad 连接到 Mac。
- 点击 Dock 中的图标打开 Finder 窗口,然后在 边栏。
- 确保选中“常规”选项卡,然后点击“管理备份”。您会在窗口的最底部找到它。
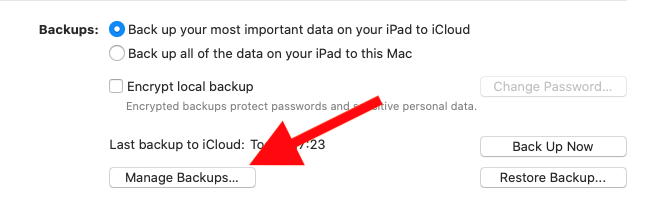
- 单击以选择要删除的备份,然后单击“删除备份”。

- 在执行操作之前,您需要确认要删除所选备份。
选定的备份将被删除。
根据您删除的设备备份的大小,您可能会在 Mac 驱动器上获得更多空间,无论是硬盘还是 SSD,只需通过这种方式删除备份即可。这对于不再需要的旧设备备份特别有用。
当然,您不想删除您拥有的设备备份的唯一副本,因此在从 Mac 删除之前,请确保您在某个地方有 iPhone 或 iPad 的备份。
作为奖励,如果您 使用 Time Machine,假设您无论如何都使用该功能来备份整个 Mac。然后,如果您仍然需要备份,您可以着手恢复备份,具体取决于已经过去了多长时间以及 Time Machine 将文件保存了多长时间。冗余备份的另一个方便技巧是手动将备份设备的副本复制到其他外部存储介质,如 SD 卡、USB 闪存驱动器或外部硬盘驱动器,然后您可以在需要时参考。
使用 Mac 只是备份 iPhone 或 iPad 的一种方式。如果需要,您还可以使用装有 iTunes 的 Windows PC。如果您根本不想将它们插入计算机,您可以改为使用 iCloud 进行备份以及。有了 iCloud,你的设备会在一夜之间自行备份,你也不需要连接到电脑来恢复任何东西。就像 Mac 和 iTunes 方法一样,您也可以也从 iCloud 删除备份.
MacOS 中的 Finder 可以处理 iTunes 过去的所有设备管理,这不仅包括设备备份,还包括 使用 Finder 在 MacOS 中将音乐同步到 iPhone 或 iPad,以及其他设备管理选项。基本上所有以前在 iTunes 中进行设备管理的功能现在都在 Finder 中了。
如果您知道从现代 MacOS 版本中删除和删除设备备份的任何其他方法,请在评论中与我们分享!
