如何在 Mac 和 Windows PC 上启用 iCloud 音乐库
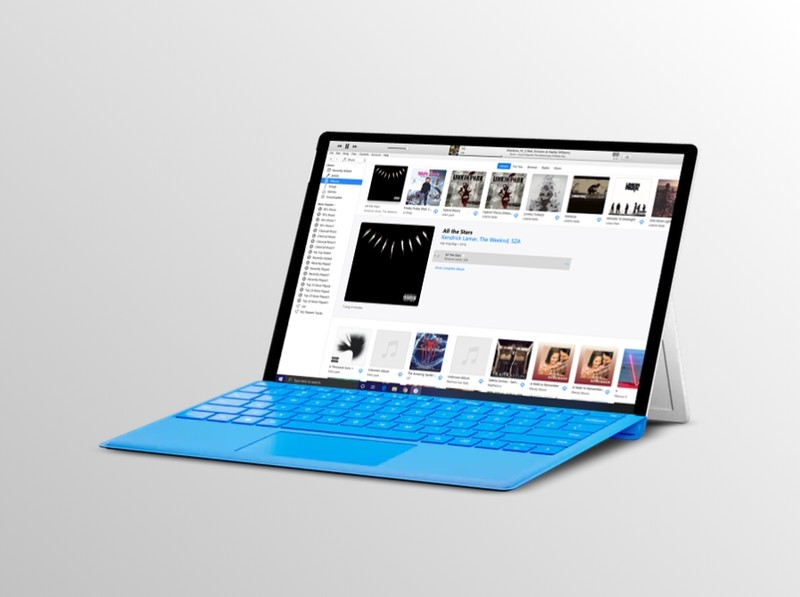
您是否使用 iTunes 在 PC 或 Mac 上播放您喜爱的歌曲?您可能有兴趣查看 iCloud 音乐库的漂亮功能,它可能会增加很多便利,尤其是当您使用 iPhone 或 iPad 时。此功能被称为 iCloud 音乐库,实质上是将您的音乐库存储在云端,以便您可以从您的任何 Apple 设备访问它。
考虑到我们并不总是依赖单一设备来听音乐,当我们不断地在设备之间切换时,无论是 iPhone、Mac、Windows PC、iPad 还是无缝同步,iCloud 音乐库都会派上用场在几秒钟内播放歌曲、播放列表等。只要您订阅了 Apple Music 或 iTunes Match 服务,就应该可以使用此功能。
有兴趣利用此功能吗?不要再看了,因为在这篇文章中,我们将讨论如何在 PC 和 Mac 上的 iTunes 中启用 iCloud 音乐库。
如何在 Windows PC 和 Mac 上启用 iCloud 音乐库
如前所述,您需要订阅 Apple Music 或成为 iTunes匹配订阅者以充分利用适用于 PC 和 Mac 的 iTunes 软件中的 iCloud 音乐库。如果是这种情况,只需按照以下步骤在您的 Mac 或 PC 上启用 iCloud 音乐库功能即可。
- 在 Windows PC 或 Mac 上打开“iTunes”,或在 MacOS Catalina 及更高版本上打开“音乐”。如果您没有安装它,您可以从 这里。

- 如果您使用的是 Windows,请点击播放按钮正下方的“编辑”,如下面的屏幕截图所示。但是,如果您使用的是 Mac,您会在屏幕顶部的菜单栏中找到这个“编辑”选项。

- 现在,点击“首选项”。

- 在这里,在“常规偏好设置”部分下,您会注意到在您的音乐库名称下方有一个启用 iCloud 音乐库的选项。只需选中该框即可打开此功能,然后单击“确定”退出此窗口。

- 您会注意到您的本地 iTunes 音乐库正在同步到云端,如下面的屏幕截图所示。根据您的图书馆的大小,它可能需要几秒钟到几分钟才能完成。

这就是您在 Windows PC 或 Mac 上打开 iCloud 音乐库所需要做的全部工作。
从现在开始,您从 Apple Music 添加到您的资料库中的歌曲或您导入到 iTunes 中的本地存储的音乐将立即在云端提供,因此您在切换到 iPhone、iPad 时仍然可以访问它们甚至是用于听音乐的 iPod Touch。
如果您有多个设备用于听音乐,此功能将非常有用,完全无需像过去那样在设备之间手动传输音乐。还记得我们必须使用 USB 数据线将 iPhone 或 iPad 连接到计算机才能与 iTunes 同步音乐的时间吗?使用此功能您无需执行此操作,只要您可以访问互联网,您就可以通过 iCloud 同步音乐库。
请记住,在最新版本的 macOS 上,iTunes 现在分为多个部分,因此有关音乐库的内容现在包含在“音乐”应用程序中。尽管如此,仍有许多使用旧版本 MacOS 系统软件的 Mac 用户仍在使用 iTunes。
如果您不经常使用 Windows PC 或 Mac,您还可以从您的 iPhone、iPad 或 iPod Touch 启用 iCloud 音乐库。话虽如此,您需要继续订阅按月收费的 Apple Music,或需要您支付年费才能继续使用此功能的 iTunes Match 服务。您认为这是否值得完全取决于您。
在您的 PC 和 Mac 上启用 iCloud 音乐库是否让管理您的音乐库变得更加容易?您总体上如何看待该功能?在下面的评论部分让我们知道您的想法和意见。
