如何在 iPhone 和 iPad 上设置和使用 iCloud 照片
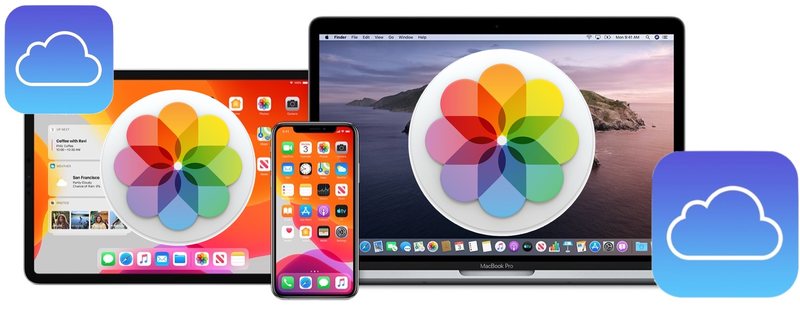
想知道如何在 iPhone 和 iPad 上启用和使用 iCloud 照片吗?如果您有很多照片并拥有多台 Apple 设备,例如 iPhone、iPad 和 Mac,启用 iCloud 照片可能是您可以使用的更方便的功能之一。 iCloud 照片可在您的所有设备(包括 iPhone、iPad、Mac 等)之间无缝自动同步您的所有照片和视频,并且它可以完美运行(无论如何大部分时间,但始终单独备份您的照片和重要内容来自云端)。
在 iPhone 或 iPad 上启用 iCloud 照片是一件简单的事情,只要您知道在哪里查看即可。
注意:启用 iCloud 照片后,您的设备将通过将所有照片上传到 iCloud 来开始同步所有内容,因此同步速度可能会慢一些。理想情况下,您将拥有非常快速的宽带连接来处理这一部分。您拥有的照片数量越多,此过程可能花费的时间就越长。不过别担心,iCloud 照片会自行处理整个过程,如果您有兴趣使用该功能,等待是值得的。
如何在 iPhone 和 iPad 上启用 iCloud 照片
以下是设置 iCloud 照片并在设备之间同步所有内容的方法:
- 在您的 iPhone 或 iPad 上打开“设置”应用。
- 向下滚动并点按“照片”。

- 将“iCloud 照片”旁边的开关滑动到“打开”位置。

![]()
这就是启用 iCloud 照片所需要做的一切,很简单。 iCloud 照片数据的同步将立即开始,因此请确保您的设备已连接到互联网。
您可能需要升级到付费层级 iCloud 套餐才能使用 iCloud 照片,尤其是当您有大量照片和图像需要同步、上传、下载并分布在您的硬件上时。
在 iPhone 和 iPad 上自定义 iCloud 照片选项
除了简单地启用该功能之外,您可能还需要考虑更改更多设置。
1:考虑使用 iCloud 照片存储优化
第一个位于您刚刚更改的设置下方,用于控制您的设备是否下载全尺寸图像。
如果您有大量照片和视频,您可以通过启用“优化 iPhone 存储空间”来节省设备空间。这样,设备将使用较低质量版本的文件来节省空间,然后根据需要下载完整质量版本。
 2:考虑使用移动数据同步 iCloud 照片
2:考虑使用移动数据同步 iCloud 照片
您还可以控制您的设备是否也使用移动数据同步 iCloud 照片。点击“移动数据”并根据需要在下一个屏幕上启用或禁用切换。
如果数据使用情况,您可以通过取消选择“无限制更新”来限制数据量是一个问题。
 iCloud 照片在良好的互联网服务下效果最佳
iCloud 照片在良好的互联网服务下效果最佳
这里有一个重要提示,可以让这个功能更适合您:确保您的 iPhone、iPad、Mac 和任何其他使用 iCloud 照片的设备都具有快速稳定的互联网连接。该功能完全取决于能否经常使用互联网,因此如果您没有可靠或高速的互联网连接,iCloud 照片可能不适合您。例如,互联网连接速度较慢的农村地区用户或移动或互联网服务不可靠的用户可能不想使用该功能。
请注意,iCloud 照片是一项独立于 iCloud 备份 和其他 iCloud 选项的功能,您可以单独使用其中的许多 iCloud 功能,也可以根据需要一起使用。无论您是否使用 iCloud 照片,您都希望继续将您的设备备份到 iCloud、iTunes、Mac Finder 或您选择的备份方法。
然而,并不是每个人都想使用 iCloud 照片,可能是因为他们不想在设备之间同步照片,或者他们不希望将照片存储在云端,或者他们可能不相信 iCloud同步他们的照片 – 无论您使用或不使用该服务的原因完全取决于您。
您是否在 iPhone、iPad、Mac 和其他 Apple 设备上使用 iCloud 照片?你觉得服务怎么样?在评论中分享您的经验。
