如何修复 Mac 相机无法工作的问题

如果您刚刚准备好参加重要的 Zoom 会议,或者一直期待着与朋友在线聊天,却发现 Mac 上的网络摄像头突然无法使用,最明显的反应就是撕破衣服,同时对着太阳尖叫,这一切都是徒劳的。但在你斥责旧神之前,你可以尝试以下一些解决方案来让相机再次工作。
检查它没有被其他应用使用
如果您打算使用 FaceTime,但 Zoom 仍在后台运行,则可能是后者仍然可以控制摄像头。尝试关闭所有使用相机的应用程序,看看是否有帮助。您可能还需要重新启动要使用的应用程序,以便它可以检测到相机现在空闲。
更新您的软件
软件中有时会出现小错误,因此最好确保您运行的是最新版本的 macOS 和您正在使用的应用程序。对于 macOS,单击屏幕左上角的 Apple 徽标,然后选择系统设置。从新窗口左侧的列表中选择常规,然后点击软件更新。
对于应用程序,您需要打开 App Store 并从左列列表中选择更新选项。
屏幕时间是否阻止访问 Mac 网络摄像头?
另一个可能导致 Mac 上的相机出现无响应的简单情况是,如果您设置了”屏幕时间”并且未授予应用程序使用相机的权限。
这是一个简单的修复方法,因为您只需进入系统设置(或系统偏好设置,具体取决于您使用的 macOS 版本),然后从左侧列中选择屏幕时间选项。
如果您启用了该功能,请选择内容和隐私 > 应用限制,然后检查相机选项是否已打开。
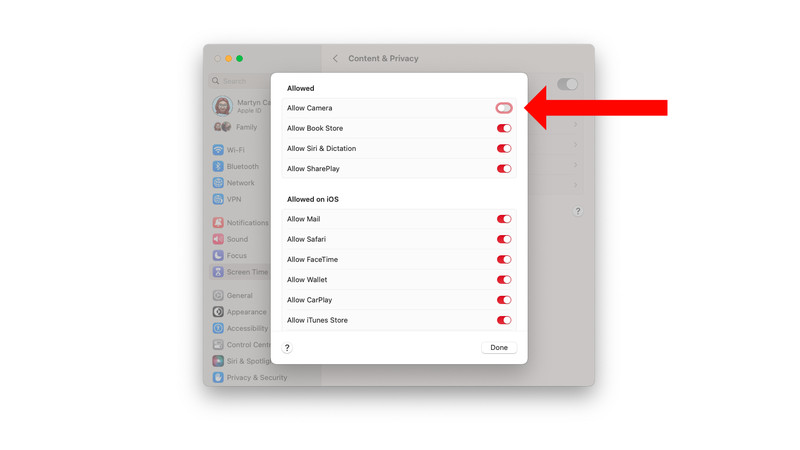
马丁·卡瑟利
您正在使用的应用是否有权使用相机?
同样,如果您运行的是 macOS Mojave 或更高版本,则可能会关闭某些应用程序的相机权限。要进行检查,请转至系统设置 > 隐私和安全 > 相机,并确保相关应用程序被允许使用相机。
重新启动 Mac
有时,计算机可能会有点混乱。在这些情况下,关闭 Mac 并重新启动实际上可以解决很多常见问题。因此,如果在尝试了上述所有操作后相机仍无法工作,请快速重新启动,您可能会发现事情开始神奇地开始表现。
重置 Mac 的 SMC
Mac 的系统管理控制器的功能与它的名字所暗示的差不多。有时,这可能会被损坏或只是有点不舒服,需要快速重置才能使事情回到正轨。我们有关于如何在 Mac 上重置 SMC 的指南,因此请尝试一下,看看是否有任何改进。
配备 Apple 芯片(M1 或更高版本)的 Mac 没有可以重置的 SMC。但您可以尝试将其关闭至少 30 秒,然后再次启动。它可能会起作用,尽管这种方法更多的是轶事而不是官方的。
检查硬件
当 Mac 的网络摄像头打开时,您应该会看到镜头旁边有一个小绿灯亮起。如果没有发生这种情况,则可能表明硬件本身存在问题。如果是这种情况,您需要前往 Apple Store 进行查看。如果您不确定该怎么做,我们有一个关于如何在 Apple Store Genius Bar 预约的简单指南。
