如何在 MacOS Catalina 和 Big Sur 中刷新 DNS 缓存
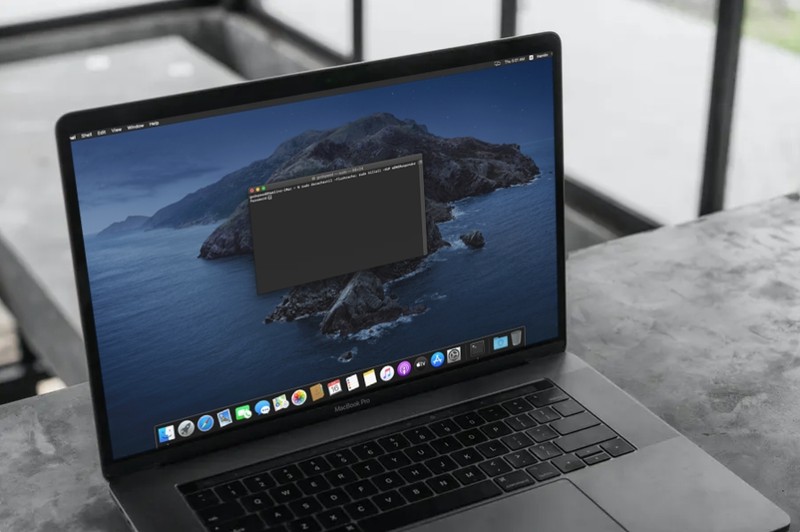
sudo dscacheutil -flushcache sudo killall -HUP mDNSResponder

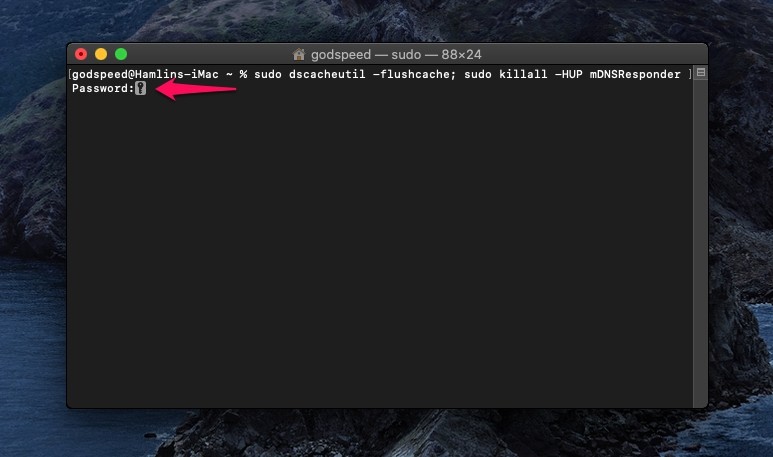
完成后关闭终端窗口。
这就是它的全部内容。您已成功清除并重置 macOS 计算机上的 DNS 缓存。
值得注意的是,您在输入命令后不会收到“成功”消息。只需知道它已完成,您可以通过打开之前无法访问的网站来确认。
最好时不时地清除 DNS 缓存,因为偶尔它们可能会因技术故障而损坏。同样,您的 Wi-Fi 路由器也有 DNS 缓存。这就是为什么大多数人建议将重启路由器作为故障排除步骤的原因,因为它也会刷新 DNS 缓存。
如果您的 Mac 运行的是旧版 macOS,您可能想了解如何重置 DNS在 macOS High Sierra 中缓存,或刷新 macOS Sierra 中的 DNS 缓存 等等.该过程类似并涉及到终端,除了您输入的命令略有不同。
我们希望您能够更正遇到的任何网络问题,或者您能够在刷新 Mac 上的 DNS 缓存后再次访问所有网站。如果您遇到一般互联网连接问题,您可能想尝试故障排除步骤来解决 Wi-Fi 连接问题在你的 Mac 上也是如此。
如果您知道在最新的 macOS 版本上刷新 DNS 缓存的另一种方法,或者您有任何特别的见解、意见或建议,请在评论中分享!
