如何使用引导访问锁定 iPhone 和 iPad 上的单个应用程序

您想将您的 iPhone 或 iPad 锁定到单个应用程序吗?在您将设备交给孩子、朋友或家人使用该设备之前,这样做会很有帮助。得益于 iOS 和 iPadOS 中的Guided Access 功能,锁定将单个应用程序放到屏幕上是一个相当简单和直接的过程。
Guided Access 被视为 iOS 和 iPadOS 中的一项辅助功能,可用于将您的 iPhone 和 iPad 屏幕锁定到设备上安装的任何一个应用程序,无论是本机应用程序还是来自 App Store。实际上,Guided Access 可以防止用户切换到不同的应用程序,或弄乱设备的设置。 Guided Access 为孩子、父母、教育工作者、看护人、广告企业提供了大量明显的应用,它甚至可以为使用 iPad 等设备在屏幕上显示特定内容(如菜单或信息亭)的企业派上用场。
如果您有兴趣在您的 iPad 或 iPhone 上亲自试用 Guided Access,我们将介绍如何使用此功能将您的 iPhone 和 iPad 锁定到一个应用程序。
如何使用引导访问将 iPhone 或 iPad 锁定到特定应用
要开始对特定应用进行引导式访问,您需要先在辅助功能设置中启用此功能。只需按照以下步骤打开该功能,然后使用它来锁定应用。
- 前往 iPhone 或 iPad 上的“设置”应用。向下滚动并点按“辅助功能”。
<

- 在辅助功能设置菜单中,向下滚动到底部并选择“引导式访问”。

- 现在,点击开关以打开此功能。

- 既然您已经在设备上启用了此功能,请打开您想要限制 iPhone 或 iPad 使用的应用。在 iOS 设备上连按三次电源按钮/侧边按钮以访问辅助功能快捷方式并选择“引导式访问”。
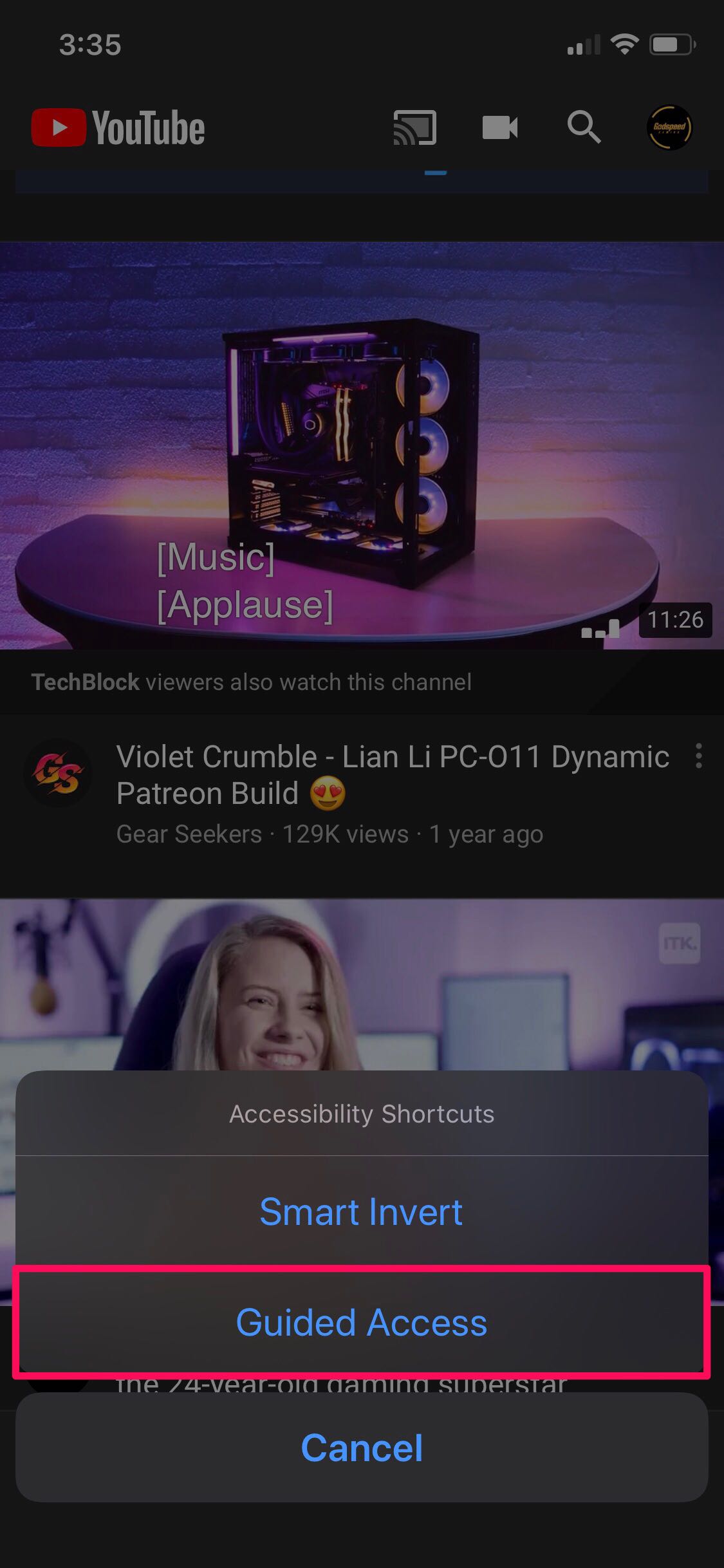
- 您将被带到引导访问设置菜单。点击“开始”将您的设备锁定到打开的应用程序。
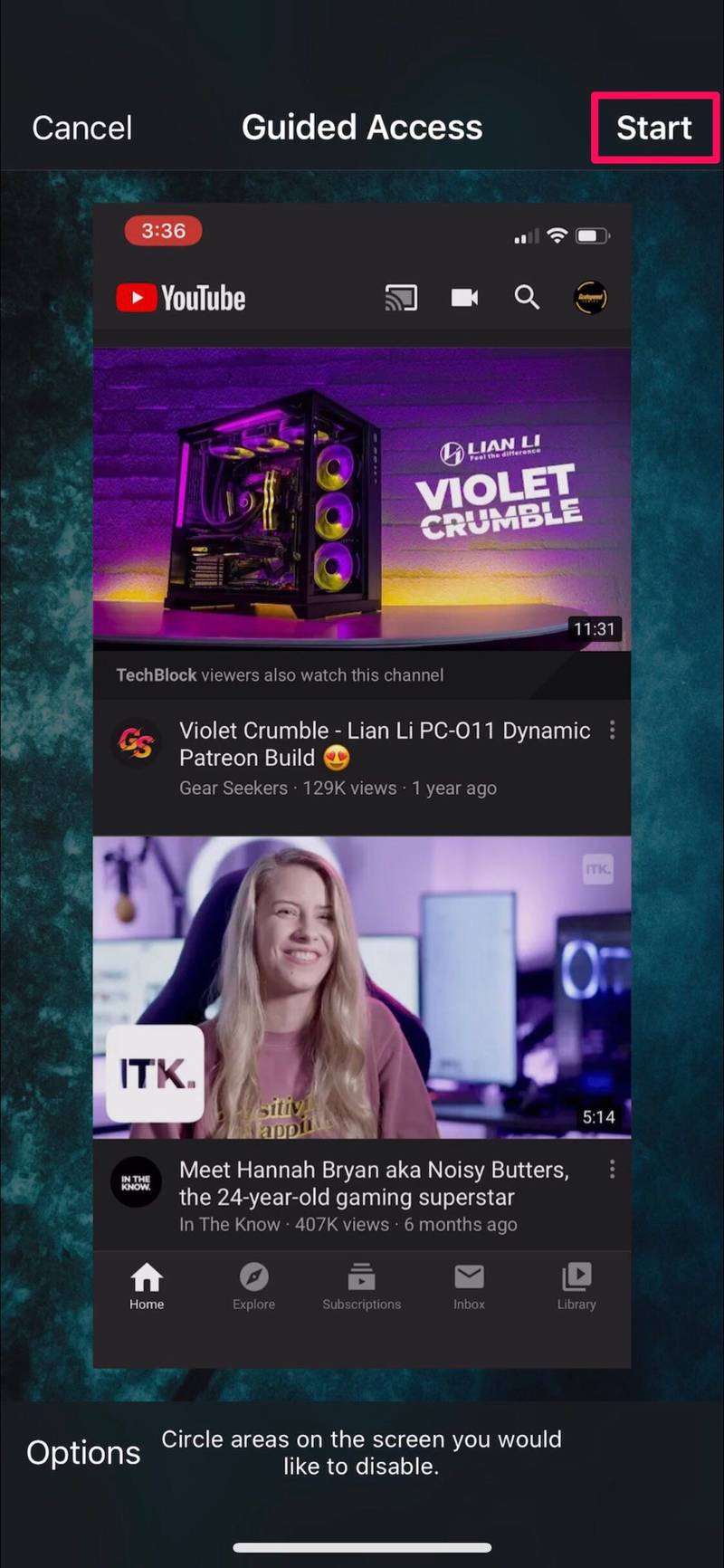
- 现在,设置一个密码,稍后可用于退出 Guided Access 或调整其设置。

- 就是这样。您已经启动了引导访问会话,您的设备现在已锁定到一个应用程序。
只要 Guided Access 处于使用和激活状态,iPad 或 iPhone 就会一直锁定在特定的应用程序中。
当然你也可以退出Guided Access…
如何解锁 iPhone 和 iPad 上的锁定应用
从 Guided Access 模式中退出应用在 iPhone 和 iPad 上相当简单:
- 要退出 Guided Access,请连按三次 iPhone 或 iPad 上的电源/侧边按钮。
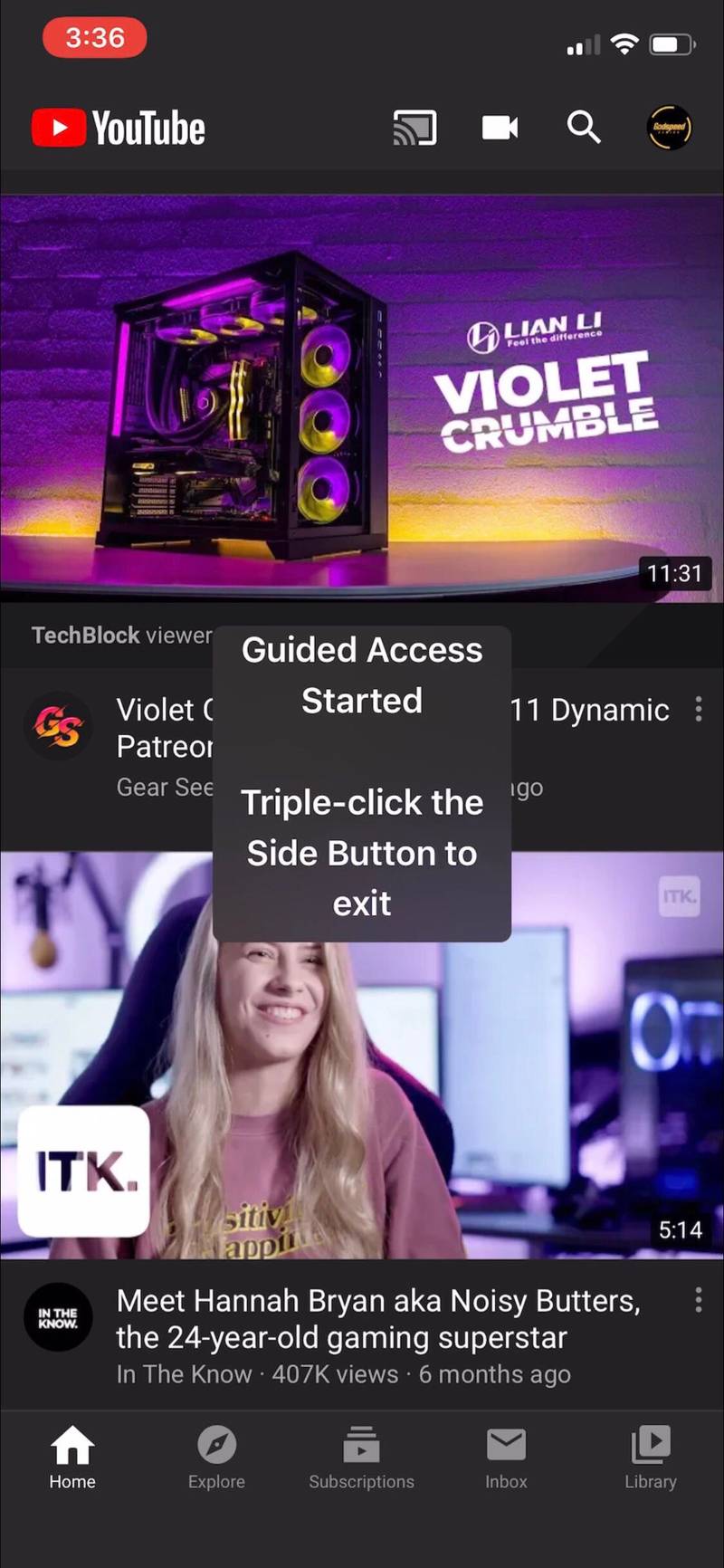
- 接下来,输入您之前设置的密码。

- 这会将您带回“引导访问”菜单。点击屏幕左上角的“结束”退出引导访问。
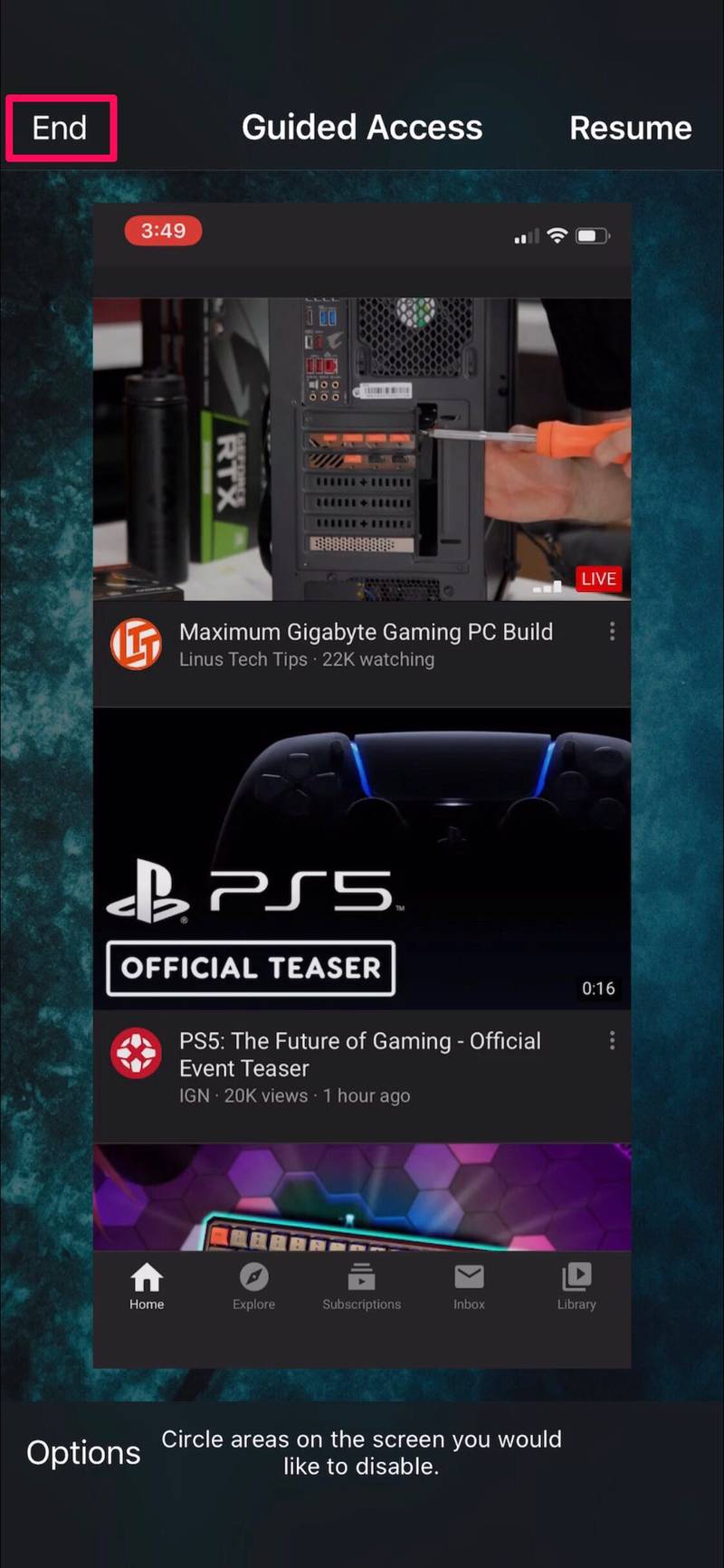
给你。现在您已经了解了如何使用 iPhone 和 iPad 上的引导访问将您的设备锁定到一个应用程序,以及如何退出引导访问模式。
除了锁定到单个应用程序之外,Guided Access 还可用于将触摸输入限制在屏幕的特定区域。例如,您可以使用它来限制对应用程序菜单或设置的访问。或者,您可以选择完全禁用整个触摸屏。
无论是用于您的业务、研究,还是只是限制儿童的设备访问,Guided Access 都是一个很好的工具,可以完全控制您的 iPhone 和 iPad 在屏幕上显示的内容以及与之交互的方式。
您想在 iPhone 和 iPad 上锁定多个应用程序吗?尽管使用引导式访问无法做到这一点,但您可以利用 Apple 的屏幕时间功能,它允许您可以在几分钟内为应用设置时间限制。它提供其他家长控制功能,例如能够设置通信限制、阻止应用内购买、应用安装等。
您是否能够限制您的设备只能访问 iPhone 和 iPad 上的一个应用程序?您多久发现一次有用?请在下面的评论部分分享您的想法和经验。
