如何在 MacOS Big Sur、Catalina 和 Mojave 中进行屏幕录制
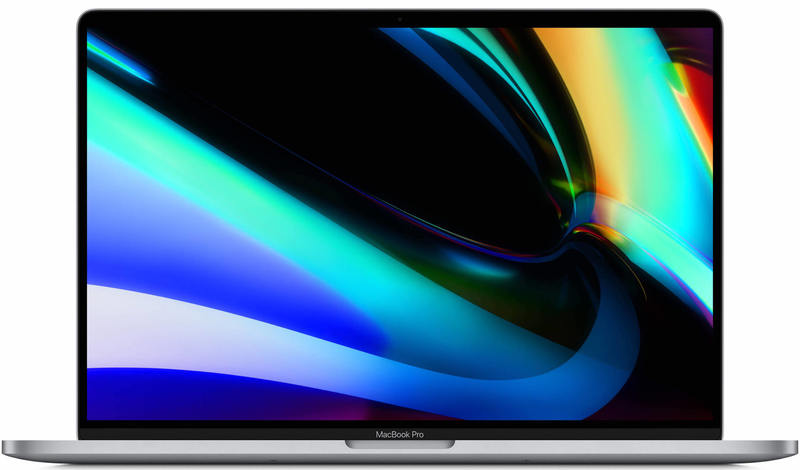
录制屏幕可能是您经常做的事情,也可能很少做,这取决于您的身份和从事的工作。但是无论您是谁,录制 Mac 的屏幕都超级简单,您甚至不需要安装应用程序即可。就像很多东西一样,Apple 已经在出厂时提供了你需要的软件。 Mac 上的屏幕录制效果出奇地好,尤其是对于最新的 MacOS 版本,如 MacOS Catalina、macOS Mojave 和 MacOS Big Sur。您将捕获显示的记录,录制的视频可作为电影文件使用,您可以编辑、共享、发布或做任何您想做的事情。
当然,如果您需要进行任何花哨的编辑或添加任何神奇的效果,您可能需要寻找其他地方。但是,如果您所做的只是录制屏幕上发生的事情,以便向其他人展示 – 无论是寻求支持还是您的社交媒体家庭 – 内置的屏幕录像机都能满足您的需求。
如何录制 Mac 的屏幕
很像截图,录制你的屏幕是一件简单的事情,从启动截图工具栏开始.您也可以在击键的帮助下以完全相同的方式进行操作。这是它的工作原理:
- 按键盘上的 Command + Shift + 5 打开屏幕截图/屏幕录制工具栏。
- 您有两种屏幕录制选择;单击“录制整个屏幕”或“录制所选部分”。选择前者将立即开始屏幕录制。

- 选择记录所选部分”将允许您拖动一个窗口以占据您需要记录的屏幕区域。准备就绪后,点击“录制”按钮。
- 完成录制后,点击菜单栏中的“停止”按钮。
- 录音将自动保存到您的桌面,然后可以相应地进行共享、编辑或存档。
如果您想共享、删除或编辑屏幕录制,您可以轻松完成。右键单击(或按住 control 并单击)结束录制后立即出现在屏幕右下角的预览,您会发现可用的共享选项。
您还可以预先更改录音的保存位置,方法是按键盘上的 Command + Shift + 5,然后单击“选项”。您还会在该选项菜单中找到其他一些用于屏幕截图的漂亮设置,包括打开和关闭缩略图的功能、是否在屏幕录制和截图中显示鼠标光标、开始录制的计时器延迟等等.
另一个有用的技巧;如果您按 Command + Shift + 5 组合键调出屏幕录制和屏幕截图工具栏,但决定不需要它,您可以通过按工具栏本身中的 (X) 按钮关闭该工具栏,方法是按 Escape 键,或按 Command + 句点。
这显然适用于 Mac 和较新的 MacOS 版本,但如果您使用较旧的 Mac,您仍然可以也可以录制您的屏幕,您只需使用 QuickTime 即可。从技术上讲,QuickTime 方法在较新的 Mac 上仍然有效,但是在最新版本的 MacOS 中内置了像这样的视频录制工具,他们只是没有必要使用 QuickTime 方法。当然,也有第三方选项可用于屏幕录制,其中一些可能适合专业用户。

也想在 iPhone 或 iPad 上录制屏幕吗?当然,没问题,您可以轻松启用 iPhone 和 iPad 的屏幕录制工具。 在 iPhone 上截屏 和 iPad 屏幕。对于 iOS 世界,值得注意的是截取屏幕截图的过程略有不同如果您尽管您正在使用带有主屏幕按钮的设备,但请放心,它仍然很简单。
祝您录屏愉快!你觉得这个功能有用吗?关于如何在 Mac 上充分利用屏幕录制,您有什么提示或建议吗?在评论中让我们知道您的想法。
