如何在 iPhone 和 iPad 上管理和删除 Safari 中的书签
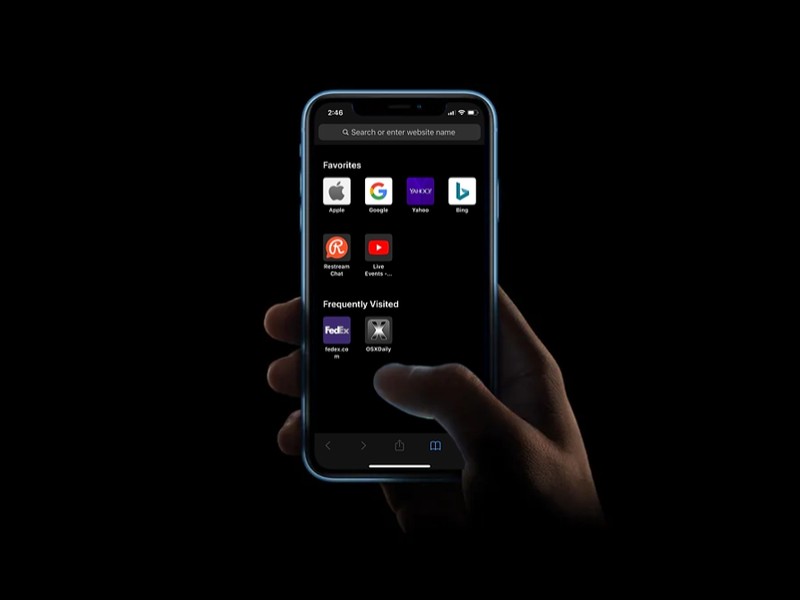
如果您拥有 iPhone 或 iPad,您很可能会使用 Safari 浏览互联网。它预装在所有 iOS 和 iPadOS 设备上,并且可以完美运行。与任何其他网络浏览器一样,Safari 允许您为滚动浏览的无数网页添加书签,它甚至可以使用 iCloud 在您的所有 Apple 设备上同步它们。
虽然书签在今天是一项非常基本的功能,但大多数人似乎并没有真正正确地使用它。保持书签井井有条是关键,尤其是当您每天浏览数百个网页时。每个 Web 浏览器处理书签的方式略有不同,但您会很高兴地知道在 Safari 中管理书签相当简单。
如果您想了解如何在 iPhone 或 iPad 上整理书签,请继续阅读以了解如何在 iPhone 和 iPad 上的 Safari 中管理和删除书签。
如何在 iPhone 和 iPad 上管理和删除 Safari 中的书签
Safari 可以借助文件夹轻松整理书签。例如,如果您想管理与技术相关的网页的所有书签,您可以创建一个文件夹并将它们全部分组在一个地方。感兴趣的?事不宜迟,让我们来看看必要的步骤。
- 从 iPhone 或 iPad 的主屏幕打开“Safari”。

- 点击选项卡图标旁边的“书签”图标。
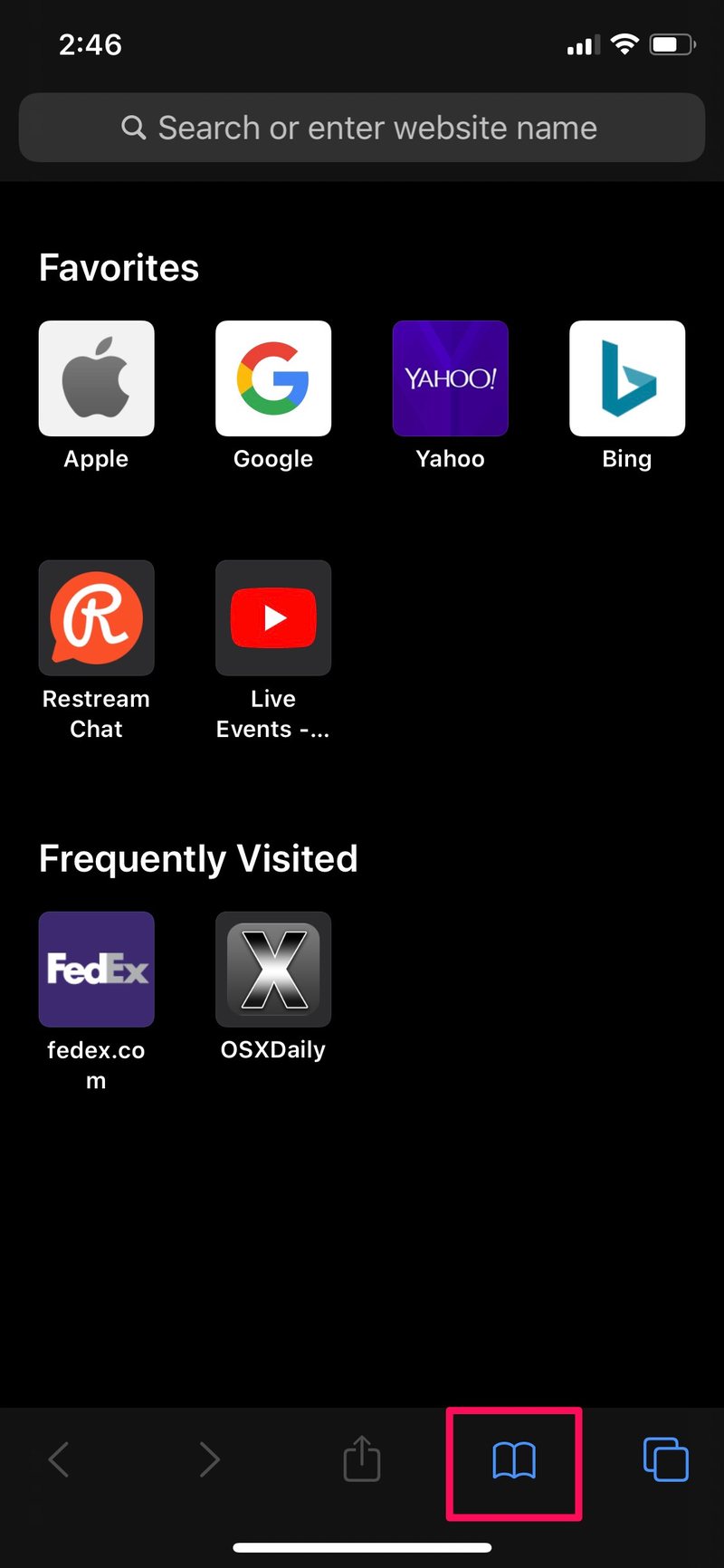
- 点击屏幕右下角的“编辑”。
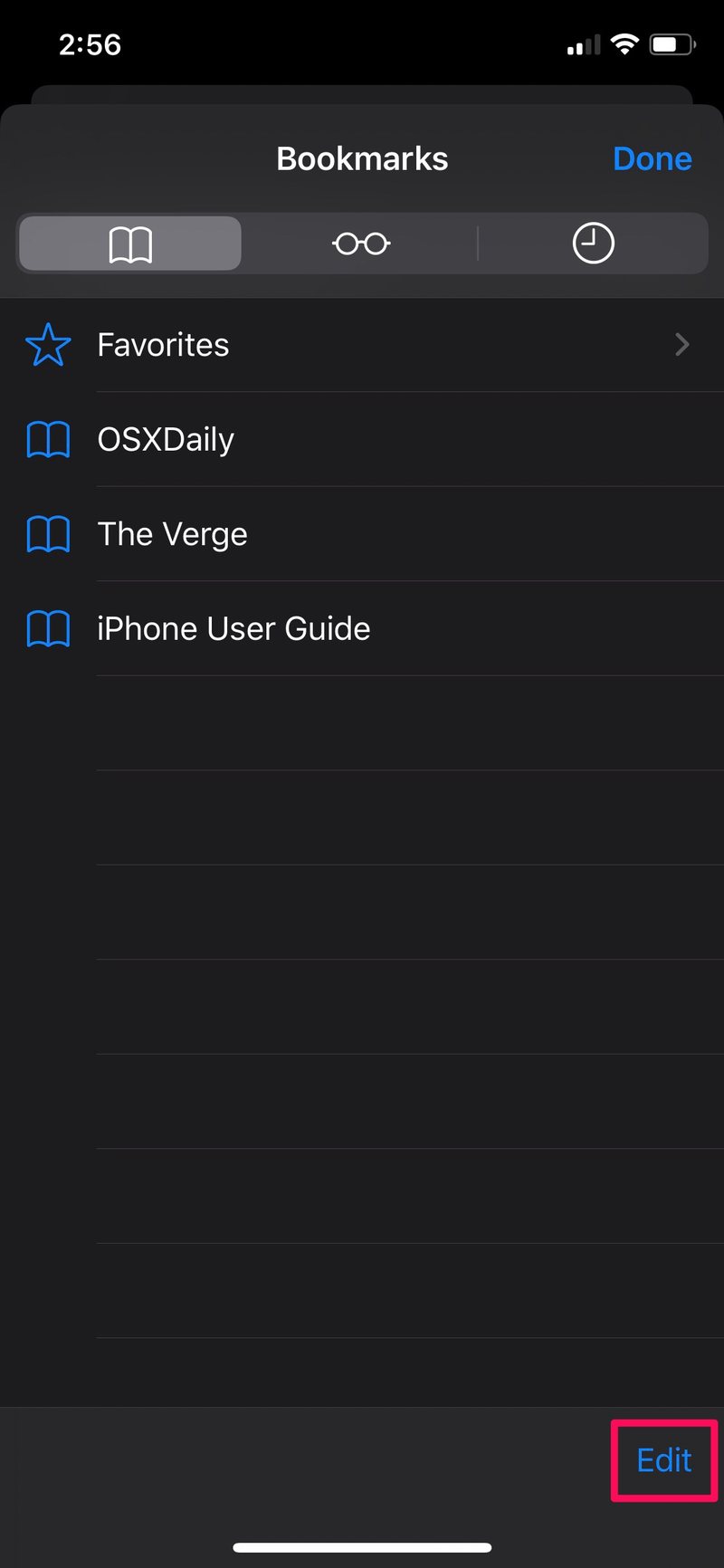
- 现在,点按您想要移动的任何书签以使其井井有条。
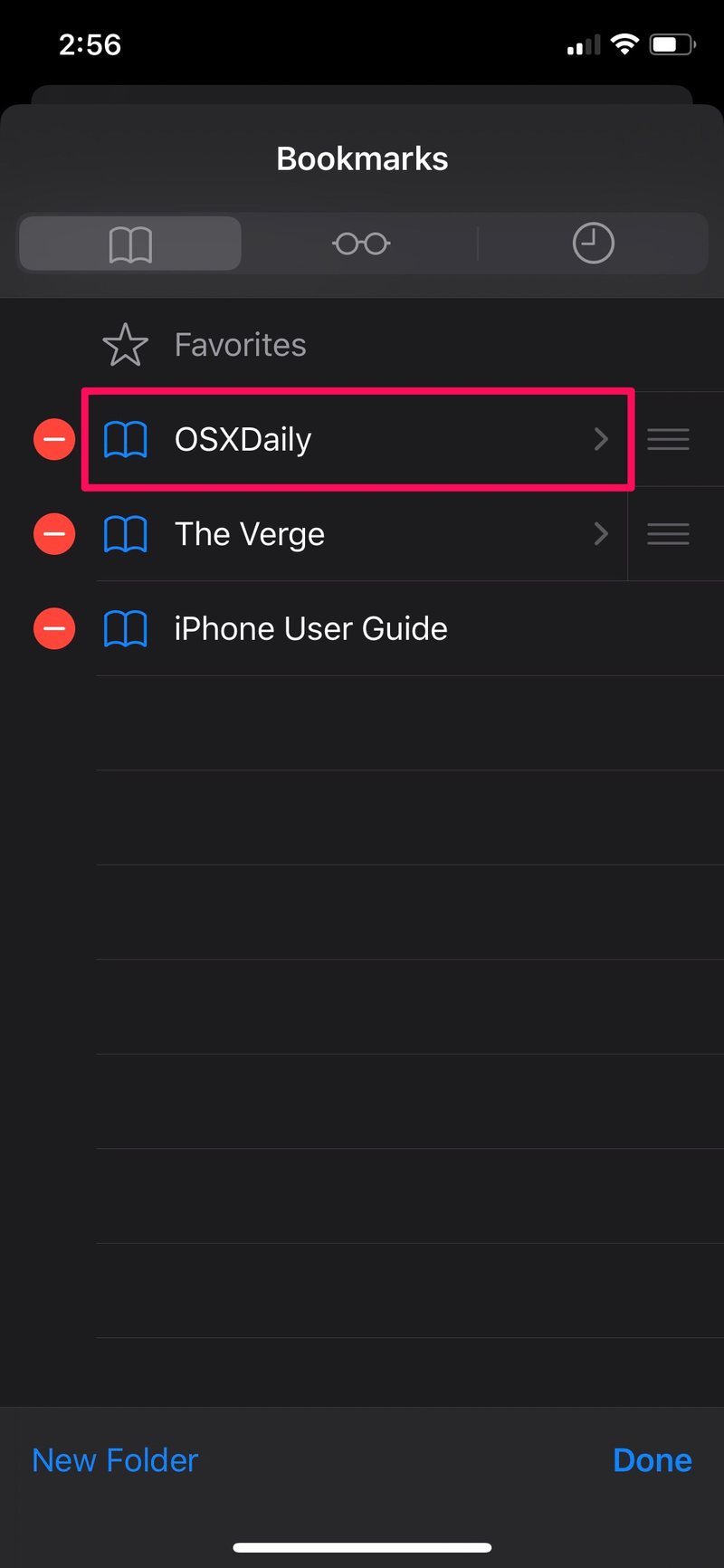
- 在“位置”下,您会注意到您刚刚选择的书签存储在“书签”文件夹中,这是 Safari 用于存储书签的默认位置。要更改此位置,请点击文件夹名称,在本例中为“书签”。
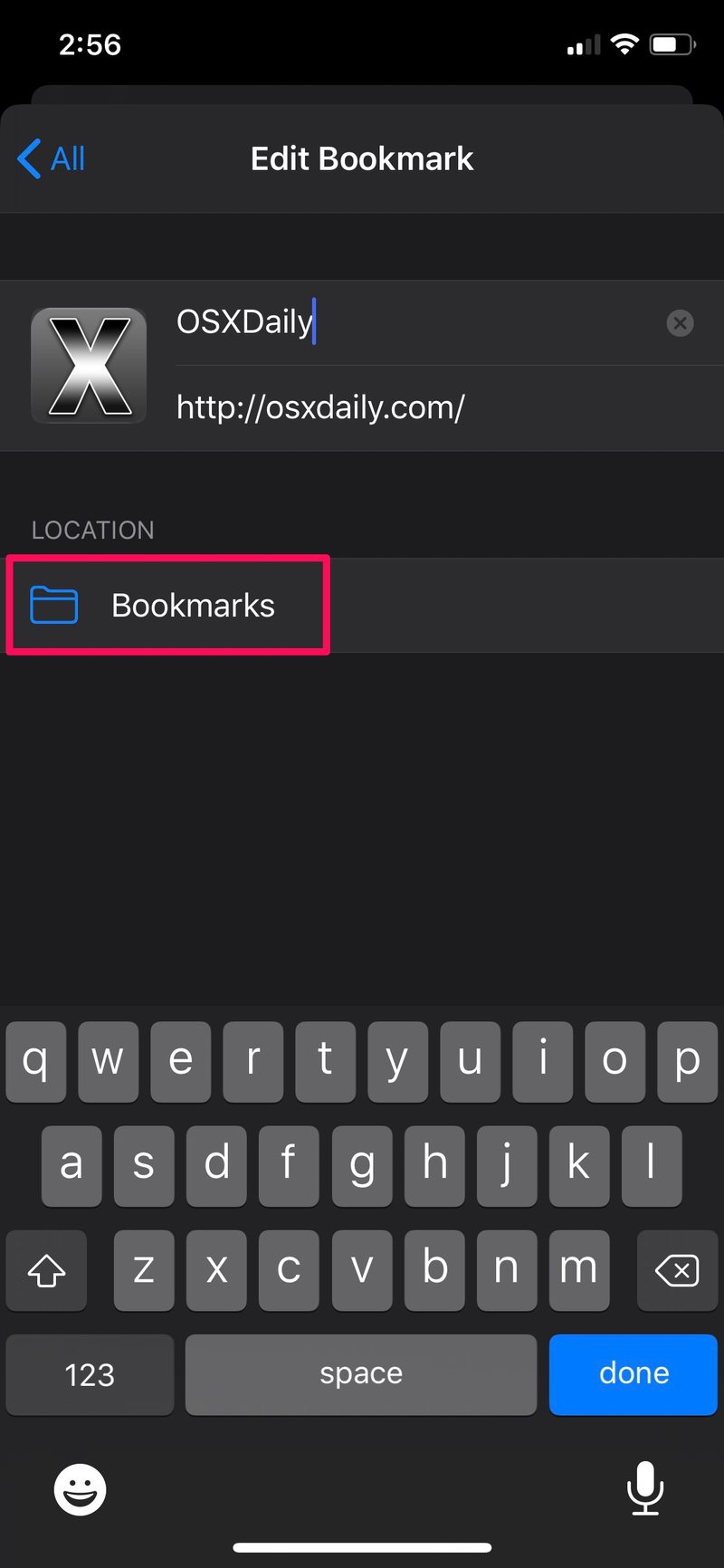
- 现在,您可以选择将书签移至“收藏夹”部分,也可以创建一个新文件夹。由于您的目的是将多个书签分组在一个文件夹下以保持组织有序,只需点击“新建文件夹”。
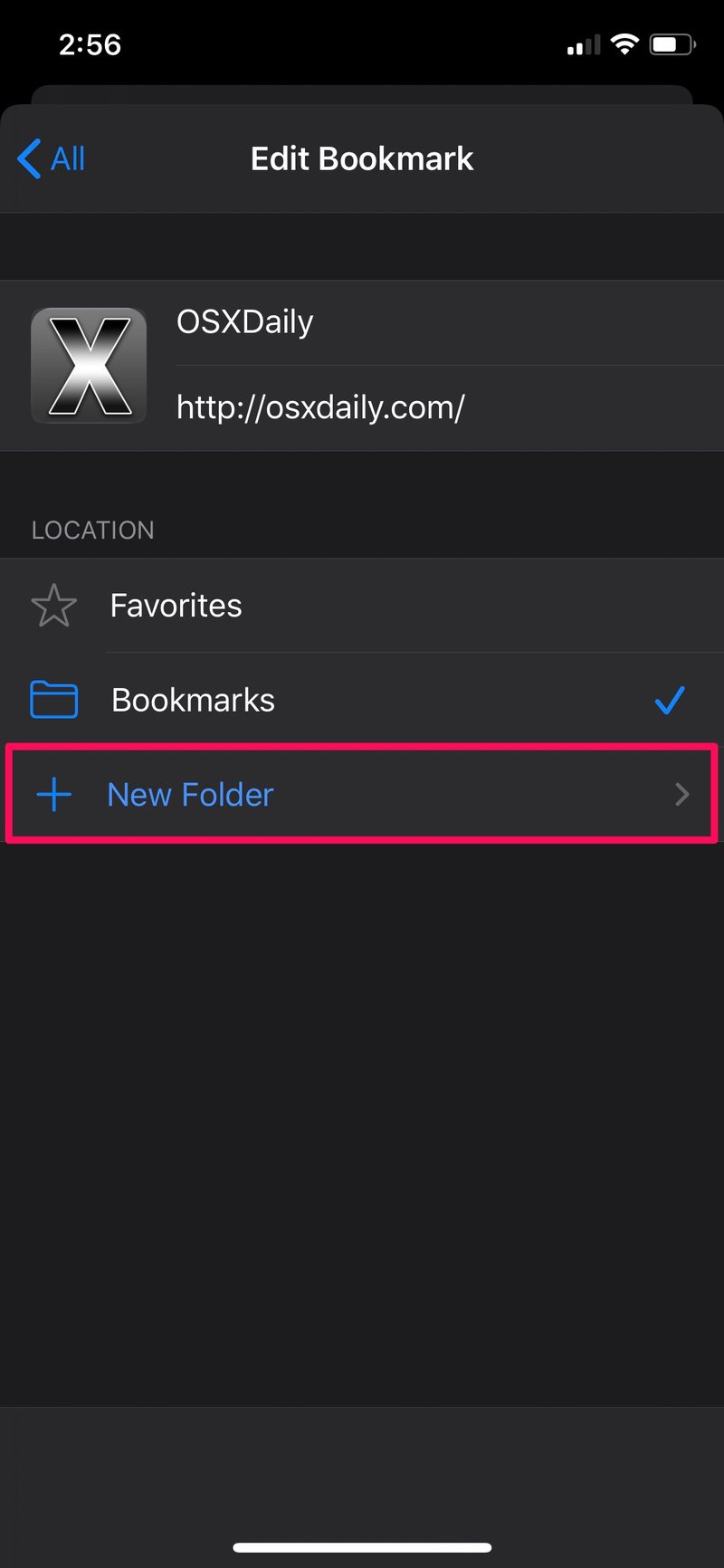
- 输入文件夹的首选名称并点击“保存”。
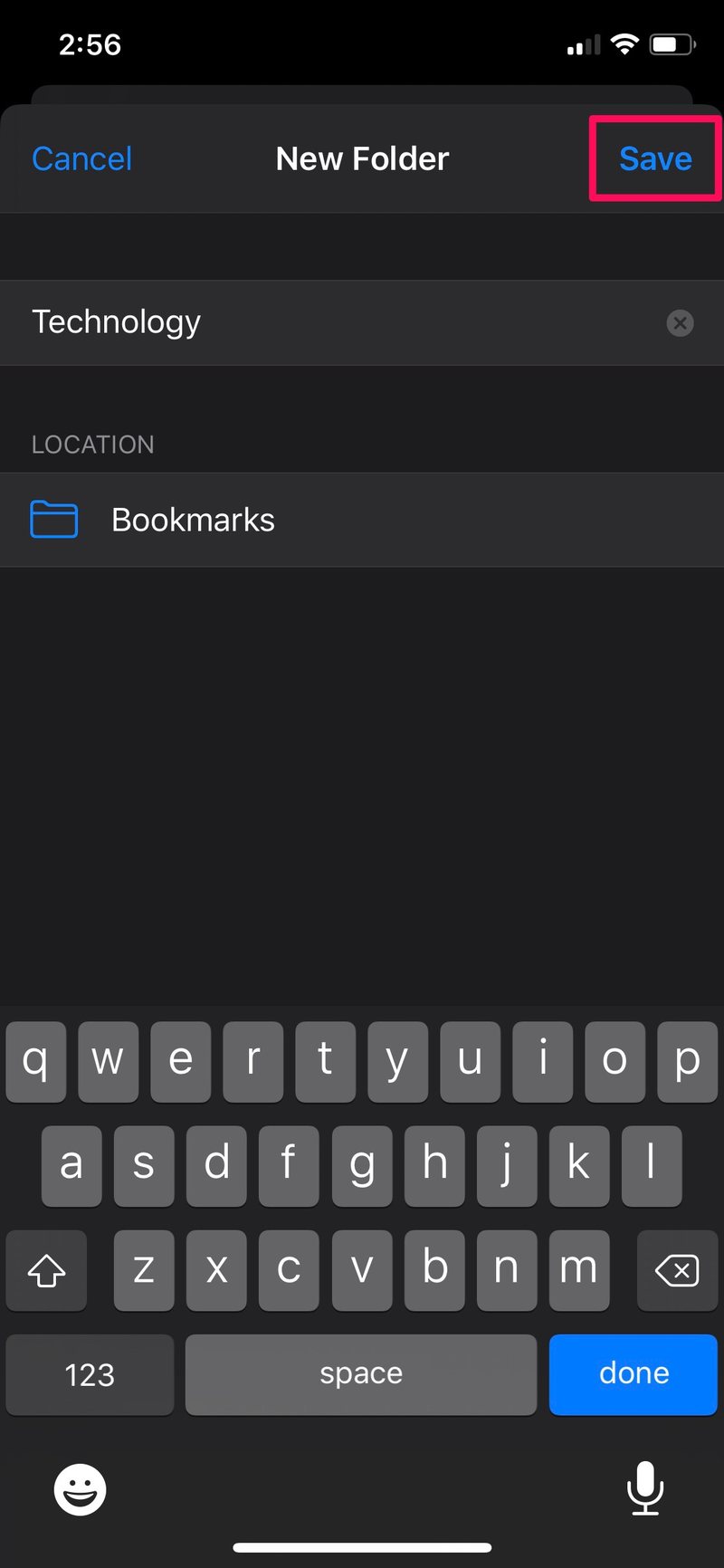
- 现在,您会注意到在 location 下新创建的文件夹。只需点击键盘上的“完成”即可确认移动。
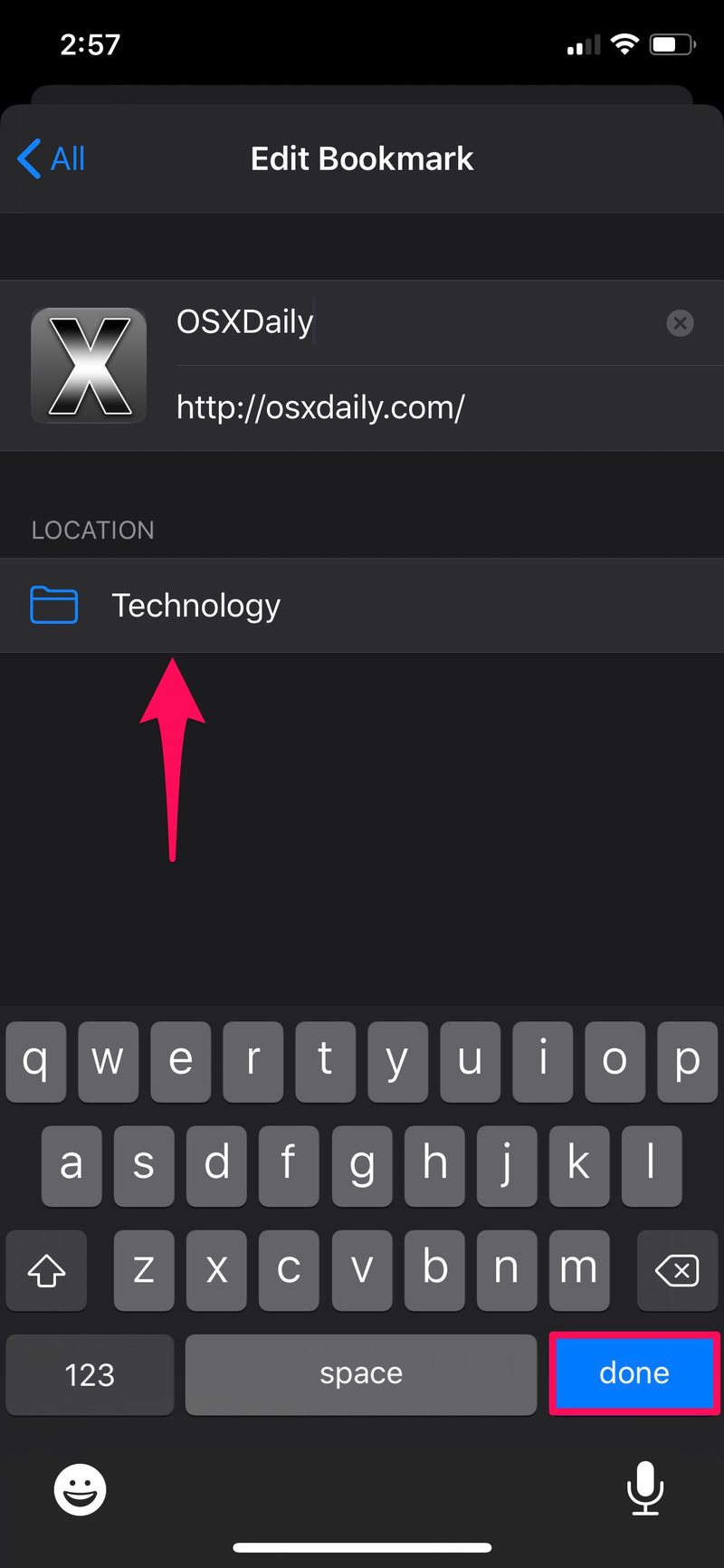
- 如下所示,我们选择的书签已移至新文件夹。如果您想删除此列表中的任何书签或书签文件夹,只需点击书签名称旁边的红色“-”图标即可。完成后,点击屏幕右下角的“完成”。
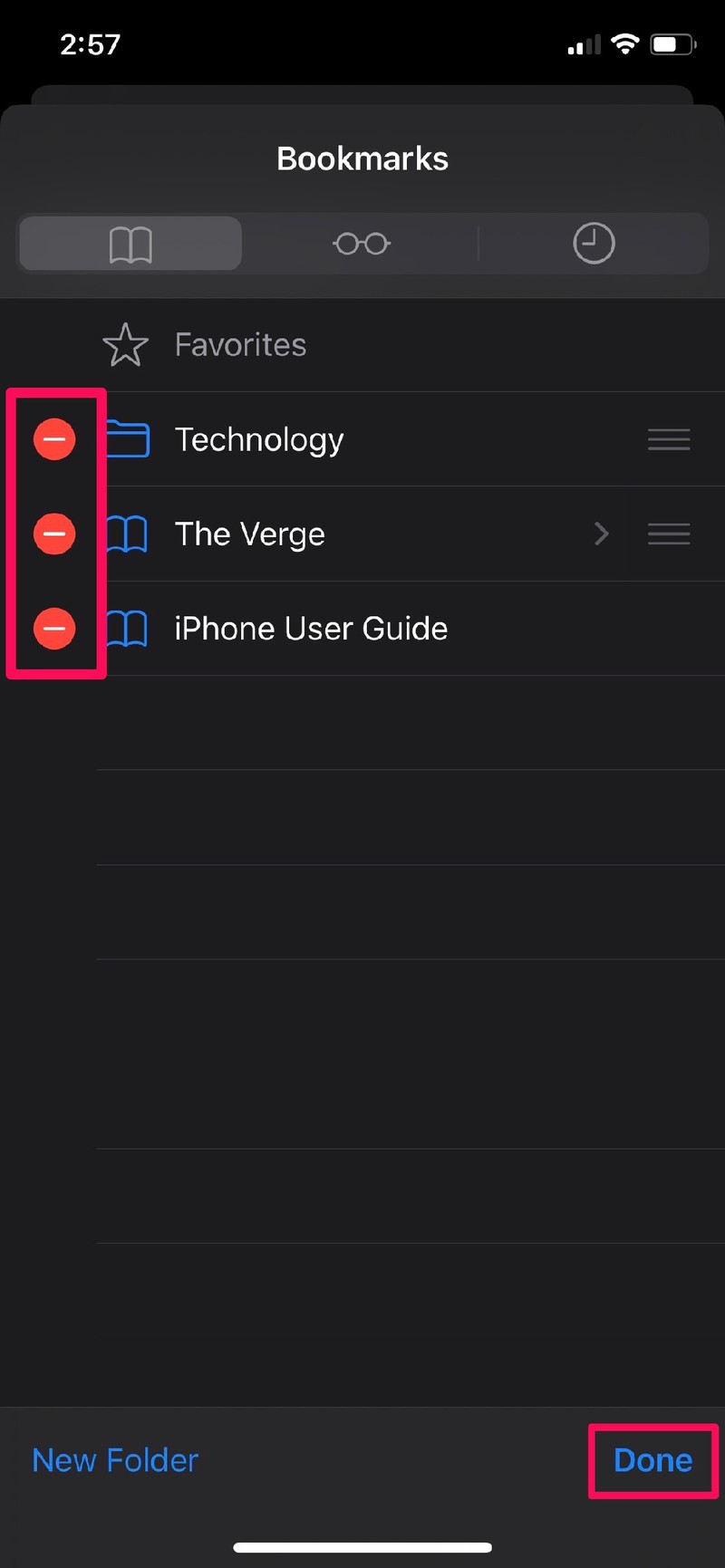
现在您应该对如何在 iPhone 和 iPad 上的 Safari 中管理和删除书签有了更好的想法和理解。
如果您使用 iCloud,您会注意到 一旦您在 Apple 设备之间切换,包括 Mac、iPhone 和 iPad 设备之间的切换,所有这些更改都会同步到您的所有 Apple 设备上,只要它们都使用相同的 Apple ID。
在书签的帮助下,访问某些网页变得更加方便,因为它无需翻阅浏览历史记录来查找您要访问的链接。例如,如果您想在亚马逊上跟踪您的货物,您可以简单地为该网页添加书签,这样您就不必每次访问他们的网站以获取更新时都输入您的跟踪号码。
默认情况下,Safari 有一个收藏夹文件夹,用于将您最喜欢的一些网页存储为书签,并在主页中将它们显示为图标。如果您要将书签移动到此文件夹,您将能够在打开浏览器时立即访问它们。 将网页添加到 Safari 的最爱部分非常简单,也很相似。
另一方面,Safari 会根据您的浏览历史自动组织经常访问的网站,但是 如果您不希望它显示某些网站,可以将它们删除。
您是否设法借助 iPhone 和 iPad 上 Safari 中的文件夹来整理所有书签?您如何看待 Safari 在 iOS 上处理书签的方式?书签真的是您每天使用的东西吗?在评论中让我们知道您的经历和想法。
