如何在 Google 表格中打开 CSV
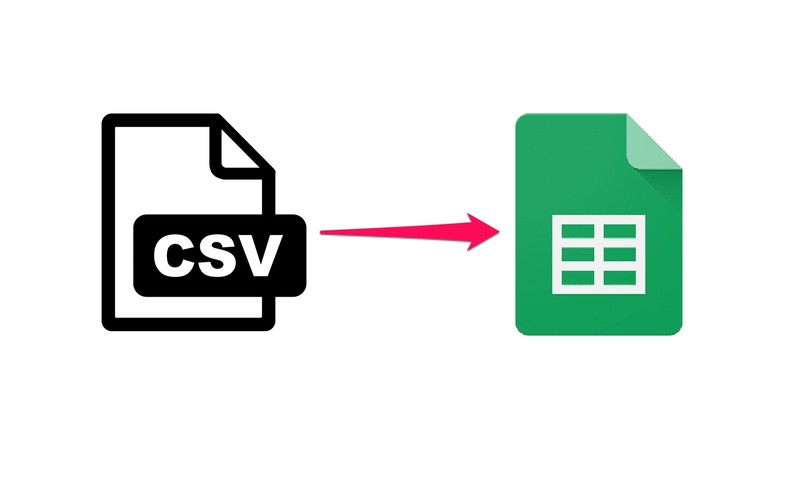
您想使用 Google 表格查看和编辑 CSV 文件以进行数据分析吗?或者导入或导出联系人?如果是这样,您会很高兴得知 Google 表格原生支持 CSV 文件。鉴于 Google 表格在工作场所和教育界的广泛使用,了解如何执行此类任务无疑是有用的。
如果您不知道,CSV 代表逗号分隔值,顾名思义,它使用逗号作为字段分隔符来分隔文本文件中的值。大多数流行的电子表格应用程序,如 Microsoft Excel、Apple Numbers 等,都可以导入 CSV 文件进行处理,Excel 和 Numbers 也可以很容易地将 CSV 转换为电子表格。虽然 Google 表格是一种基于云的电子表格处理解决方案,但您也可以使用该平台处理 CSV 文件。
对于不熟悉的人,我们将介绍如何使用来自任何平台的任何网络浏览器在 Google 表格中打开和使用 CSV 文件。
如何在 Google 表格中打开 CSV
将 CSV 文件导入 Google 表格是一个非常简单直接的过程,但如果您对基于云的电子表格应用程序还比较陌生,只需按照以下步骤操作即可。
- 从您的网络浏览器前往 sheets.google.com 并登录使用您的 Google 帐户(如果还没有的话)。现在,点击“+”,如下所示创建一个新的空白电子表格。
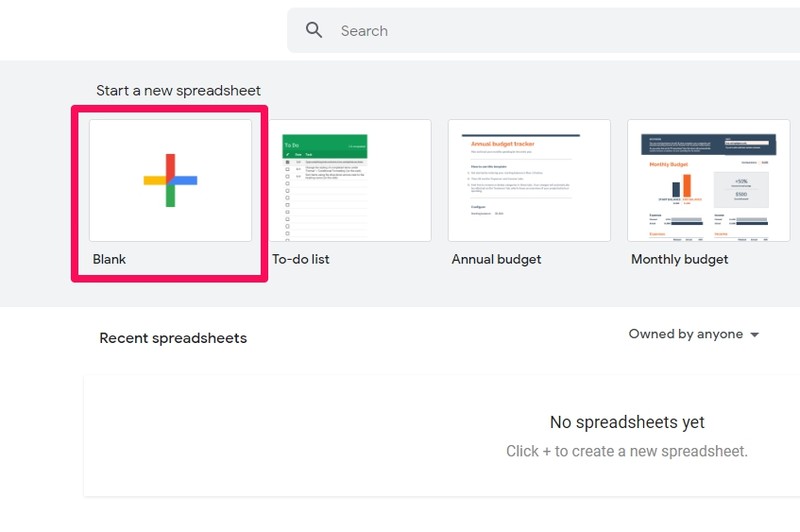
- 点击菜单栏中的“文件”,然后从下拉菜单中选择“导入”。
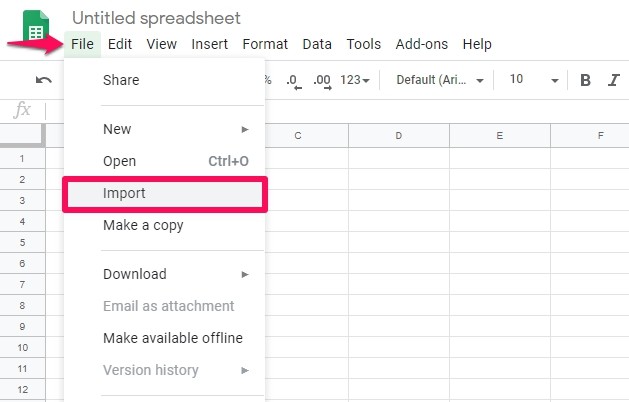
- 现在,您将转到“导入”菜单。选择“上传”选项,然后单击“从您的设备中选择文件”。这应该会在您的计算机上打开一个窗口,以浏览并打开您要导入的 CSV 文件。
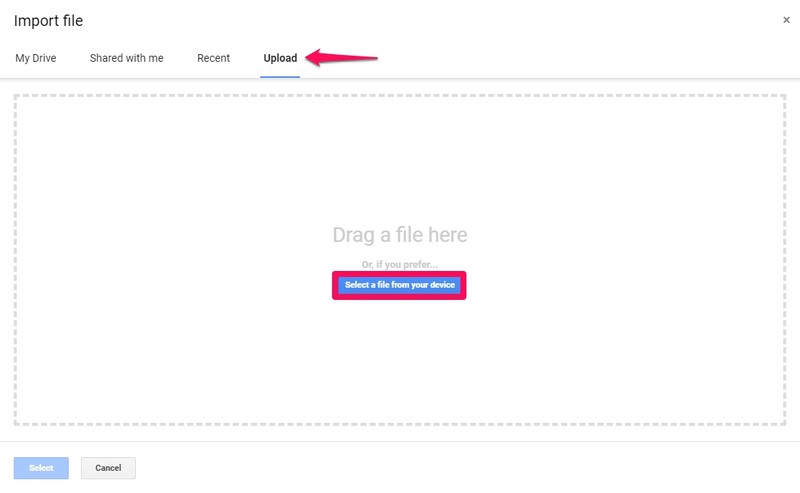
- 接下来,导入设置将在您的屏幕上弹出。在这里,确保您为“将文本转换为数字、日期和公式”选择了选项“否”。现在,点击“导入数据”。

- 导入成功后,CSV文件中的所有数据将显示在电子表格中,如下图所示。
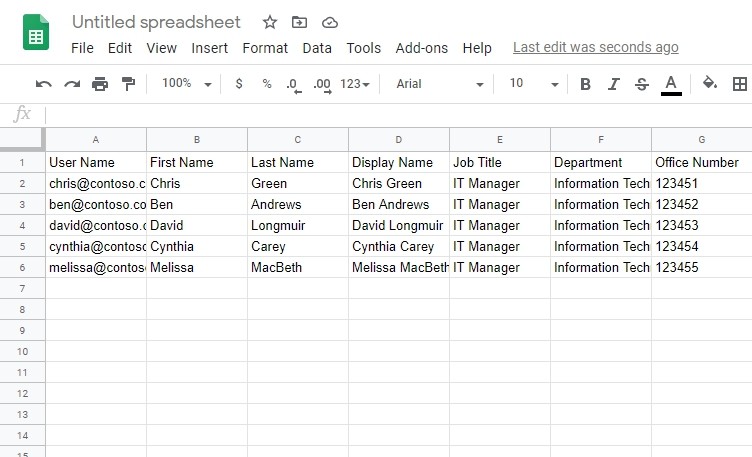
好了,您已经在 Google 表格中打开了 CSV 文件。
导入 CSV 文件后,如果愿意,您还可以将此电子表格数据下载为 XLS 或 XLSX 格式的 Microsoft Excel 文档。这使您可以使用 Windows 或 Mac 上的 Microsoft Office 或 Mac 上的 Numbers 轻松与同事共享数据。
如果您是使用 Numbers 而不是 Google 表格的 Mac 用户,则可以用非常相似的方式在 Numbers 中打开 CSV 文件。您甚至可以使用 iCloud.com 基于 Web 的 Numbers 客户端将逗号分隔值转换为电子表格。对电子表格进行更改后,您甚至可以在Mac 非常容易。
除了能够导入 CSV 文件外,Google 还允许您在几秒钟内将 Microsoft Excel 电子表格转换为 Google 表格。此外,如果您使用 Google 文档或 Google 幻灯片等其他 G Suite 应用,则可以使用 Google Drive 本机导入 Microsoft Office 文档。
您能否在 Google 表格中打开和查看 CSV 文件?您知道将 CSV 文件转换为电子表格的其他方法吗?在评论中分享您的想法和经验。
