如何在 iPhone 和 iPad 上打开和提取 RAR 文件

有需要在 iPhone 或 iPad 上打开的 RAR 文件吗?您是否通过电子邮件或任何消息传递平台从您的一位同事那里收到了 RAR 文件?如果您尝试查看它,您可能会注意到您无法使用本机文件应用程序解压缩文件。幸运的是,还有其他方法可以在您的 iPhone 上查看 RAR 文件的内容。
iOS 和 iPadOS 的文件应用程序允许用户在他们的本地解压缩和打开 ZIP 文件使用文件应用程序的设备,也可以创建 zip 文件。这使得管理压缩文件变得轻而易举,直到您遇到 RAR 文件,这是由 RARLAB 开发的专有文件格式。由于其专有性质,您将无法在您的 iPhone 或 iPad 上本地提取 RAR 文件(无论如何,但也许在路上?)。但是,这并不意味着您不走运。
感谢 App Store 上提供的大量第三方文件管理器应用程序,您有很多选项来处理 iOS 和 iPadOS 中的 RAR 格式。让我们来看看这些选项,以便您了解如何在 iPhone 和 iPad 上打开和提取 RAR 文件。
如何在 iPhone 和 iPad 上提取 RAR 文件
要管理 RAR 文件,我们将使用一个非常流行的文件管理应用程序,称为 iZip。确保您下载并安装在继续执行以下步骤之前,从 App Store 下载最新版本的 iZip:
- 在您的 iPhone 或 iPad 上启动 iZip。
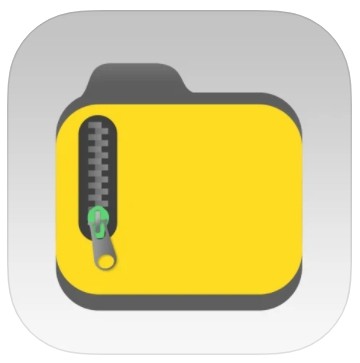
- 接下来,点击应用程序主菜单中的“文档浏览器”。
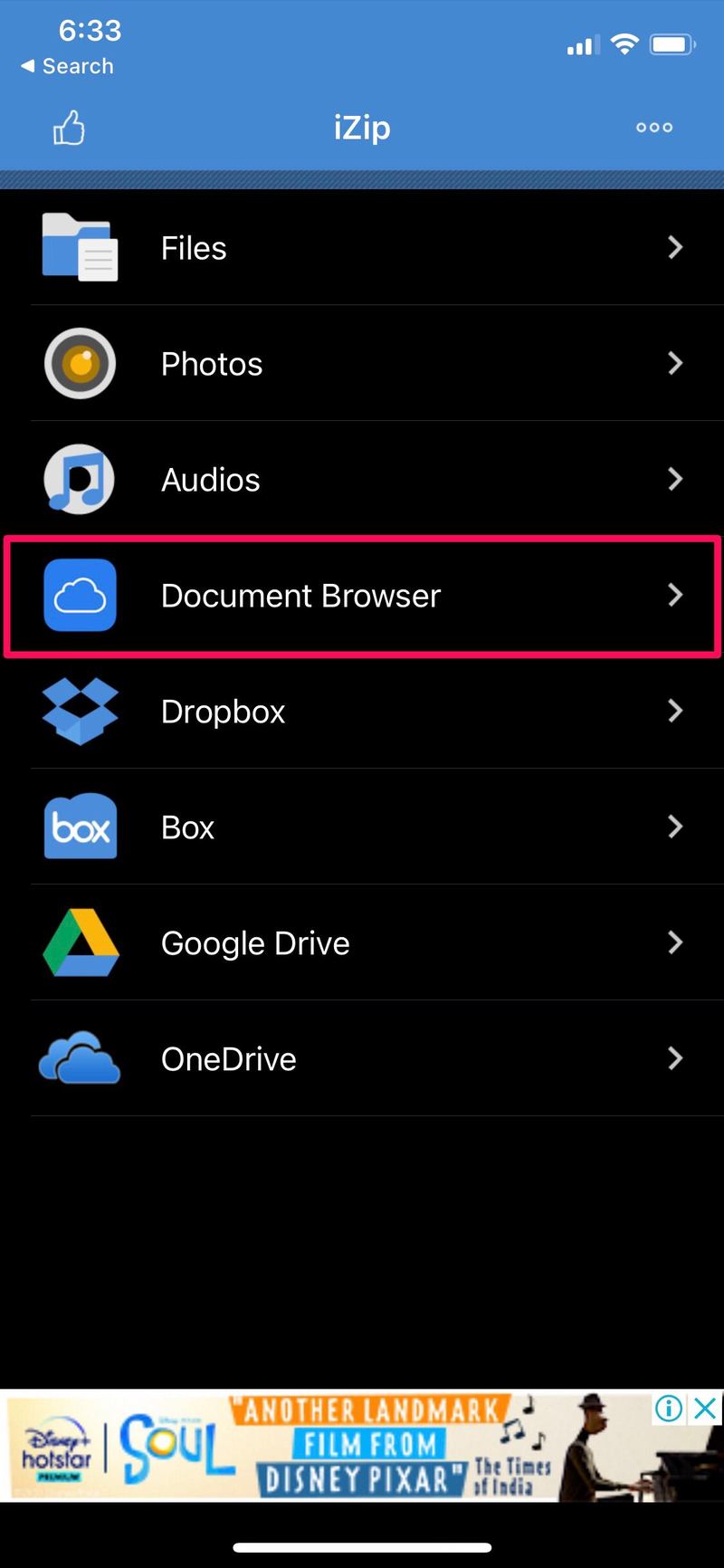
- 这将在您的 iPhone 上启动本机文件浏览器。默认情况下,您会看到最近的文件,但点击底部菜单中的“浏览”以找到特定文件。
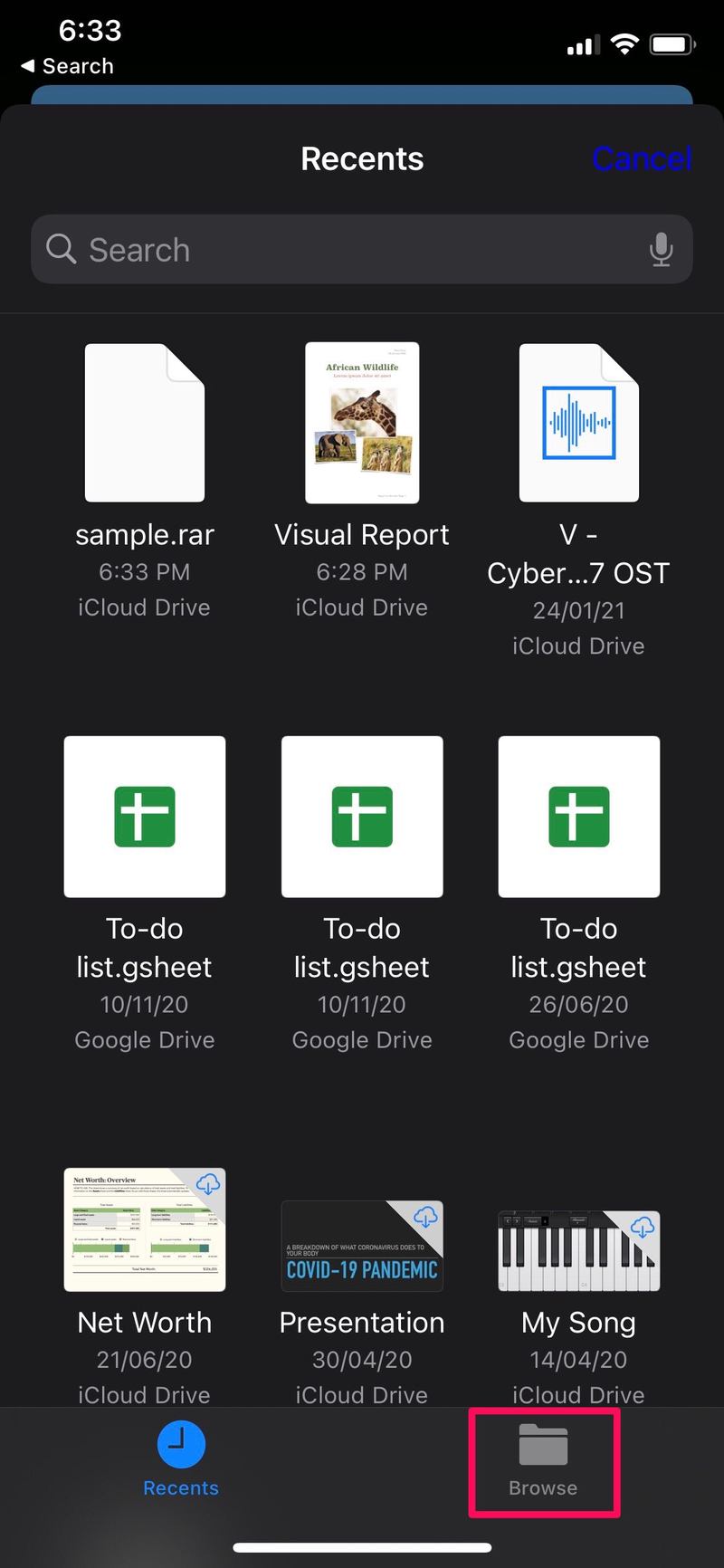
- 转到存储 RAR 文件的目录并使用文件浏览器选择它。
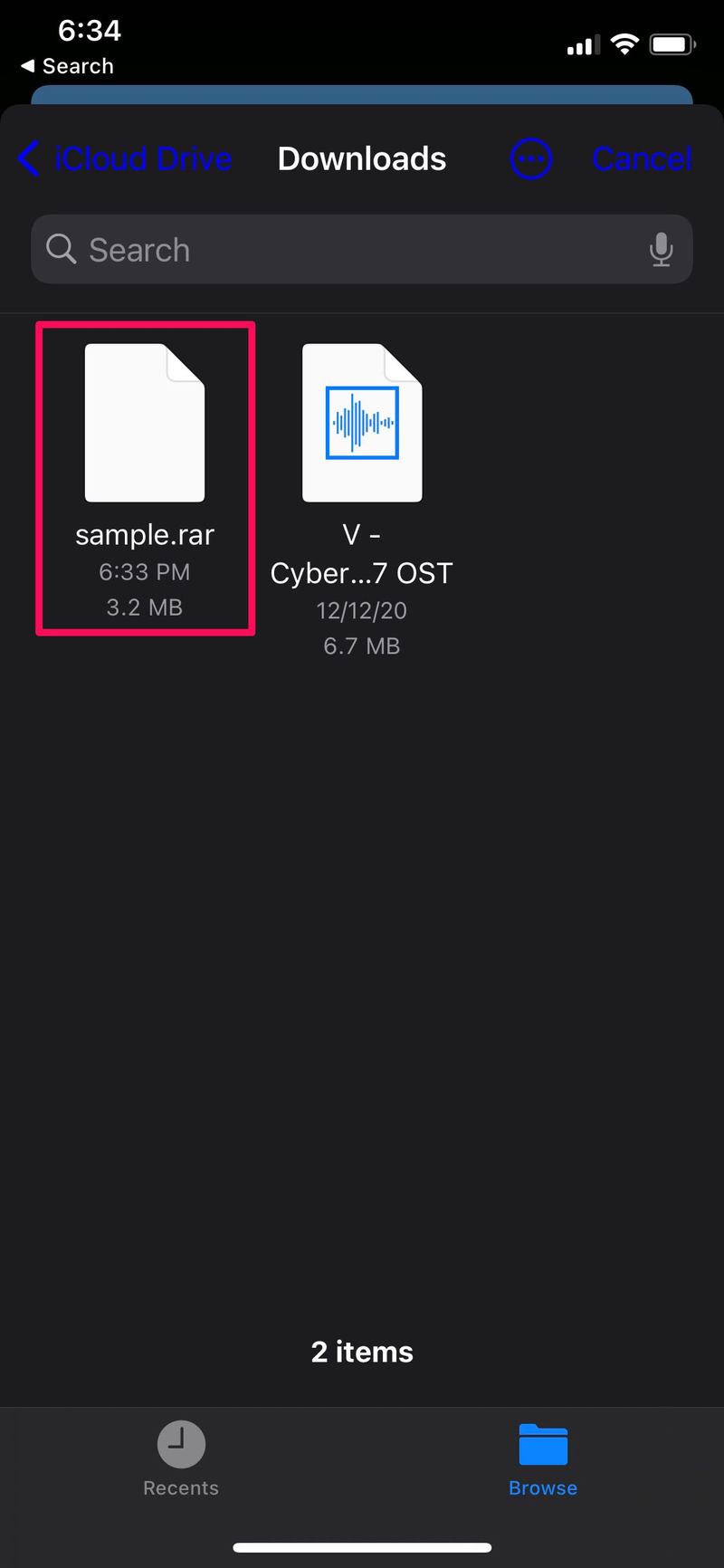
- 这会将您带回 iZip,并显示一条消息,说明该文件已导入。点击“是”继续。
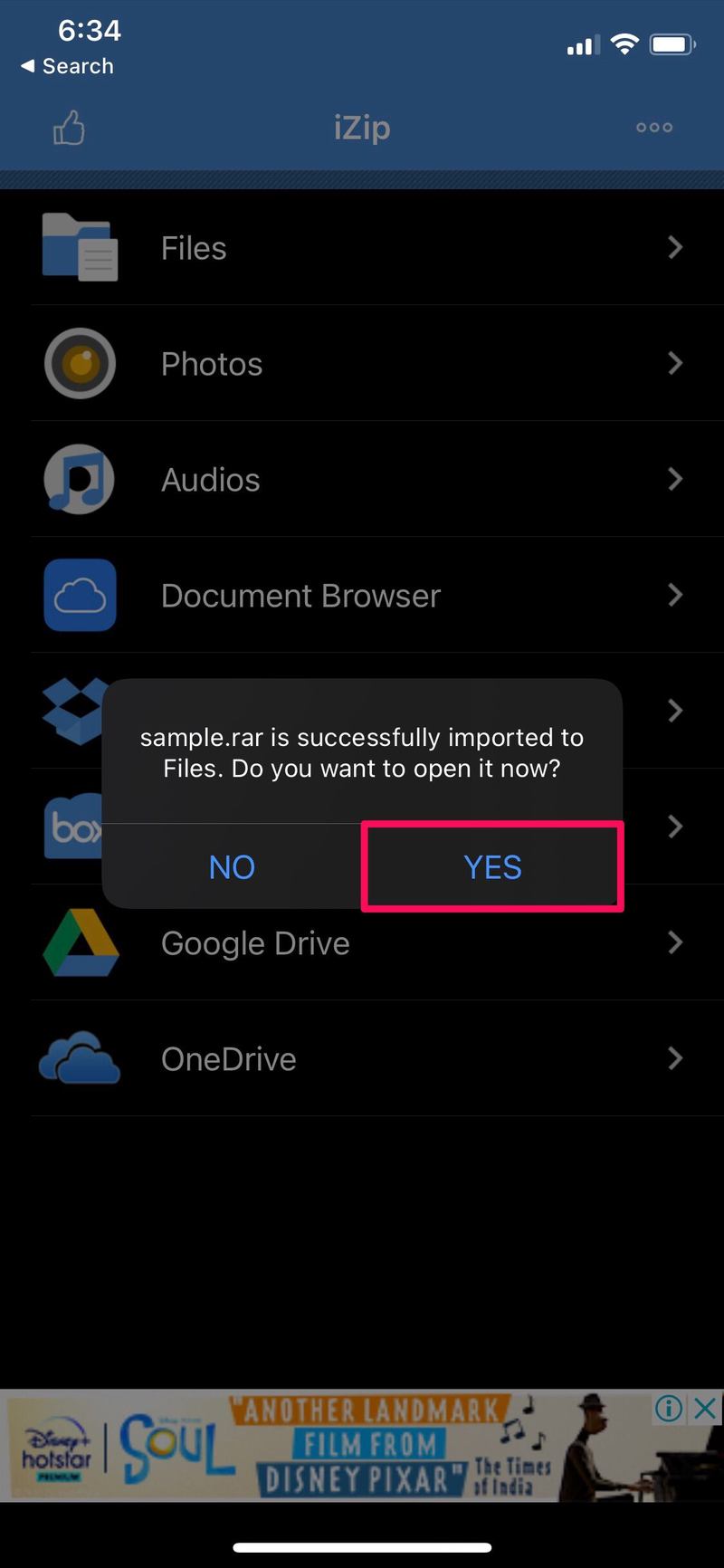
- 接下来,您将看到文件内容的预览。您还将收到解压缩文件的确认提示。点击“确定”。

- 提取的文件将立即显示在应用程序中。您只需点击文件即可单独查看它们。
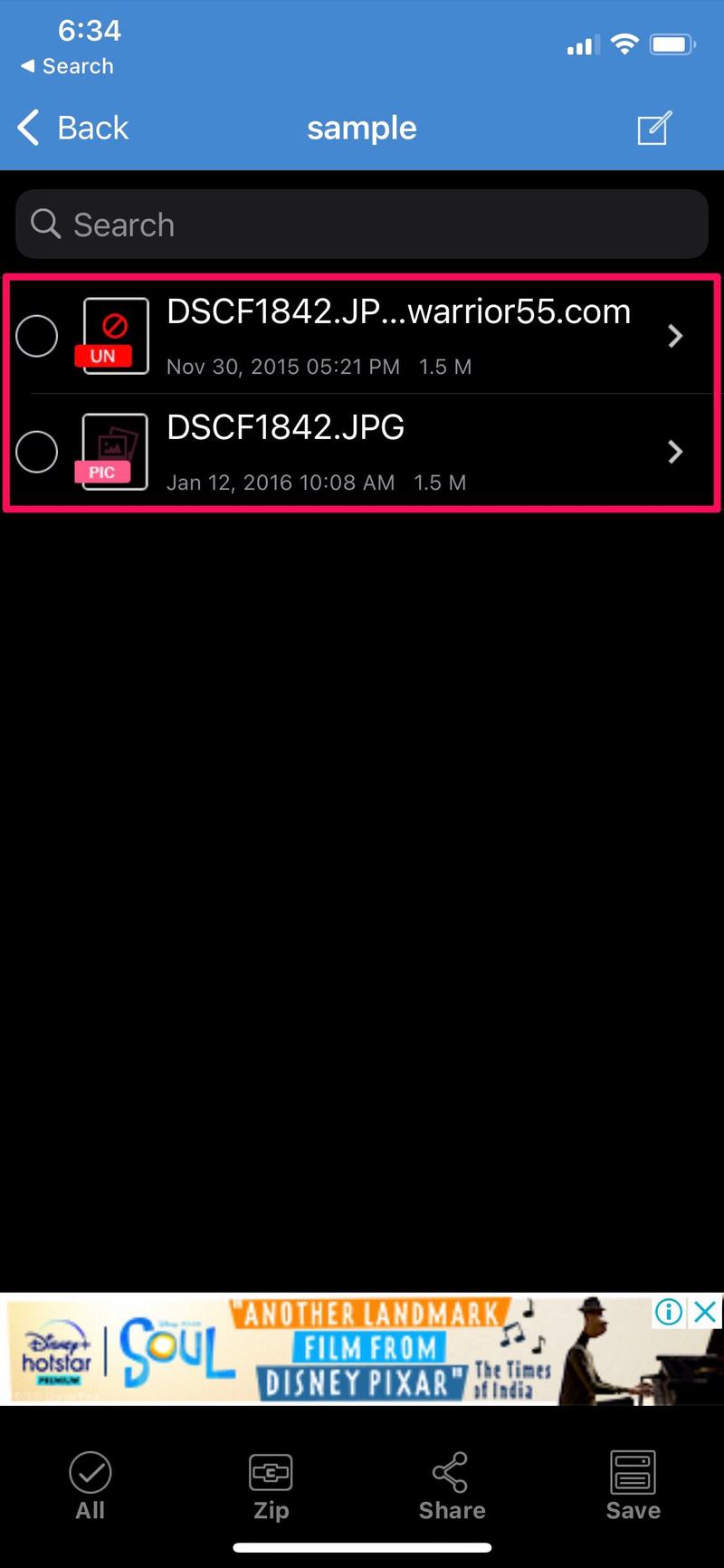
这几乎就是您需要做的全部。
只要您不介意使用第三方应用程序,在 iPhone 或 iPad 上打开、提取和查看 RAR 文件就很容易,即使文件应用程序本身不支持这种格式(如 .zip)文件是。
解压缩后,您可以使用 iZip 将解压缩的文件保存在所需位置,然后可以从本机文件应用程序访问它。
如果你还没有尝试过 iOS 和 iPadOS 的内置解压功能,你可能有兴趣学习 如何在 iPhone 和 iPad 上解压缩文件。当然,iZip 也可用于提取 ZIP 文件,但大多数人更喜欢本地文件应用程序来提取这些文件,除非格式不受支持。
iZip 只是 App Store 上提供的众多应用程序之一,可用于在 iPhone 上管理和打开 RAR 文件。因此,如果您不喜欢应用程序的广告或用户界面,您可以随时尝试不同的应用程序。只需在 App Store 上搜索 RAR 管理器,然后查看排名靠前的结果。
希望您能够顺利提取收到的 RAR 文件。您是否找到了另一种在 iPhone 或 iPad 上管理 RAR 文件的解决方案?您是否使用其他应用程序打开并提取存档?欢迎在评论部分分享您使用 iZip 的经验,或任何相关提示或观点。
