如何在 Mac OS 上打开 Zip 文件
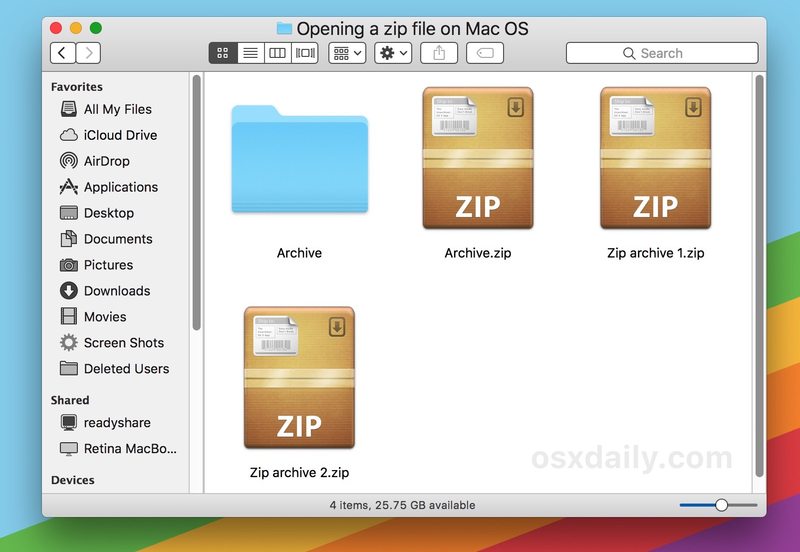
Zip 文件是用作多个文件、文件夹或单个项目的单个压缩包的档案。从 Web 或其他地方将内容下载到 Mac 时,经常会遇到 Zip 文件,虽然 Zip 格式过去广泛限于 Windows 世界,但现在也经常在 Mac OS 上创建和使用 .zip 档案。
如果您得到一个 zip 文件,您可能想知道如何打开存档以查看它是什么并提取 zip 存档的内部组件。不用再奇怪了,事实证明,由于内置的 Archive Utility 工具,在 Mac 上打开和解压缩文件非常容易。
请记住:zip 文件(扩展名为 .zip)只是一个包含另一个或多个文件的容器。您无需打开它,而是将其解压缩以显示 zip 存档的内容。例如,单个 zip 文件可能包含少量各种文件类型的文档,或整个文件夹的 JPG 文件,或应用程序,或任何此类类似数据。 zip 文件只是作为单个存档呈现的压缩数据。
如何在 Mac 上打开 Zip 文件
在 Mac 上解压缩 zip 文件非常简单:
- 在 Mac 的 Finder 中找到 Zip 存档文件
- 双击 .zip 存档文件开始解压缩 zip 存档 *
- 完成后,解压后的内容将出现在与原始 .zip 存档相同的文件夹中
- 从 Mac 应用程序获取 Unarchiver商店
- 启动 The Unarchiver 并将其与存档文件相关联
- 双击任何 zip 存档以使用 The Unarchiver 打开并解压


就是这样。在上面的示例中,提取名为“Archive.zip”的 zip 文件以创建一个名为“Archive”的文件夹,其中包含原始 zip 文件的内容。
Mac OS 中内置的 Archive Utility 工具将打开 zip 存档并提取文件,通常它们位于与 zip 存档同名的文件夹中,减去 .zip 文件扩展名。
您还可以通过右键单击(或按住 Control 单击).zip 存档并选择“打开”来提取 zip 文件,或者如果您安装了第三方解压缩实用程序(稍后会详细介绍),您可以选择“打开方式”并选择其他存档工具。
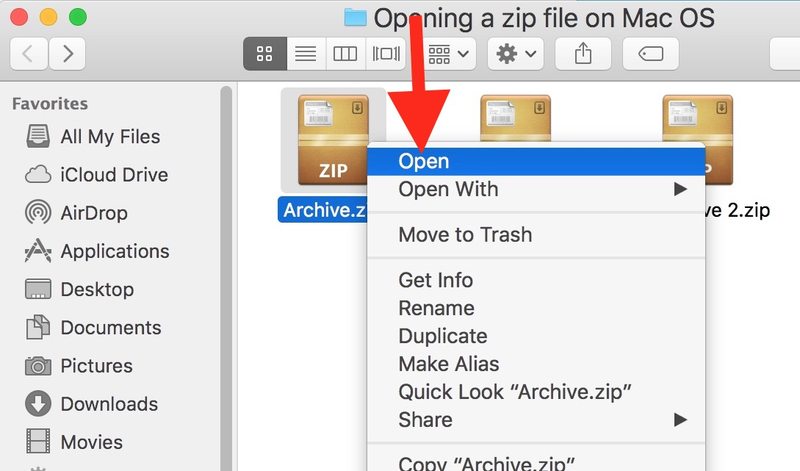
Mac 还包括一个非常简单的制作 zip 文件的功能 甚至制作一个受密码保护的 zip 文件。
* 如果 zip 存档受密码保护,则在解压缩 zip 文件之前必须输入正确的密码。
如何使用 Unarchiver 在 Mac OS 中打开 Zip 压缩文件
另一种选择是使用流行的第三种名为 The Unarchiver 的派对档案提取工具,用于在 Mac 上打开 .zip 档案。为此,您需要先下载并安装 The Unarchiver。
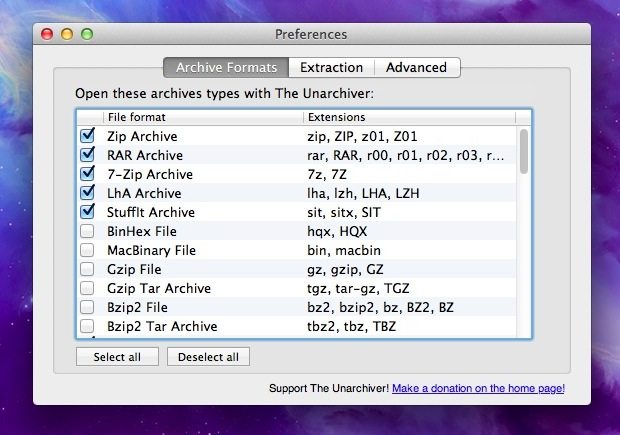
安装并启动 The Unarchiver 后,它会想要与 Mac 上所有已知的存档类型相关联。这使第三方工具能够在 Mac OS 中打开默认存档实用程序可能不支持的 zip 存档和其他项目,这是另一个好处。 Unarchiver 可以打开 zip 存档以及在 Mac 上打开 RAR 文件 , 压缩 CPGZ 文件, bz2 bzip, .7z 文件 、.sit、gzip gz、tar 以及您在从 Internet 或电子邮件中下载数据时可能遇到的许多其他文件存档格式。对提取各种文件类型的广泛支持是 The Unarchiver 成为添加到 Mac 的出色第三方应用程序的众多原因之一。
无论您是使用 Mac OS 附带的默认 Archive Utility 工具打开 zip 文件,还是使用 Unarchiver 等第三方解决方案,都完全取决于您,两者都可以通过简单的双击选项打开 zip 文件。
使用终端解压 Zip 文件
终端中的“unzip”命令也可用于解压缩存档的 zip 文件。语法很简单,只需将命令指向 zip 存档即可将其解压缩到当前工作目录。
解压缩 ~/Downloads/example.zip

如果需要,您还可以通过命令行制作 zip 文件,使用“zip”命令并指向文件或文件夹路径,如所讨论的此处。
您可以在不解压缩存档的情况下查看 zip 文件的内容吗?
您可能想知道是否可以查看压缩 zip 存档的内容,而无需费心解压实际存档。事实上,您可以使用多种方法轻松完成此操作,其中一些方法是通过命令行直接内置到 Mac OS 中的。您可以在此处阅读如何在不解压的情况下查看 zip 存档的内容 如果您对此感兴趣。
无论如何,您如何在 Mac 上制作 zip 文件?
您可以在此处阅读有关如何在 Mac OS 中制作 zip 文件的详细教程 如果有兴趣。简短的版本是您可以选择一个文件或一组文件,单击鼠标右键,然后选择“压缩”以快速压缩这些选定项目的存档。这很容易。
关于 zip 文件还有其他问题吗?请在评论中告诉我们!
