如何在 iPhone 和 iPad 上组织文件夹中的快捷方式
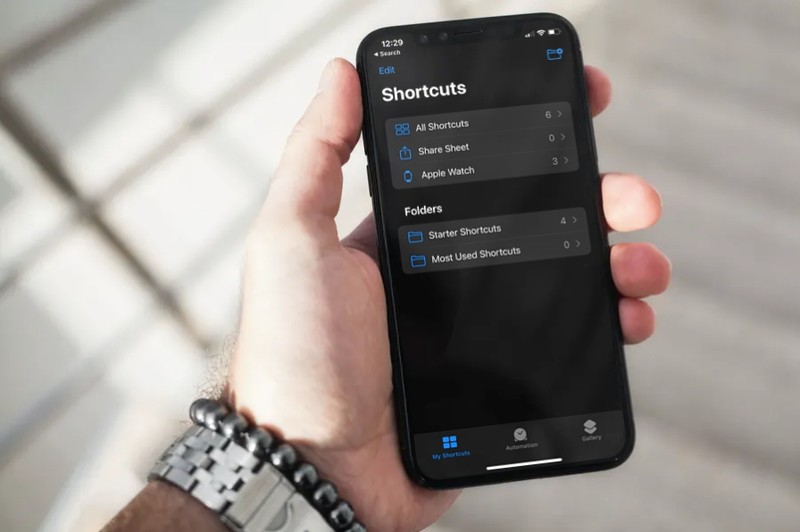
您是否使用 iPhone 上的内置快捷方式应用程序来启动应用程序、运行自动化任务、更改应用程序图标,并执行各种其他操作?在这种情况下,您可能有兴趣将所有快捷方式组织到应用程序中的文件夹中,尤其是当您创建了很多快捷方式时。
预装在 iOS 和 iPadOS 设备上的 Apple 快捷方式应用让用户只需轻点一下或让 Siri 运行它们,即可快速完成日常任务和操作。从启动应用程序到为您的应用程序创建自定义图标,您可以使用这个特定的应用程序做很多事情。在最新版本的 iOS(14 及更高版本)中,Apple 添加了创建文件夹和整齐地组织所有自定义快捷方式的选项。
如何在 iPhone 和 iPad 上组织文件夹中的快捷方式
在继续执行以下步骤之前,请确保您的设备运行的是 iOS 14/iPadOS 14 或更高版本,因为文件夹组织在旧版本上不可用。
- 在您的 iPhone 或 iPad 上启动“快捷方式”应用。
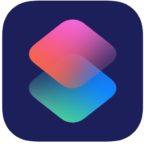
- 这会将您带到应用程序的“所有快捷方式”部分。在这里,点击位于菜单左上角的“快捷方式”,如下所示。
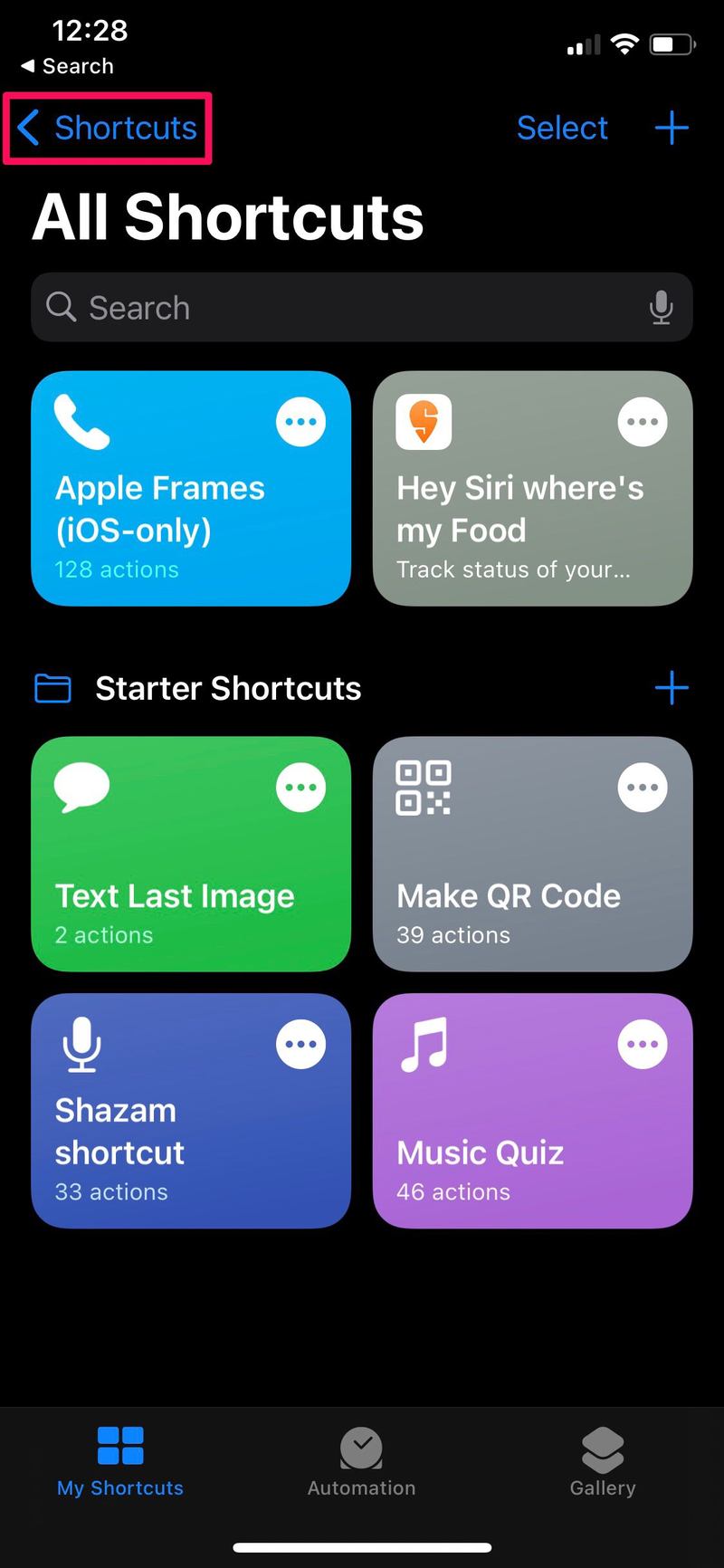
- 现在,您会看到您的设备已经自动创建了一个名为“Starter Shortcuts”的文件夹。点击位于屏幕右上角的文件夹图标。
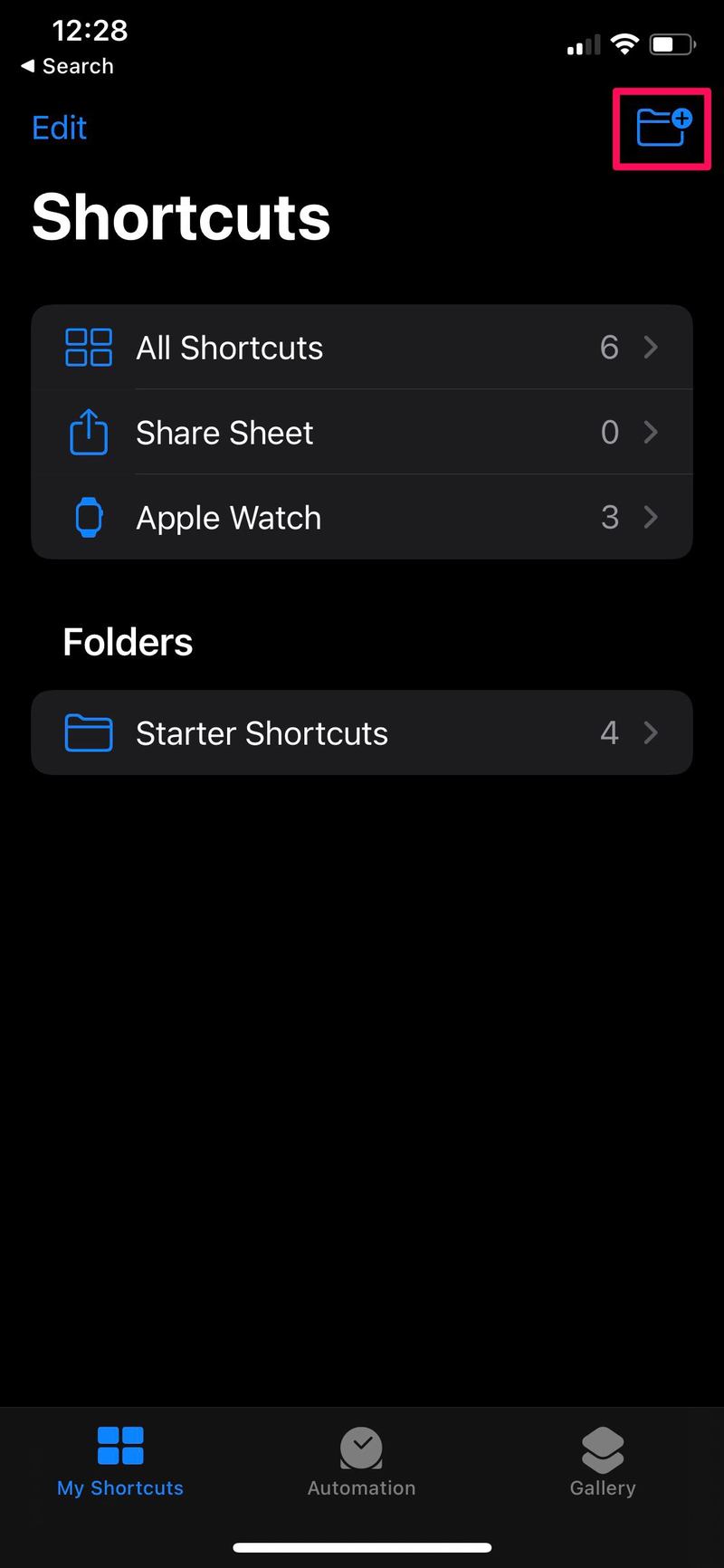
- 接下来,为快捷方式文件夹指定一个首选名称,然后点击“添加”继续。
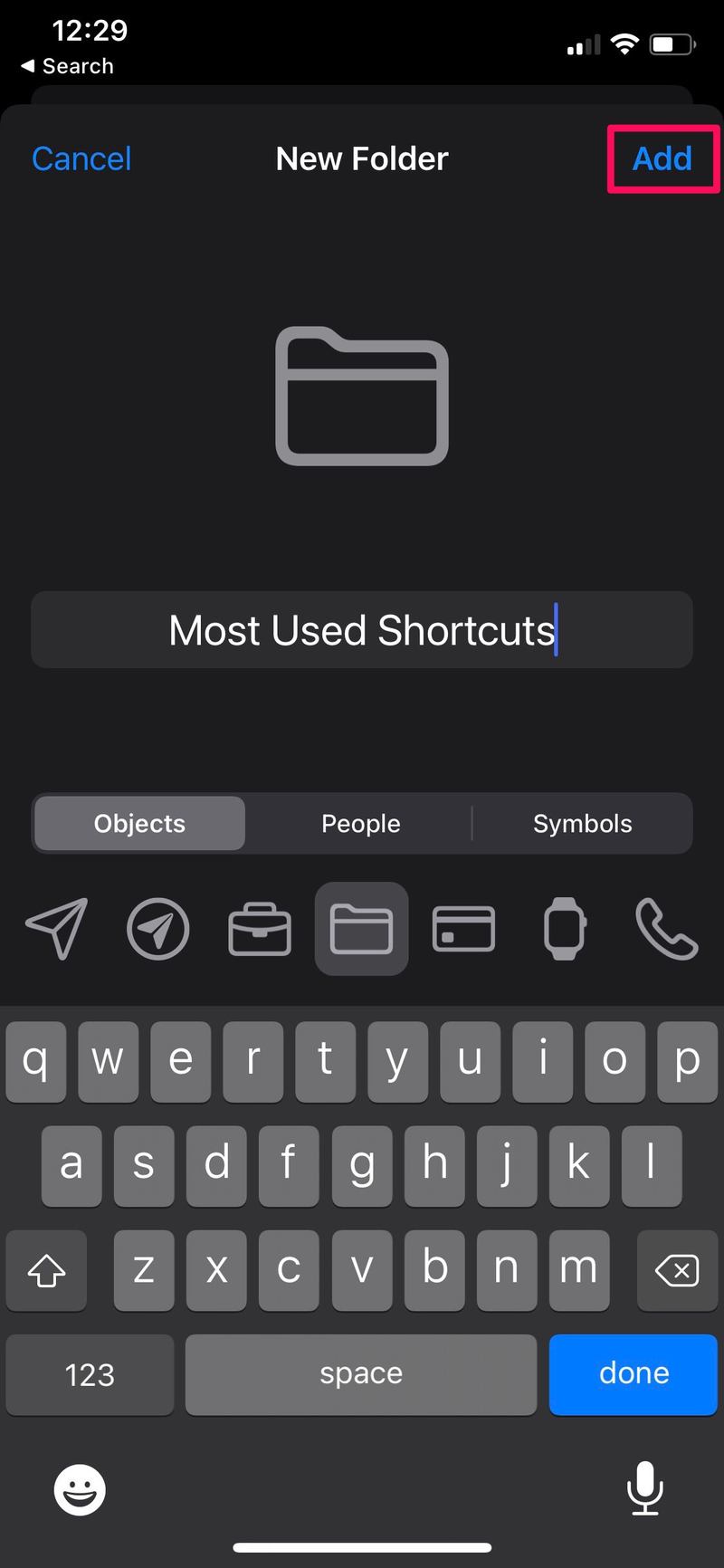
- 您会在 Starter Shortcuts 的正下方找到这个新创建的文件夹。点击刚刚创建的文件夹。
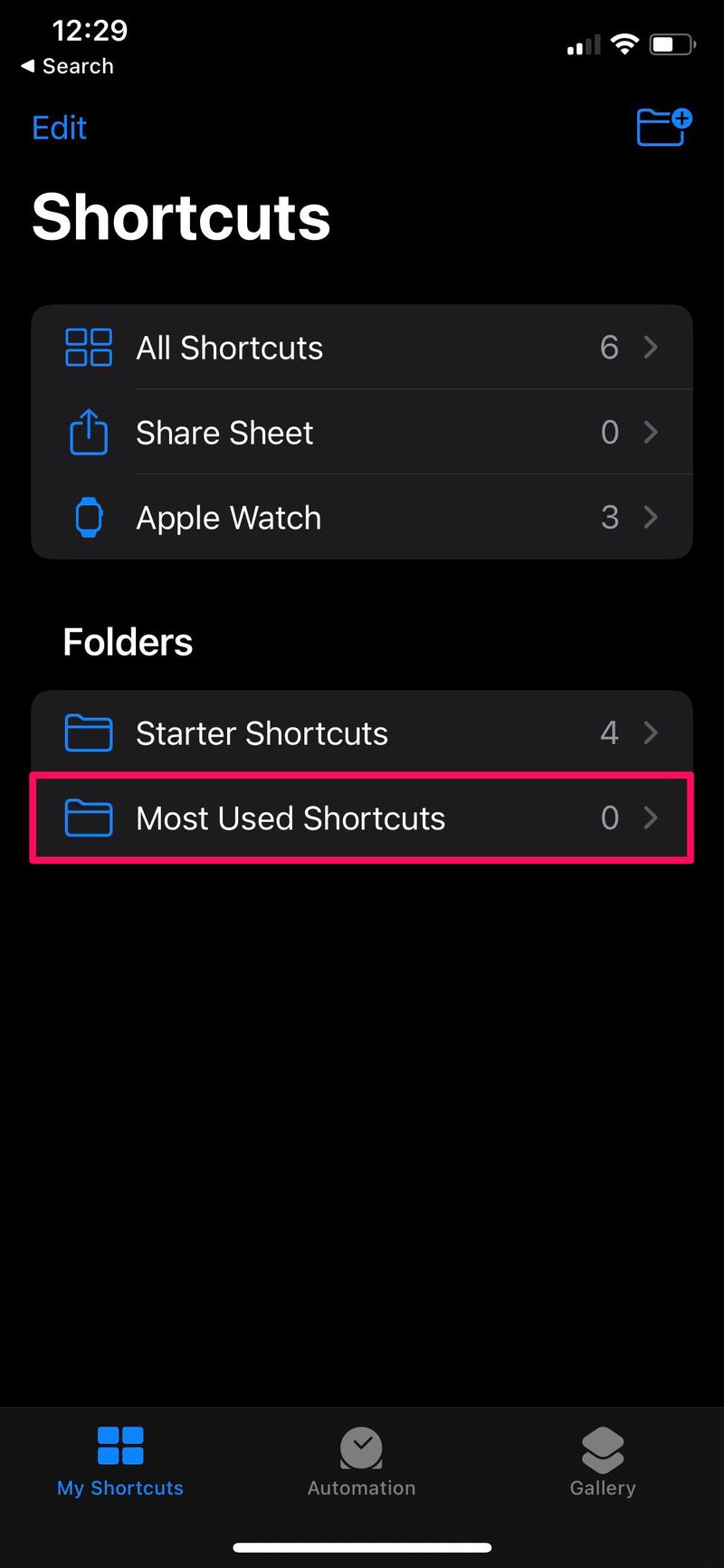
- 如您所见,该文件夹目前是空的。但是,您只需点击“+”即可创建新的自定义快捷方式。
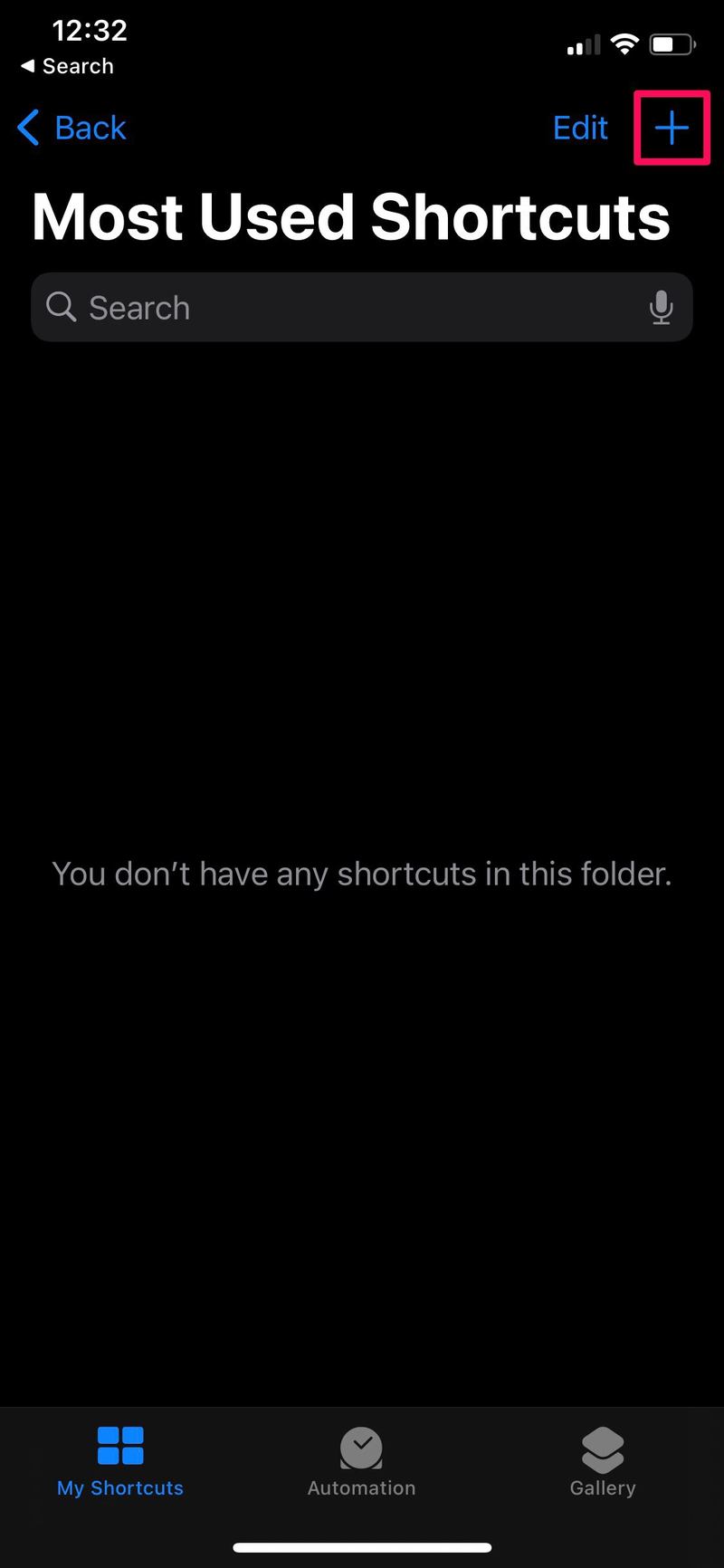
- 另一方面,如果您想将现有快捷方式移动到此文件夹,请返回“所有快捷方式”部分。现在,点击 + 图标旁边的“选择”。
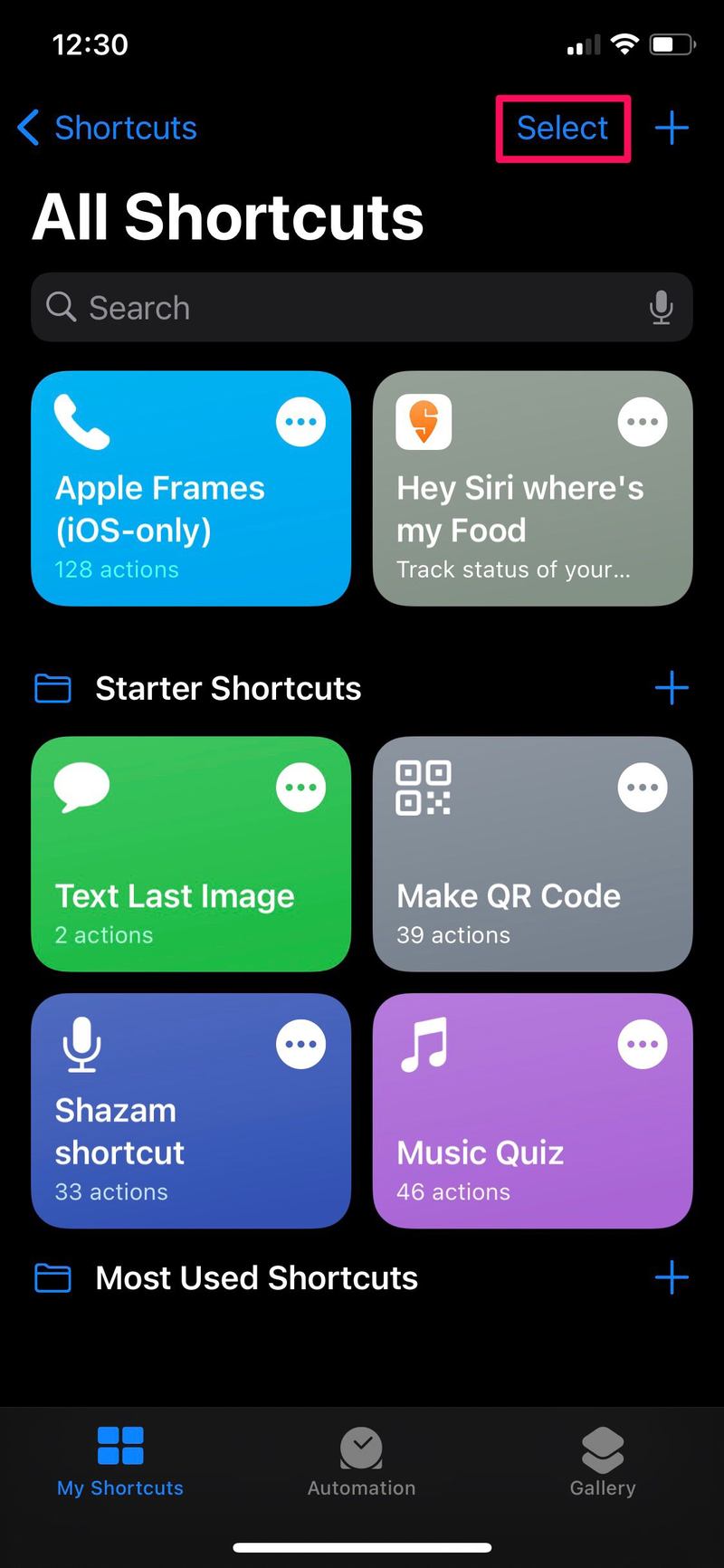
- 接下来,只需点击快捷方式即可选择要移动到新建文件夹的快捷方式。点击“移动”继续。
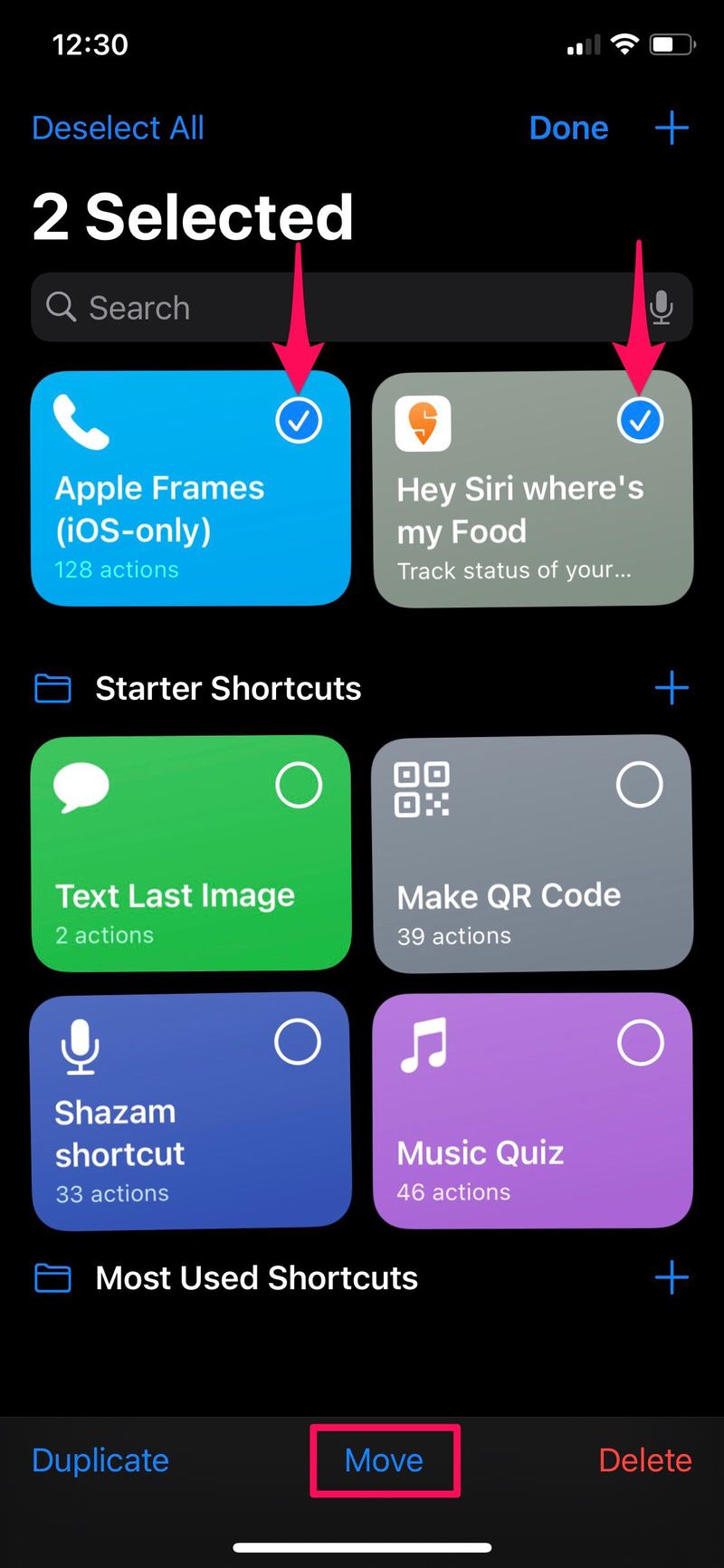
- 现在,从您设备上可用的快捷方式文件夹列表中选择新创建的文件夹。
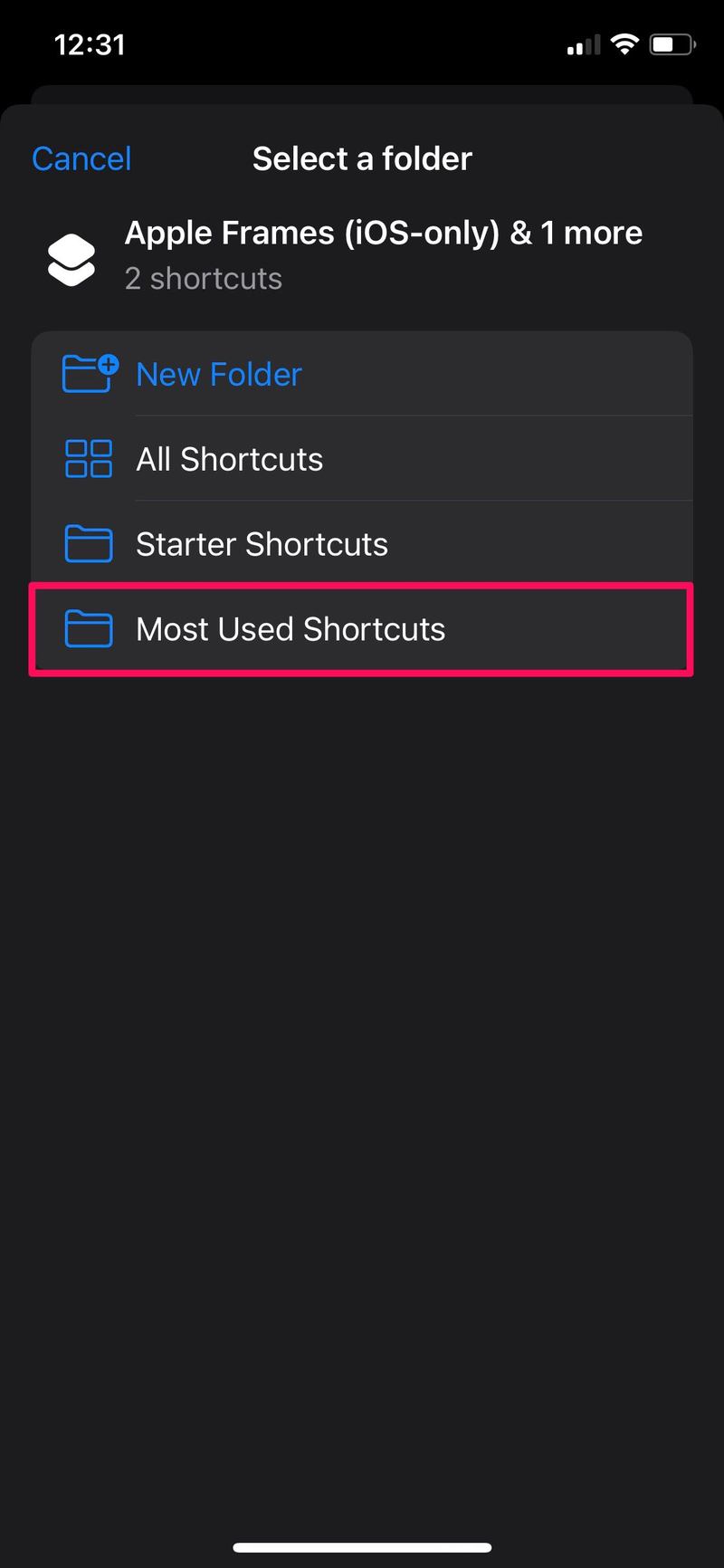
到此为止,您已成功将快捷方式移动到新文件夹。很简单,对吧?
您可以根据需要多次重复上述步骤来创建多个文件夹并整理您目前创建的所有自定义快捷方式。您还可以在移动选定的快捷方式时创建一个新文件夹。
iOS 14 的一个有趣的新增功能是 iPhone 的主屏幕小部件,你会很高兴知道快捷方式也支持小部件。您可以将您创建的任何文件夹添加为主屏幕上的小部件,以便快速轻松地访问。您可以从小部件本身运行存储在文件夹中的任何快捷方式,而无需打开应用程序。
除此新功能外,“快捷方式”应用程序还进行了其他改进。该应用程序现在可以根据您的使用模式建议自动化,这可能对初学者有帮助。您还可以设置自动化触发器来运行快捷方式。例如,您可以将应用设置为在收到短信时运行快捷方式,甚至可以安排短信 如果您觉得有必要。
现在您知道了如何在文件夹的帮助下组织所有自定义快捷方式。您对快捷方式和快捷方式文件夹有什么想法、经验或意见吗?在评论中与我们分享!
