如何在 M1 Apple Silicon Mac 上重新安装 macOS
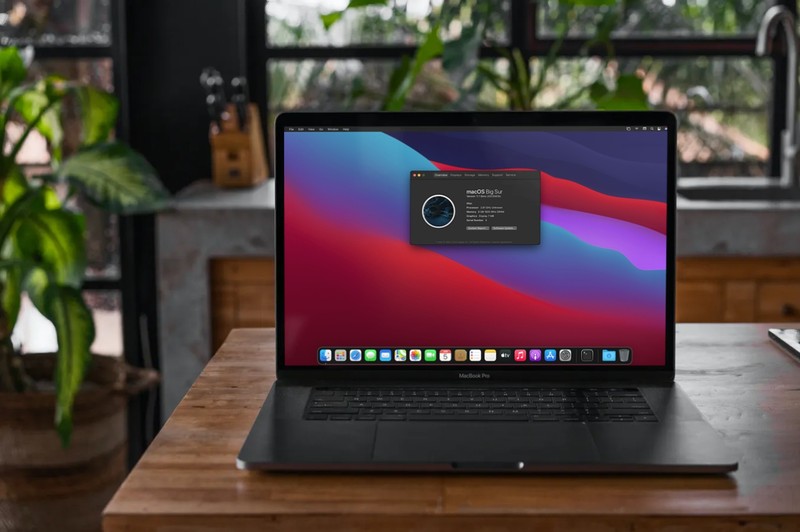
如果您自豪地拥有配备 M1 芯片的 Apple Silicon Mac,您可能想了解如何执行某些故障排除任务,例如重新安装 macOS,强制重启,并启动进入安全模式,由于系统架构的变化,程序与即将推出的 Intel Mac 略有不同。
如果您的 Mac 上的系统软件遇到任何问题,重新安装 macOS 有时可能是必要的故障排除步骤。它有时可以帮助解决奇怪的系统崩溃和应用程序问题、整体性能不佳以及其他无法轻易追踪或修复的意外行为。幸运的是,使用 Apple Silicon Mac,您可以在系统上重新安装 macOS,同时保持所有文件和设置完好无损。这通常通过将 Mac 引导至恢复模式或从 USB 驱动器来完成。
现有的 Intel Mac 用户可能已经知道在 Intel Mac 上启动进入恢复模式,但 Apple 已经更改了在新的 M1 Apple Silicon Mac 上进入恢复模式所需的步骤,因此重新安装 macOS 也有点不同。此外,毫无疑问还有一些不太熟悉的新用户从 Windows 切换到该平台。无论如何,请不要担心,因为我们将研究如何从恢复模式在 Apple Silicon Mac 上重新安装 macOS。
如何在 M1 Apple Silicon Mac 上重新安装 macOS
如果您是现有的 macOS 用户,您可能正在阅读这篇文章,因为您已经尝试通过在启动时按 Command+R 键将 Mac 启动到恢复模式,就像在 Intel Mac 上一样,但在 Apple 上无济于事硅。因此,事不宜迟,让我们开始使用新方法吧。
- 首先,您需要关闭机器。点击屏幕左上角的 Apple 菜单,然后从下拉菜单中选择“关机”,如下面的屏幕截图所示。
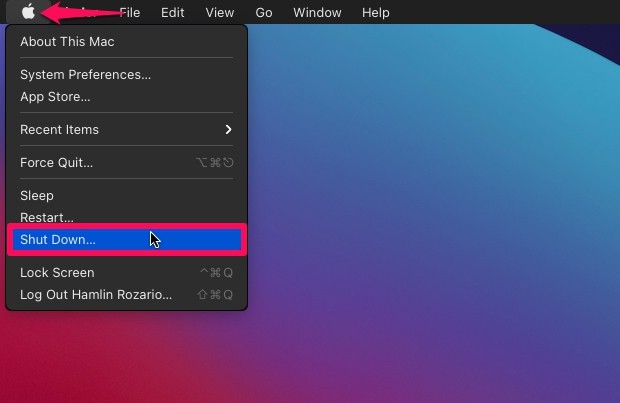
- 等待几秒钟。然后,按住 Mac 上的触控 ID/电源按钮(此按钮位于 Mac 笔记本电脑键盘的右上角)以启动它。即使出现 Apple 徽标,也请继续按住电源按钮,当您在徽标下方看到“正在加载启动选项”时松开手指。

- 启动驱动器和选项现在将显示在屏幕上。将鼠标光标悬停在“选项”上,然后单击“继续”。
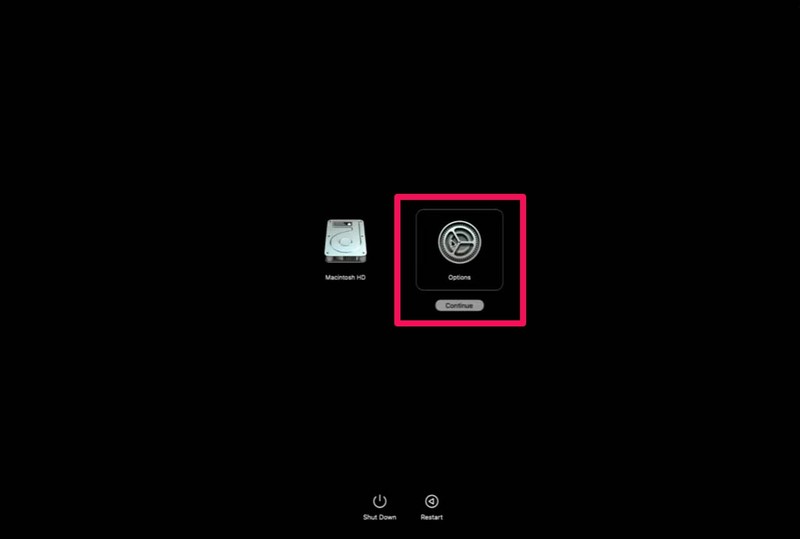
- 必要时使用管理员用户进行身份验证
- 这将带您进入 macOS 实用程序屏幕,这基本上是恢复模式。现在,选择位于 Safari 选项上方的“重新安装 macOS Big Sur”选项,然后单击“继续”。

此时,您只需按照屏幕上的说明开始重新安装过程。
重新安装 MacOS 需要一段时间,具体取决于计算机的速度和互联网连接的速度,请耐心等待。
请记住,上述步骤是为了重新安装 macOS 而不会丢失您的设置或存储在 M1 Mac 上的任何数据。但是,如果您想全新安装 macOS 并像使用全新系统一样使用系统,则需要先擦除安装操作系统的存储驱动器,然后再从 macOS 实用程序中选择“安装 macOS”选项。这称为恢复出厂设置,您可以在此处详细了解擦除和恢复出厂设置 M1 Apple Silicon Mac 的程序。
了解这种启动到恢复模式的新方法不是与 macOS Big Sur 和更高版本的操作系统版本相关的软件更改,而是由于 Apple Silicon 的架构更改而导致的与硬件相关的更改可能会有所帮助。因此,这些步骤仅适用于采用 Apple 芯片的 Mac。 对于基于 Intel 的 Mac,步骤不同,但是一旦您进入 macOS 实用程序屏幕,重新安装过程几乎保持不变。
如果您希望将 Big Sur 软件降级为对于较旧版本的 macOS,您可以在同一菜单中从以前的 Time Machine 备份恢复您的 Mac,前提是该备份是在您将系统更新到最新版本之前创建的。请记住,所有 Apple Silicon Mac 都附带 Big Sur,因此系统不支持比 macOS 11 更早的系统软件版本。不过,您可以恢复到之前的 Big Sur 版本,例如从 11.2 恢复到 11.1。
您是否在 Apple silicon Mac 上重新安装了 macOS?您重装操作系统的原因是什么,是故障排除还是其他目的?您是在恢复之前擦除驱动器以进行全新安装,还是只是在保持文件和设置完好无损的情况下重新安装它?在下面的评论部分分享您的想法、个人经历并发表您的意见。
