如何将 iPad 上的 Globe Key 重新映射为 ESCape
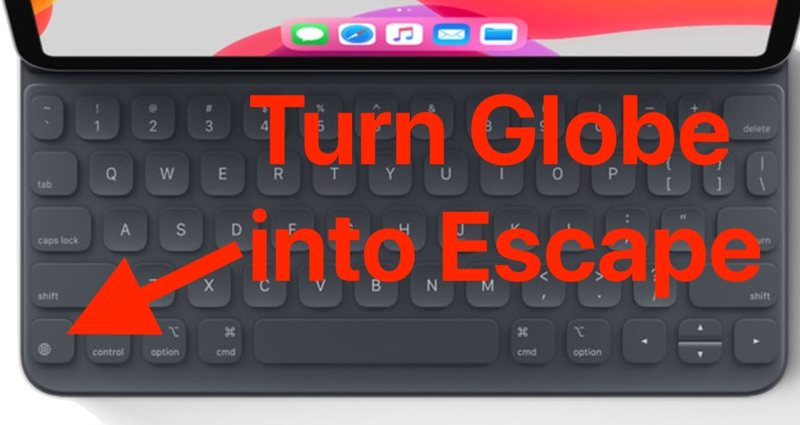 

如果您将 iPad 与智能键盘或妙控键盘搭配使用,您可能会发现调出表情符号选择器的默认地球键功能不是您的偏好。也许您可能想要替换 Globe 键以用作 Escape 键功能,因为这些键盘默认没有 ESC。
如果您想将 iPad 智能键盘上的地球键重新映射为 Escape 键,或者您可能发现自己偶尔(或经常)不小心按到地球键并想禁用它,您将很高兴知道 iPadOS 允许这种定制。
如何将 iPad 键盘上的 Globe 键重新映射为 ESC,或者什么都没有
想要将 Globe 键用作 ESCape 键,还是什么都不做?设置方法如下:
- 如果您还没有将智能键盘或妙控键盘连接到 iPad
- 在 iPad 上打开“设置”应用
- 转到“常规”,然后转到“键盘”,然后转到“硬件键盘”
- 选择“修改键”
- 退出设置

很简单,现在您的 Globe 键将执行您选择的操作。
假设您选择“Escape”作为修饰键,您现在可以将 GLobe 键用作 ESC 键,这是 iPad 键盘默认缺少的。
值得记住的是,您也可以执行各种其他技巧来在 iPad 键盘上键入 Escape 键,但如果您想要专用的硬件 ESC 键和智能键盘或妙控键盘,这就是实现这一目标的方法。
如果您将 Globe 键设置为无操作,则该键在被击中时不会执行任何操作。如果您发现自己在 iPad 硬件键盘上打字时不小心按下了 Globe 键,您可能会发现该选项特别有用。
如果您不喜欢 Escape 或“No Action”,您可能已经注意到您还可以 重新映射 iPad 键盘上的修改键,以用作 Command、Option、Control、Caps Lock 和 Globe,如果您想自定义这些键的功能,这会很有帮助。一些 PC 用户特别发现这些调整非常有用。

如果您将 Globe 键用作 iPad 键盘上的 ESCape 键,或者将该功能设置为其他任何功能,或者将其保留为默认的表情符号和语言切换键,请在评论中告诉我们。在评论中分享您的经历和想法!
