如何在 iPhone 上使用 AnyDesk 远程控制 Windows PC

AnyDesk 是一款远程桌面软件,它提供了一种免费且方便的方式来在设备之间建立远程连接。借助适用于 iOS 和 iPadOS 的 AnyDesk 应用程序,您可以直接从 iPhone 或 iPad 远程控制 Windows PC。
AnyDesk 被认为是 TeamViewer 的流行替代品,主要被多家公司用来提供技术支持。但是,借助远程桌面功能,无论您身在何处,都可以通过指尖完全控制您的 PC。无论您是在上班前忘记关闭 PC,还是想访问某些文件,只要 AnyDesk 在您的计算机上运行,您就可以使用 iPhone 远程连接到您的 PC。
在本文中,我们将引导您完成使用 iPhone 或 iPad 上的 AnyDesk 远程控制 Windows PC 的必要步骤。
如何在 iPhone 上使用 AnyDesk 远程控制 Windows PC
首先,您需要下载并安装AnyDesk到您要建立远程连接的计算机上。在开始之前,您还需要从 App Store 为 iPhone 和 iPad 安装 AnyDesk 应用与程序。
- 在您的 Windows PC 上打开 AnyDesk,并记下位于左窗格中的计算机的 AnyDesk 地址。现在,单击位于窗口右上角的线条图标,然后转到“设置”。

- 接下来,转到“安全”部分并选中“启用无人值守访问”框,如下面的屏幕截图所示。系统会要求您设置首选密码。
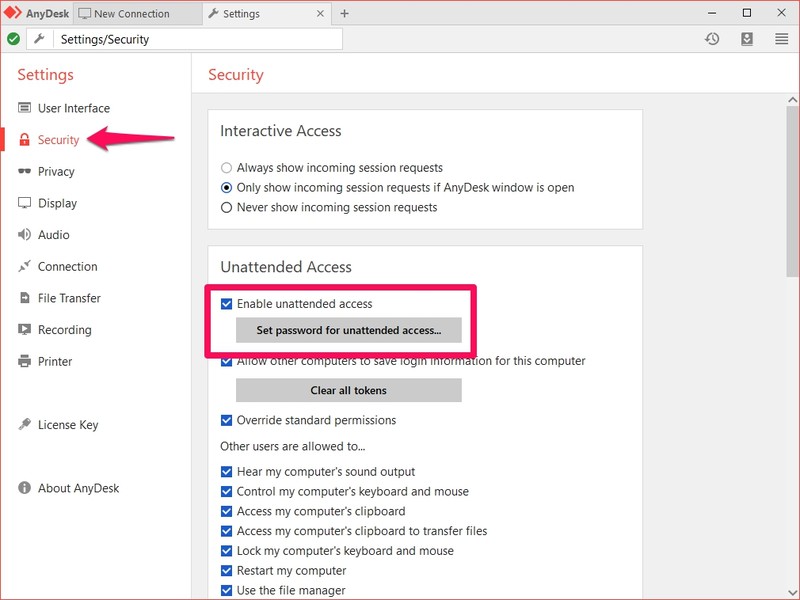
- 现在,在您的 iPhone 或 iPad 上打开 AnyDesk 应用程序。
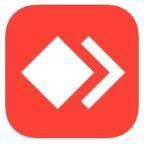
- 输入您计算机的 AnyDesk 地址,然后点击“连接”。
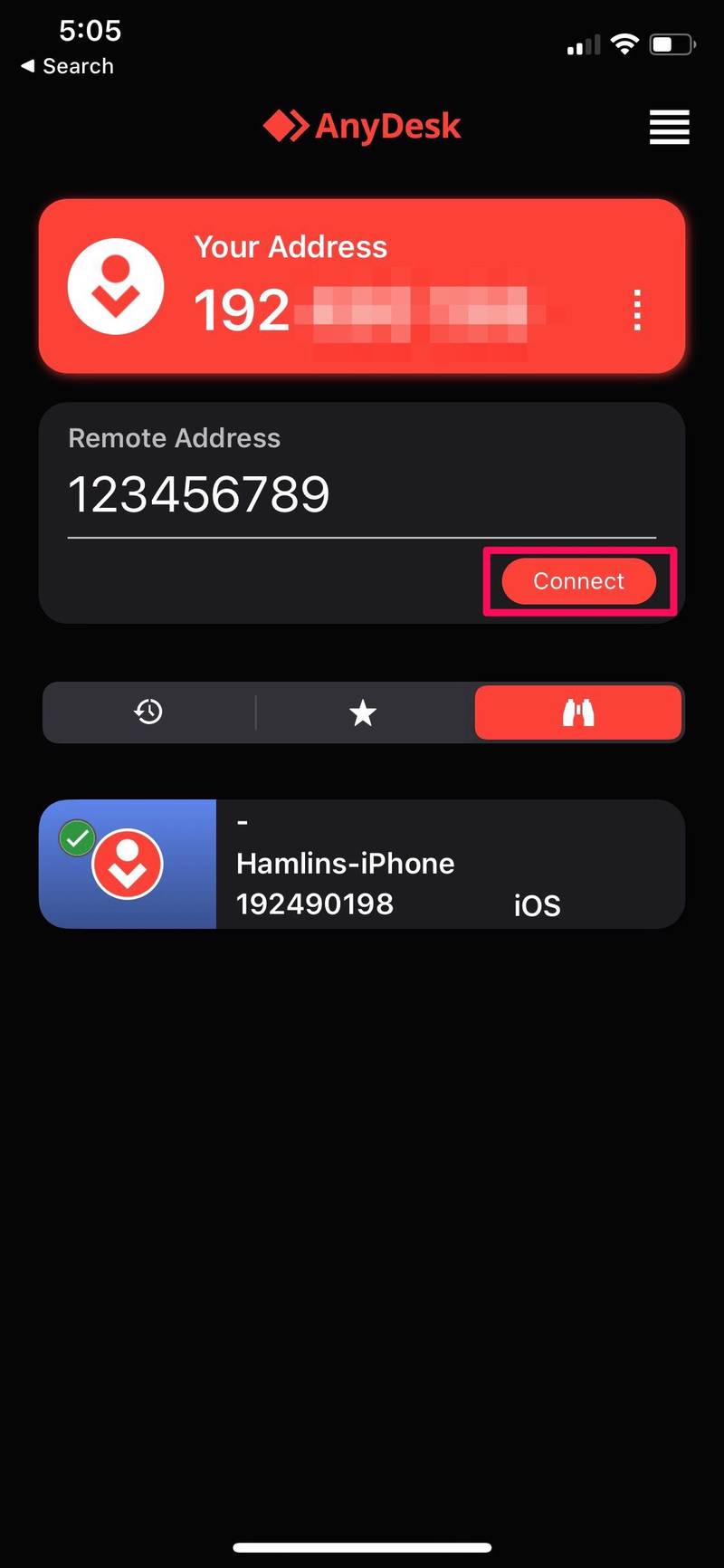
- 现在,输入您在桌面客户端上设置的密码,然后点击“应用”。从现在开始启用自动登录选项,以避免每次连接到 PC 时都必须输入密码。
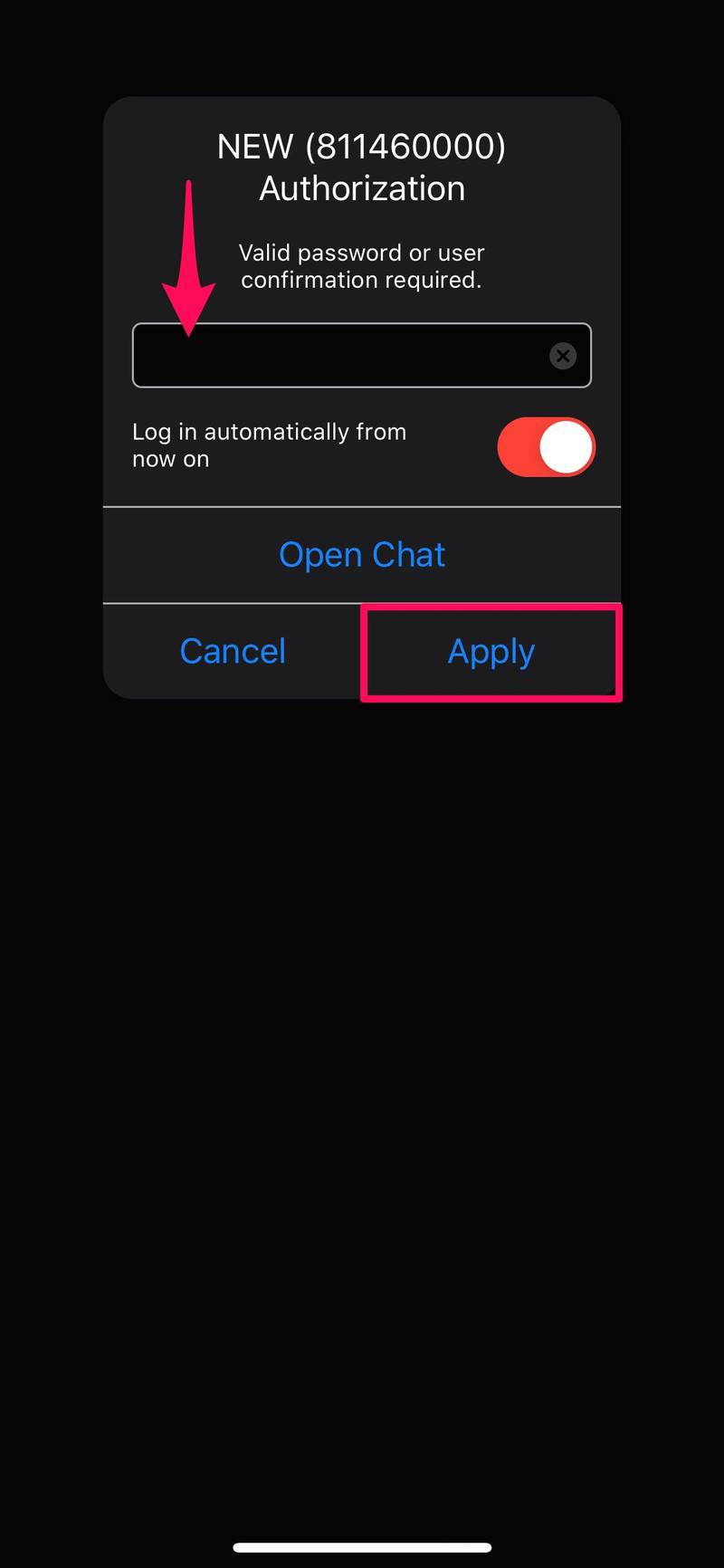
- 这将建立远程桌面连接。当您的设备处于横向模式时,您可以从屏幕的左侧或右侧滑动以访问用于键入的屏幕关键字。要随时结束远程桌面会话,只需在向左或向右滑动后将手指拖动到底部的“X”图标即可。
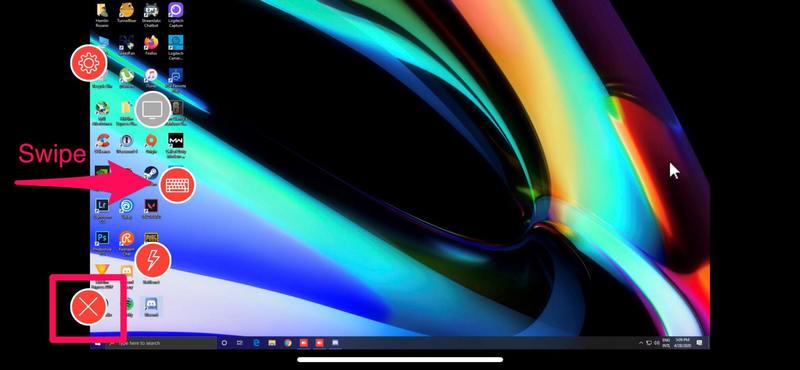
这就是该过程的全部内容。从现在开始,您应该能够绝对轻松地远程连接到您的 Windows 计算机。
重要的是要注意 AnyDesk 必须在您的计算机上运行,至少在后台运行才能从您的 iOS 设备成功建立远程连接。无论您身在何处,该软件都可以轻松控制您的计算机,因此您不必总是随身携带笔记本电脑来执行最少的任务。
AnyDesk 还可用于与其他计算机建立远程桌面连接,这有助于提供技术协助。同样,您还可以使用 AnyDesk 应用将您的 iPhone 或 iPad 屏幕共享到 Windows PC 。但是,您不能使用它来远程控制您的 iOS 设备,因为您只能查看屏幕上显示的内容。
寻找其他选择?如果您对 AnyDesk 提供的功能不太满意,还有许多其他远程桌面软件可供选择。例如,TeamViewer 可用于以相同的方式建立远程桌面连接。 Microsoft Remote Desktop 也可以被视为一个引人注目的替代方案。
这显然适用于 Windows PC 和 iPhone,但 Mac 具有远程桌面和屏幕共享功能,您可以使用VNC应用远程访问Mac来自 iPhone 或 iPad。
我们希望您使用 AnyDesk 使用 iPhone 或 iPad 远程控制 Windows PC 时没有任何问题。您之前尝试过哪些其他远程桌面软件?他们如何与 AnyDesk 相提并论?请在下面的评论部分分享您的想法和经验。
