如何在 iPhone 上使用 TeamViewer 远程控制 Windows PC

TeamViewer 是一种流行的远程桌面软件,数百万用户使用它在设备之间建立远程连接。借助适用于 iOS 和 iPadOS 的 TeamViewer 应用程序,您可以直接从 iPhone 或 iPad 免费远程控制 Windows PC。
借助 TeamViewer 的远程桌面功能,无论身在何处,您都可以使用 iPhone 或 iPad 轻松控制 Windows PC。需要查看留在工作计算机上的文档?没问题,您可以远程执行此操作。忘记关掉家里或办公室的电脑?您也可以远程处理。只要 TeamViewer 在后台运行,您就可以使用 iPhone 或 iPad 进行远程连接,无论是管理计算机、访问应用程序或文件,还是远程执行其他任务。
有兴趣了解此远程桌面服务的工作原理吗?继续阅读以了解如何使用 iPhone 或 iPad 上的 TeamViewer 远程控制 Windows PC。
如何在 iPhone 上使用 TeamViewer 远程控制 Windows PC
开始之前,您需要下载并安装 TeamViewer在您要与之建立远程连接的计算机上。您还需要安装 TeamViewer 应用适用于 iPhone 和 iPad 来自 App Store。现在,事不宜迟,让我们来看看这个过程。
- 在您的计算机上打开 TeamViewer 并记下您的 TeamViewer ID 和密码。出于安全原因,我们在下面的屏幕截图中删除了这些细节。
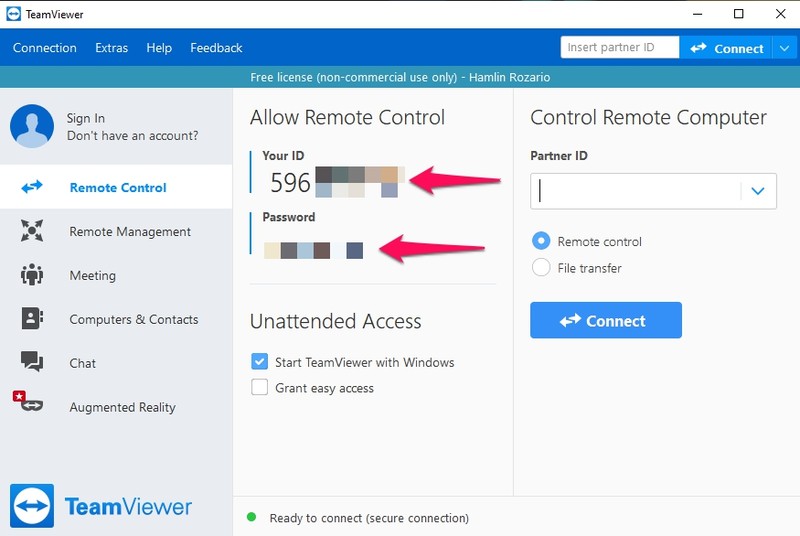
- 接下来,在您的 iPhone 和 iPad 上打开 TeamViewer 应用程序。
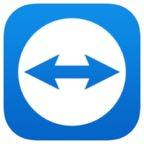
- 输入您计算机的 TeamViewer ID,然后点击“远程控制”。
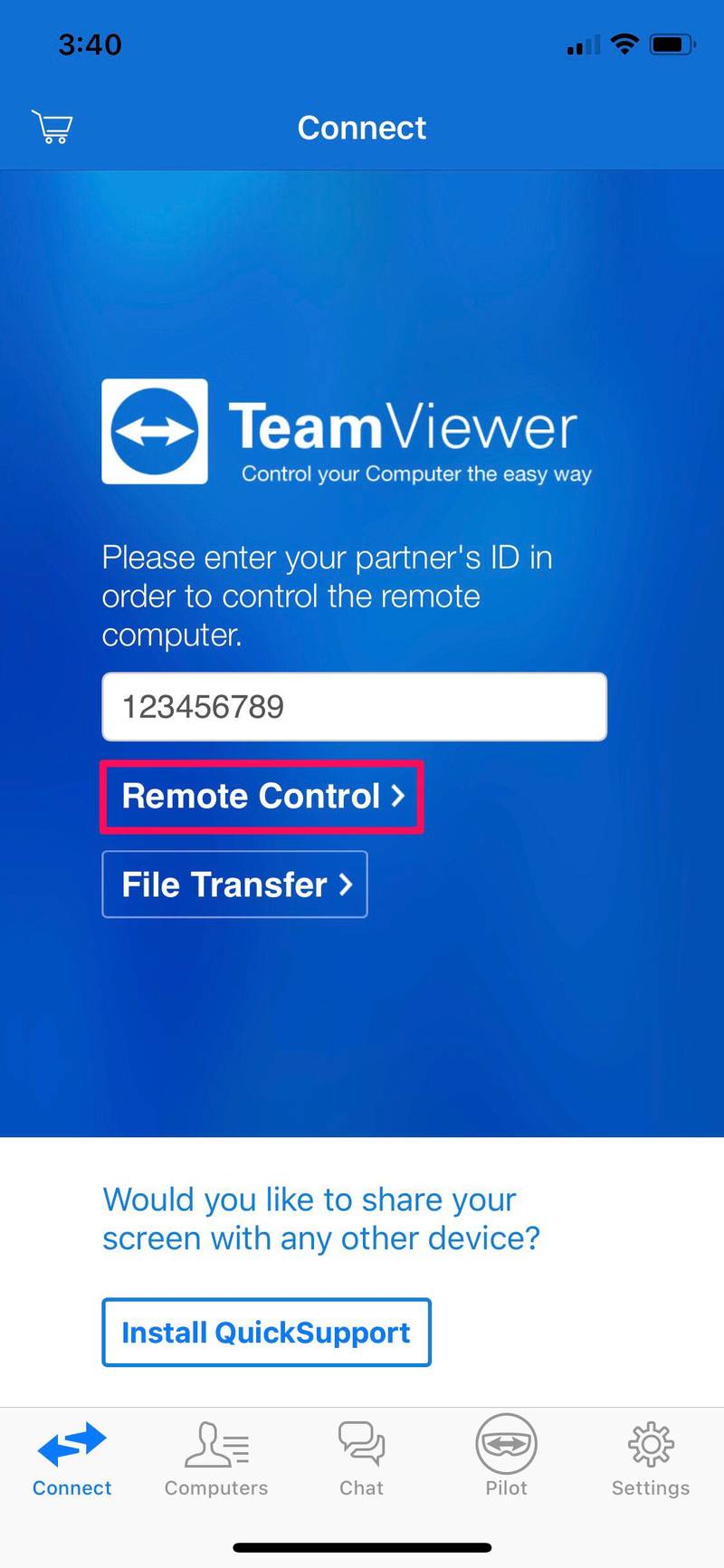
- 现在,输入您在第一步中记下的密码,然后按“确定”。
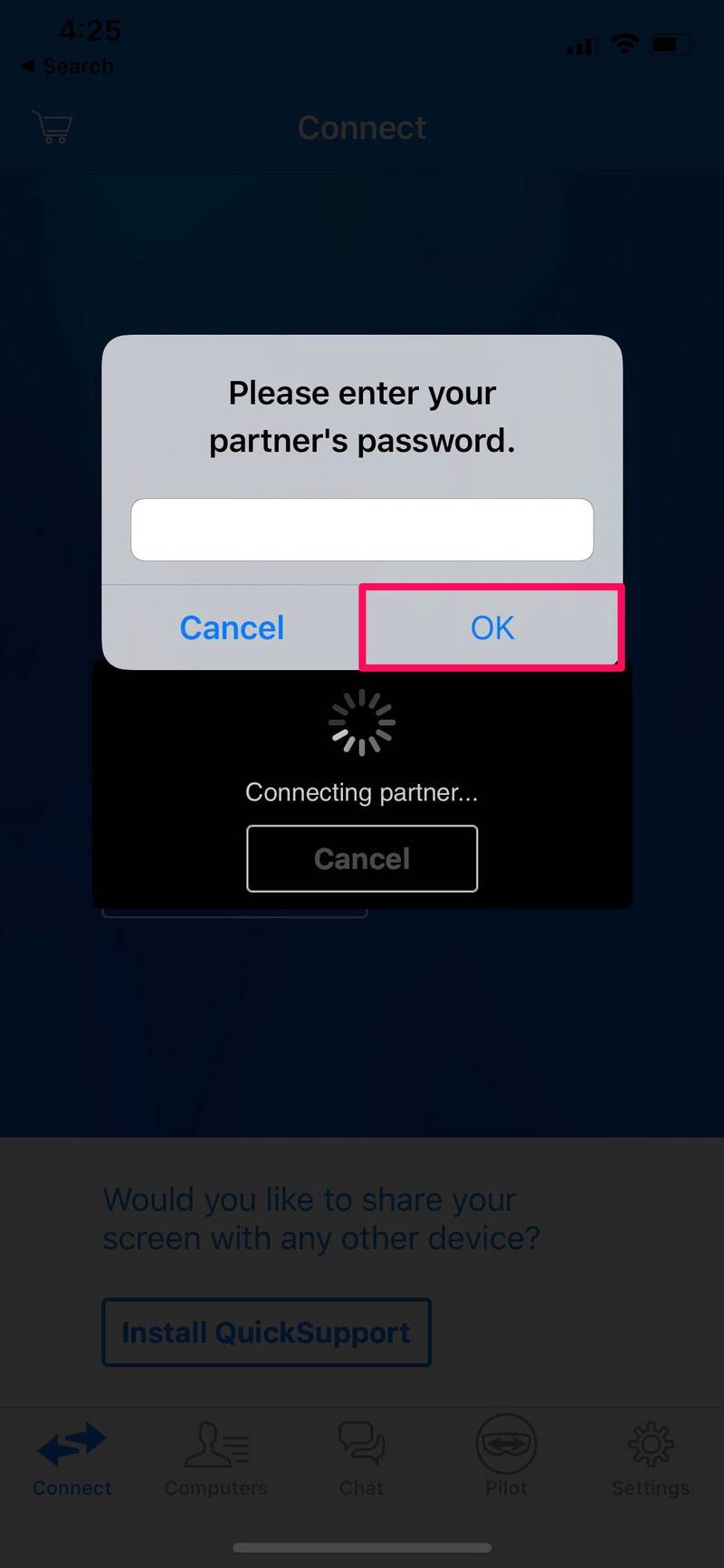
- 您将看到一些关于如何使用触摸手势控制桌面的说明。点击“继续”。
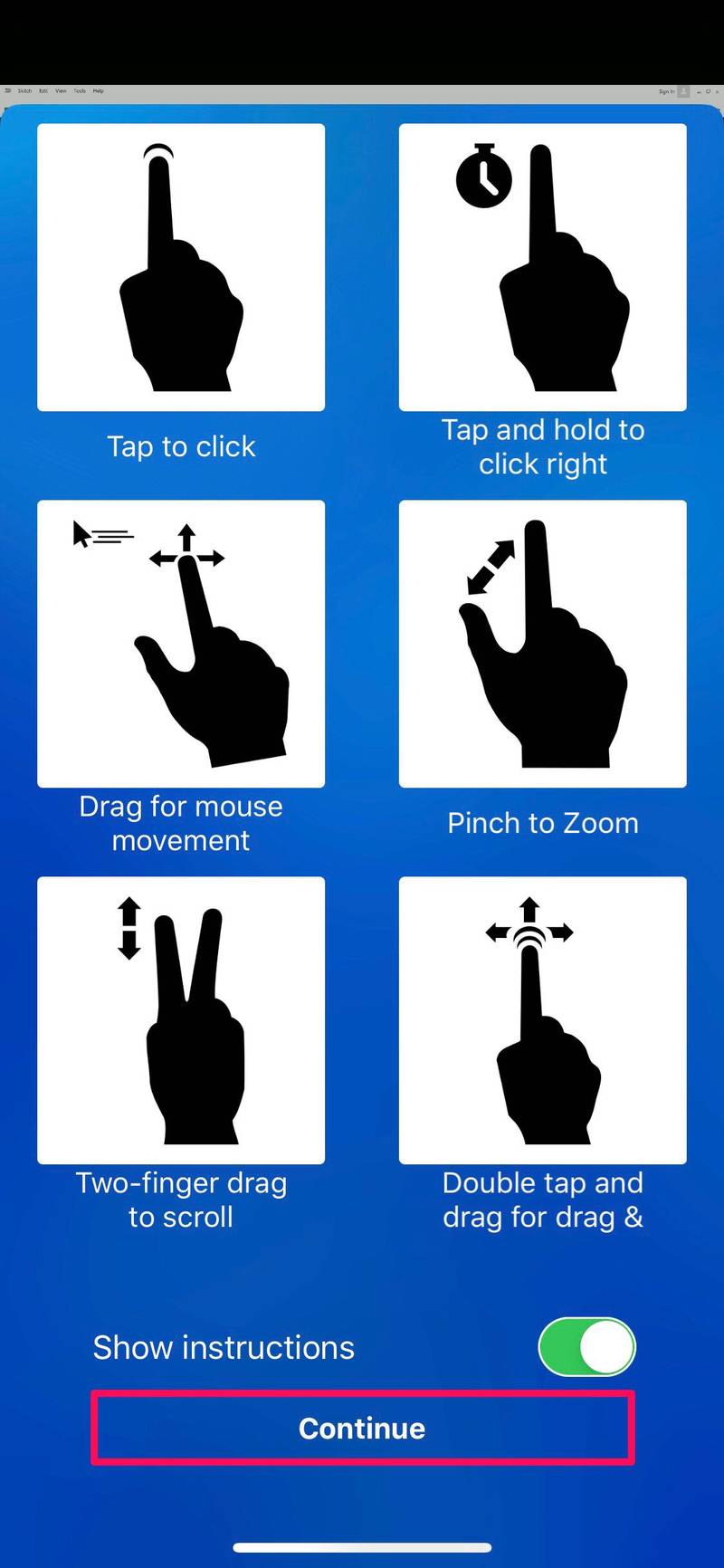
- 如您所见,远程桌面会话已经开始。拖动光标进行鼠标移动,双击进行左键单击,长按进行右键单击操作。如果您想使用键盘在计算机上打字,请点击 V 形图标,如下面的屏幕截图所示。
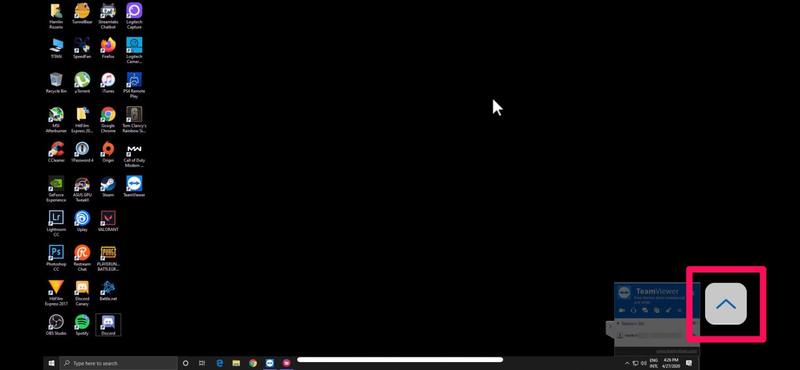
- 在这里,您可以通过点击键盘图标调出屏幕键盘。如果您想随时结束远程桌面会话,只需点击顶部的“X”图标即可。
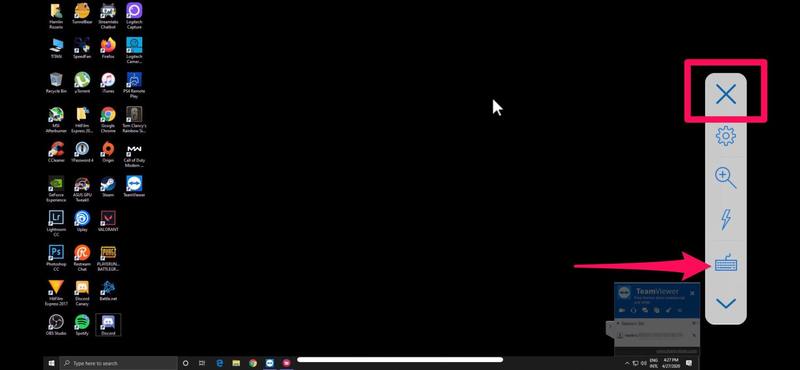
好了,现在您可以仅使用 iPhone 或 iPad 远程控制您的 Windows PC。简单明了,对吧?
TeamViewer 让您无论身在何处都能轻松控制您的计算机,因此您不必总是随身携带笔记本电脑来执行最少的任务。只要您的 iPhone(或 iPad)有可用的数据连接,您就可以远程访问 PC。
请记住,TeamViewer 必须在计算机上运行(至少在后台运行)才能从您的 iOS 或 iPadOS 设备成功建立远程连接。如果 PC 上的 TeamViewer 未处于活动状态,则无法与其建立连接。
该软件还可用于与其他计算机建立远程桌面连接,这有助于其他用例,无论是访问数据或材料,还是提供技术协助。同样,您也可以使用 TeamViewer Quicksupport 将您的 iPhone 或 iPad 屏幕共享到 Windows PC。但是,您只能查看 iOS 设备上显示的内容,因为您现在无法远程控制它。
TeamViewer 仅供个人免费使用。商业许可的定价从每月 49 美元开始,一直上涨到每月 199 美元,允许 200 个许可用户同时访问最多三个远程会话。
正在寻找远程 PC 访问的其他选项?如果您对 TeamViewer 不满意,还有许多其他远程桌面软件可供选择,以执行通过 iPhone 或 iPad 远程连接到 PC 的类似任务。例如,AnyDesk 拥有高帧率和低延迟的远程连接,并且Microsoft Remote Desktop 也可以被视为一个引人注目的替代方案。
当然,本文重点介绍从 iOS 或 iPadOS 设备远程连接到 Windows PC,但您也可以使用一些不同的工具在 Mac 上执行类似的任务。例如,您可以使用此处讨论的 VNC 从 iPhone 或 iPad 远程访问 Mac 。 Mac 有屏幕共享内置所以这种事情很容易在 Apple 生态系统中进行操作,尽管您暂时仍需要适用于 iOS 的远程桌面客户端。
您是否能够使用 TeamViewer 通过 iPhone 或 iPad 成功远程控制 Windows PC?您有其他解决方案吗?如果有,您之前尝试过哪些其他远程桌面软件?在下面的评论部分分享您的想法和经验。
