如何重置 HomePod 和 HomePod Mini
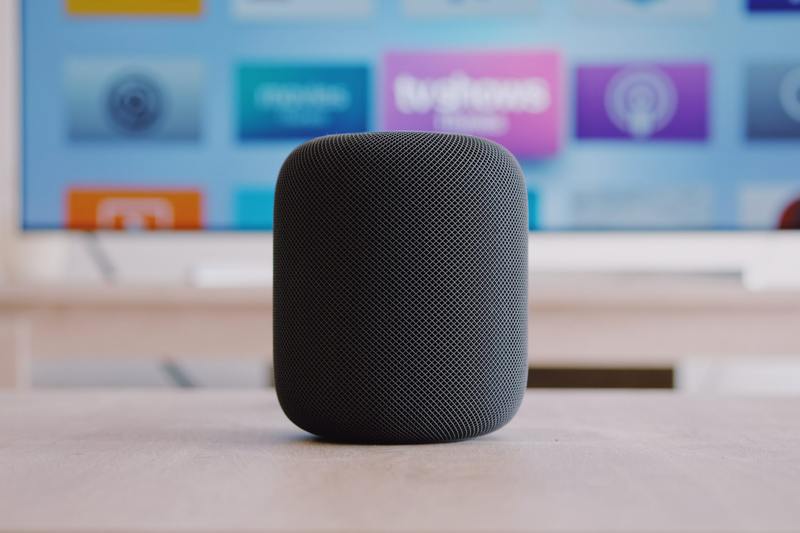
您是否正面临与 HomePod 相关的持续问题、问题或怪癖?如果是这样,故障排除方法之一就是重置您的设备。幸运的是,使用 Home 应用程序可以在几秒钟内将 HomePod 重置为其默认设置。
重置设备基本上将其设置为新设备,不同于重启。如果您已经使用 iPhone、iPad 或 Mac 等 Apple 设备一段时间,您可能熟悉将设备重置为出厂默认设置的想法,以此来解决一些持续存在的问题。在重置过程中,Apple 的 HomePod 和 HomePod 迷你扬声器在这方面没有什么不同。除了排除无响应问题外,如果您再次出售 HomePod,或者您想将它与新的用户帐户配对,重置 HomePod 可能是必要的步骤。
有兴趣了解您需要做什么吗?本文将指导您使用两种不同的方式重置 HomePod。
如何使用家庭应用重置 HomePod
重置 HomePod 的最简单方法是使用安装在 iPhone、iPad 或 Mac 上的家庭应用。只需按照以下步骤开始:
- 在您的 iPhone 或 iPad 上启动家庭应用。
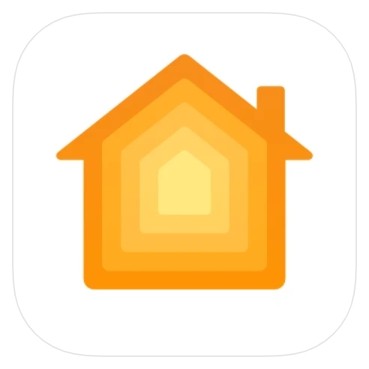
- 确保您位于应用程序的“主页”部分,并长按 HomePod 以访问其设置。
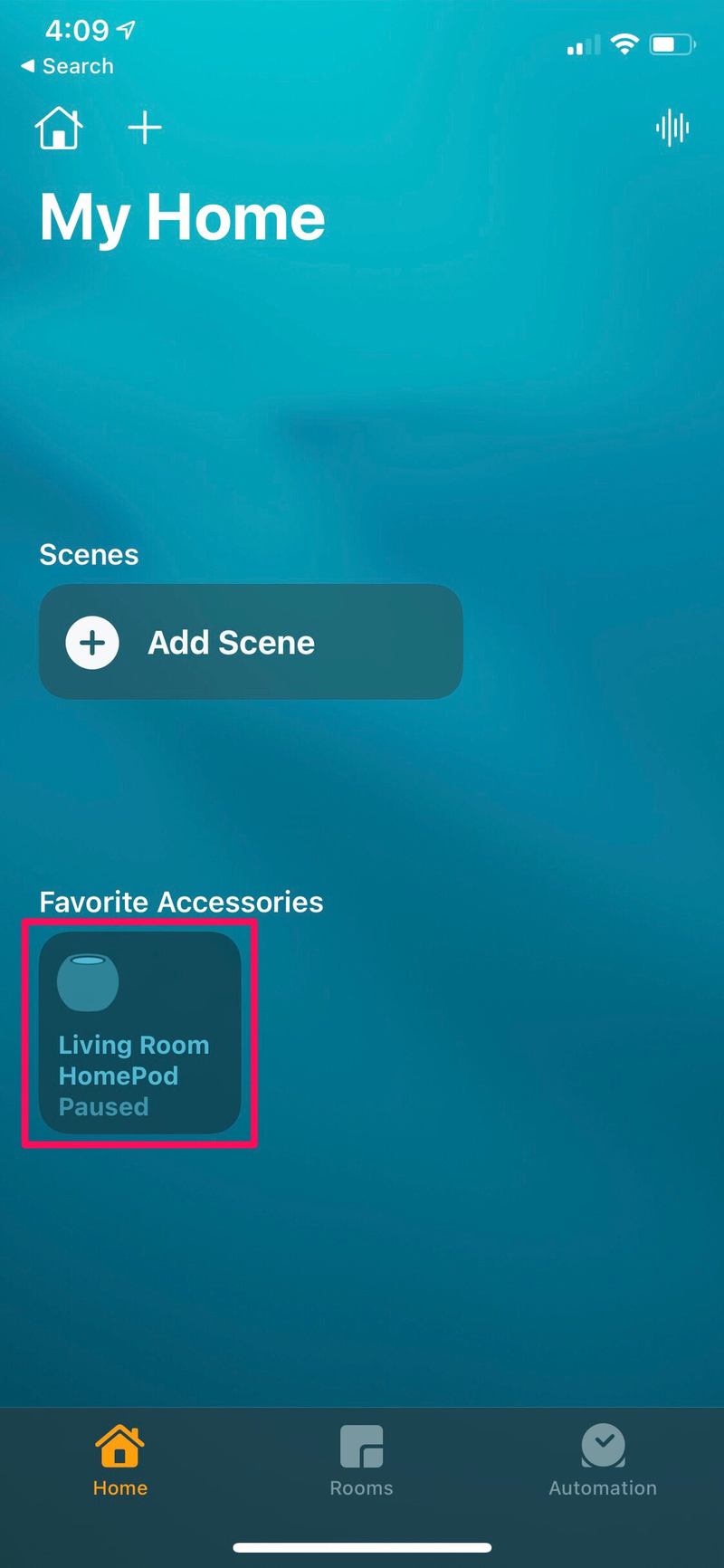
- 这会带您进入 HomePod 设置菜单,顶部显示音乐播放控件。向下滚动到此菜单的最底部。
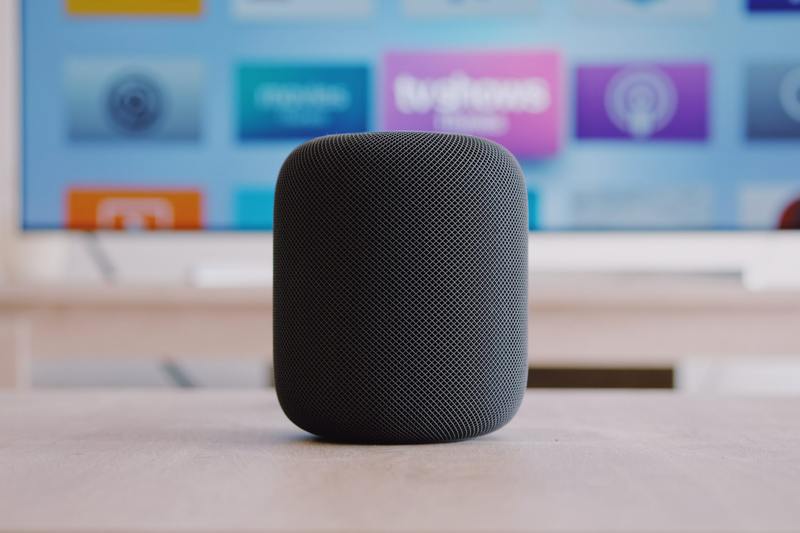
- 在底部,您会找到重置 HomePod 的选项。只需点击“重置 HomePod”即可继续。
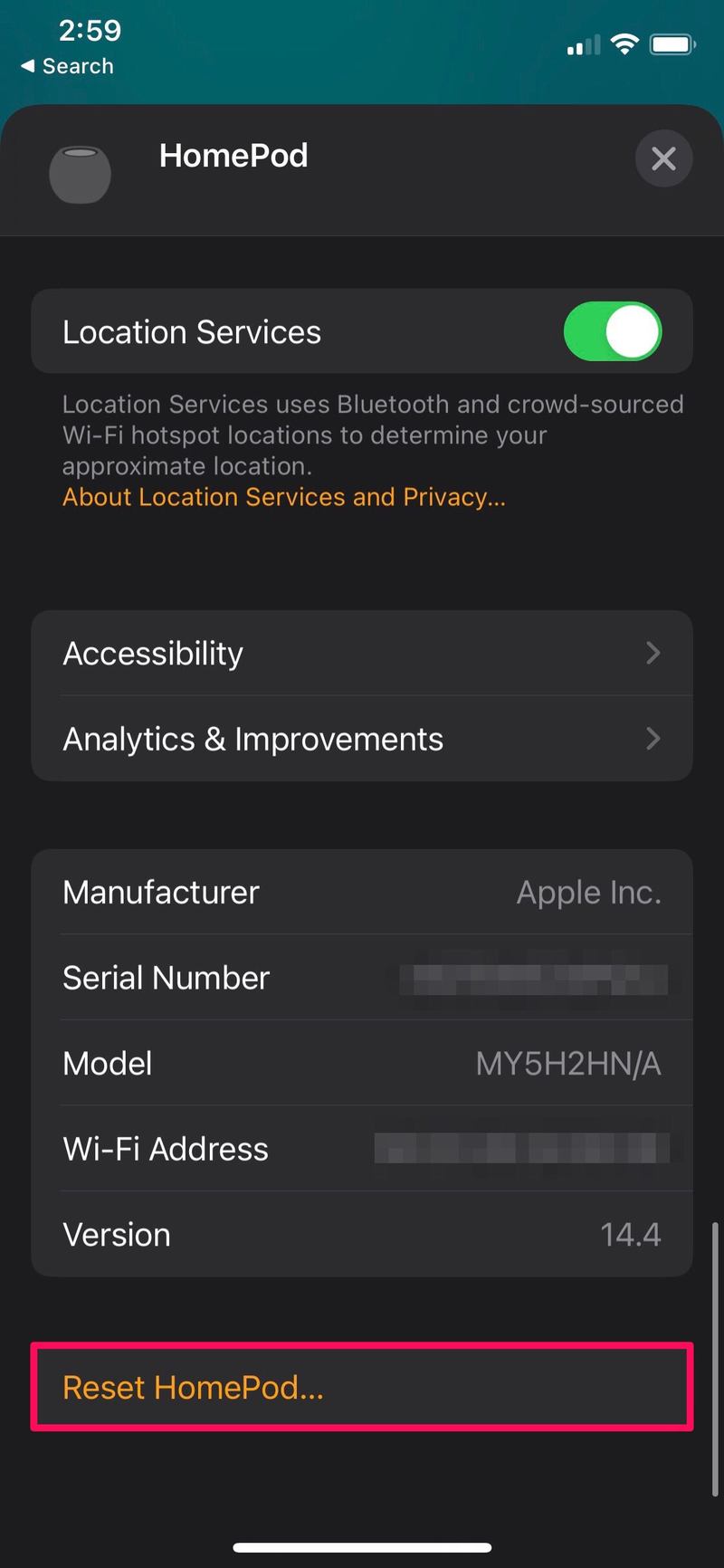
- 您会看到两个选项,可以重新启动 HomePod 或从家庭网络中移除 HomePod。选择“删除附件”。
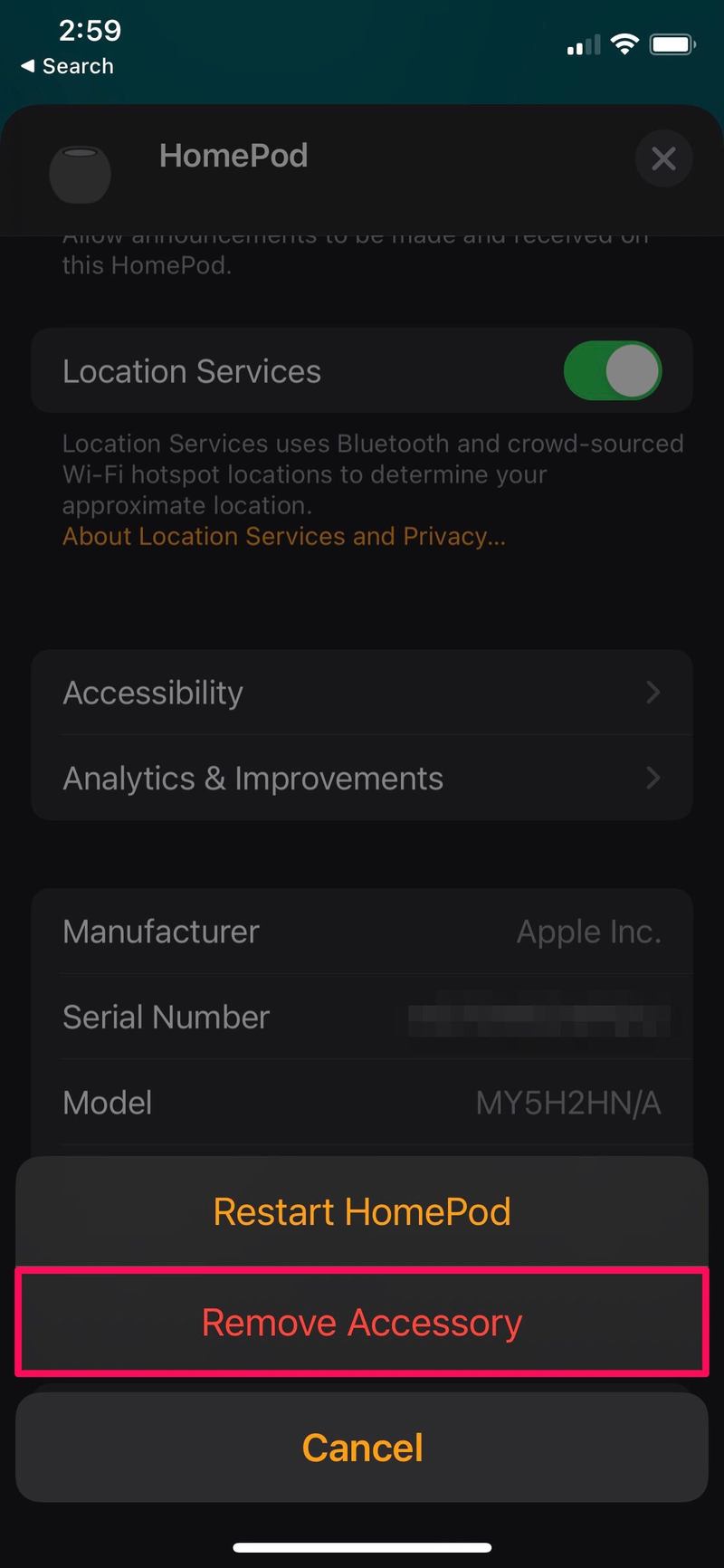
- 现在,您会收到通知,HomePod 的所有内容和设置都将被清除。点击“删除”以确认您的操作。
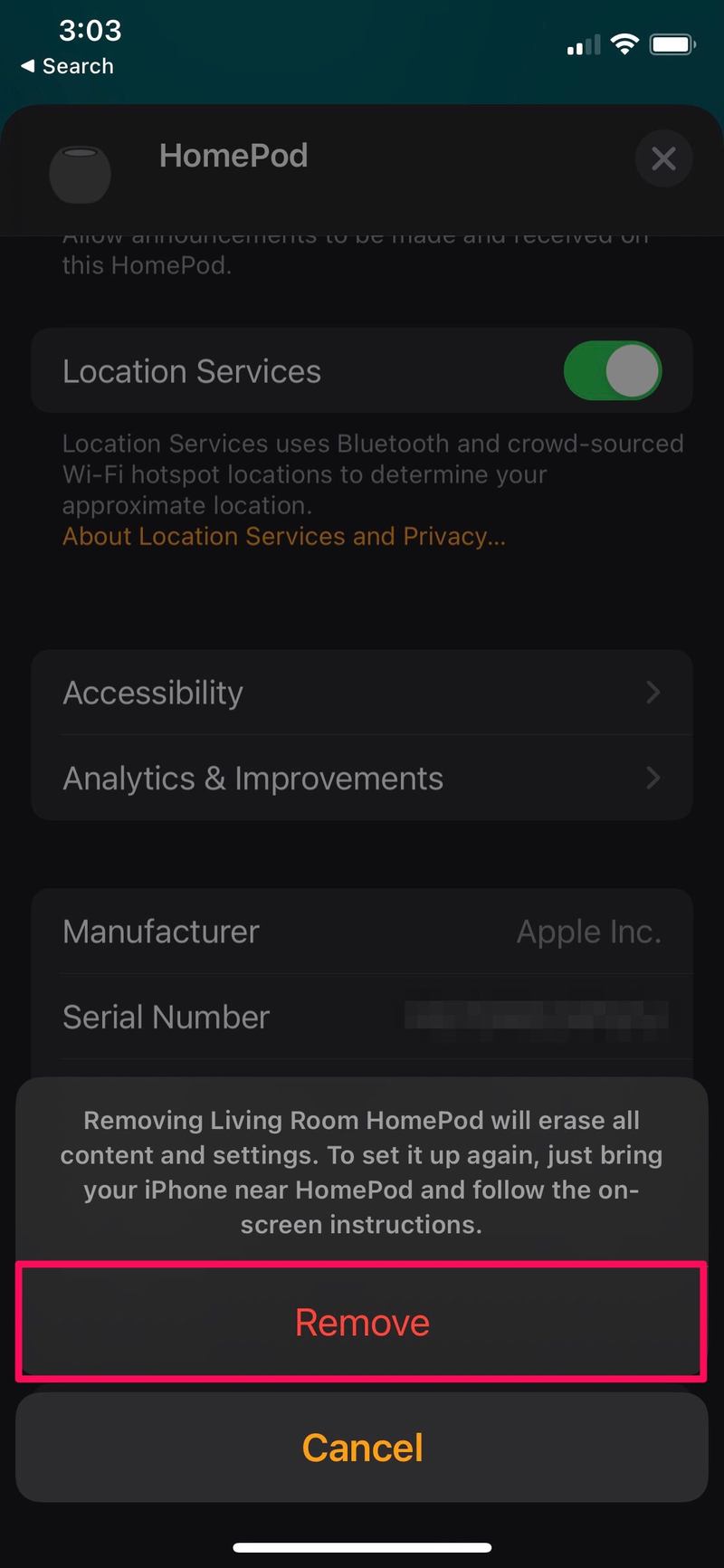
就是这样。您的 HomePod 将被重置并作为附件从 Home 应用程序中删除。
如何使用物理按钮重置 HomePod
如果您的 HomePod 没有正确响应并且没有出现在“家庭”应用中,您需要使用设备上的物理按钮来重置它。这是您需要做的:
- 从电源上拔下 HomePod,等待十秒钟,然后重新插入。
- 插入电源后,再等十秒钟,然后按住 HomePod 的顶部。
- 即使在白色旋转灯变成红色后也要继续握住它。
- Siri 会通知您 HomePod 即将重置。一旦听到三声哔哔声,您就可以抬起手指了。
给你。您已成功重置没有响应的 HomePod。
重置后,您需要将 HomePod 作为新设备从头开始设置。如果您在使用物理按钮方法重置 HomePod 后仍能在 Home 应用中看到它,则需要从 Home 应用中手动移除配件。
根据您面临的问题,我们在此讨论的两种方法中的一种应该适合您。物理方法适用于 HomePod 无响应的用户,而 Home 应用程序方法适用于将设备送去维修、出售或赠送设备的用户。
如果您拥有 HomePod Mini,则可以尝试一种可选方法,如果这两种方法都不对您有利(这种情况非常罕见)。由于 HomePod Mini 带有 USB-C 线缆,您可以将其插入 PC 或 Mac,然后使用 iTunes/Finder 将设备恢复为出厂设置。如果您有兴趣,我们将在另一篇文章中详细介绍该过程。
希望您能够通过简单地重置 HomePod 来解决您在使用 HomePod 时遇到的问题。您使用这两种方法中的哪一种来重置您的 HomePod?这是否解决了您在使用 HomePod 时遇到的问题?在评论中分享您的任何经验、想法或反馈。
