如何使用 Windows PC 和 iTunes 恢复 iPhone 或 iPad
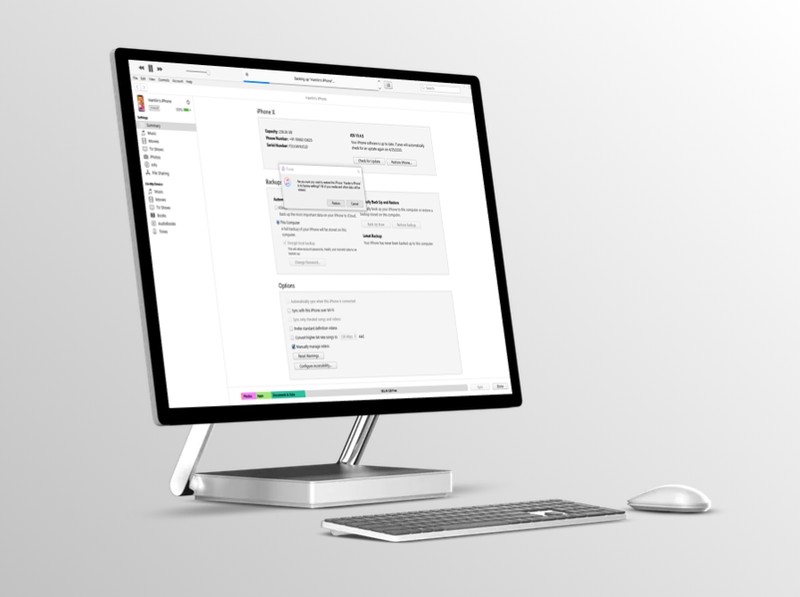
有时可能需要恢复 iPhone 或 iPad,通常作为故障排除程序。如果您是 Windows PC 用户,则可以使用 iTunes 轻松恢复 iPhone 和 iPad。
如果您的 iOS 设备遇到问题,或者您只是打算出售或换取更新的设备,那么恢复设备会很有帮助。在 PC 上使用 iTunes 进行恢复意味着您将擦除设备中的所有内容,然后通常将您的 iPhone 或 iPad 恢复为出厂设置,或者使用之前制作的备份。
我们大多数人都知道,您可以使用 iCloud 直接在 iPhone 或 iPad 上进行恢复,而无需 iTunes。但是,如果您的设备卡在启动循环中或您面临与电源相关的问题,则该方法不可行。这时候 iTunes 就派上用场了。 通过强制您的设备进入恢复模式,您的设备能够进行通信使用 iTunes,在大多数情况下,恢复出厂设置可以解决问题。此外,iTunes 还提供了恢复到以前备份的选项,这样您就不必丢失所有数据。
如果您尝试通过在 Windows PC 上使用 iTunes 恢复来修复无响应的 iPhone 或 iPad,请继续阅读以了解此过程的工作原理。
如何使用 Windows PC 和 iTunes 恢复 iPhone 或 iPad
为了能够恢复您的 iOS 设备,必须关闭“查找我的 iPhone”。您可以通过转到设置 -> Apple ID -> 查找我的 -> 查找我的 iPhone 来完成此操作。此外,请确保您的计算机上安装了最新版本的 iTunes .
- 使用 USB 转闪电数据线将您的 iPhone 或 iPad 连接到 Windows 计算机,然后打开 iTunes。单击位于工具栏中的“设备”图标,如下所示。
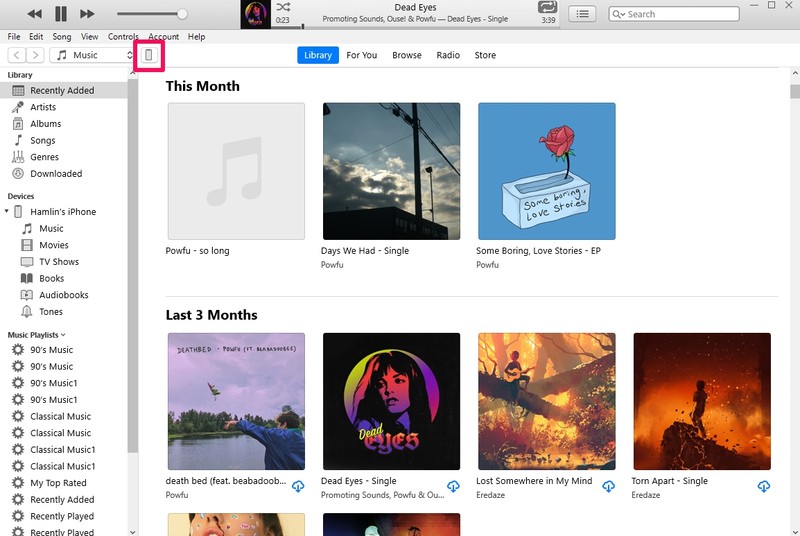
- 点击 iOS 版本下方的“恢复 iPhone”选项,如下面的屏幕截图所示。
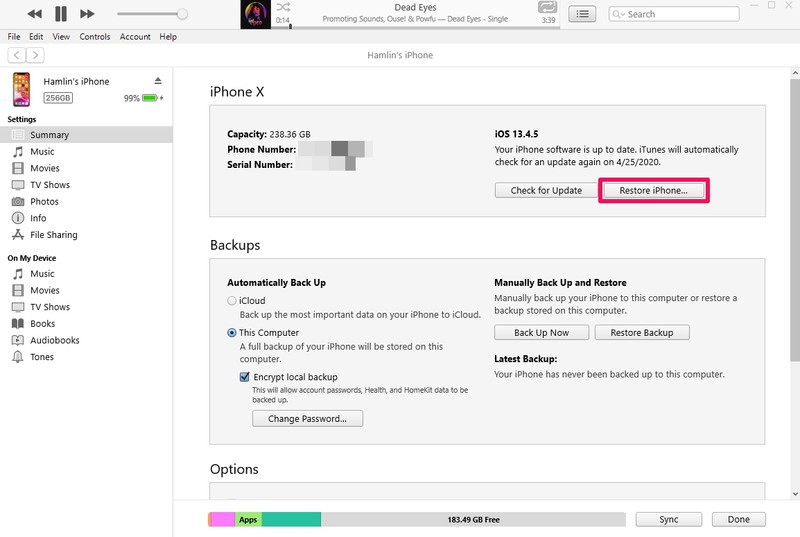
- 系统会提示您在恢复之前备份您的 iOS 设备,以便您稍后可以从备份中恢复。但是,此选项仅在您的设备运行正常时可用。点击“备份”。
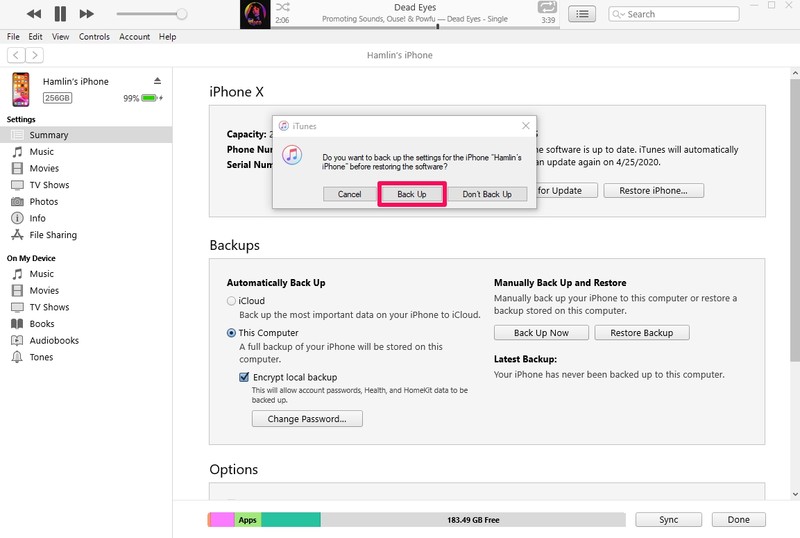
- 接下来,点击“恢复”以启动恢复过程。这将需要几分钟时间,请耐心等待。恢复完成后,您的 iPhone 或 iPad 将像新设备一样启动到欢迎屏幕。所有媒体和其他内容将从您的设备中删除。
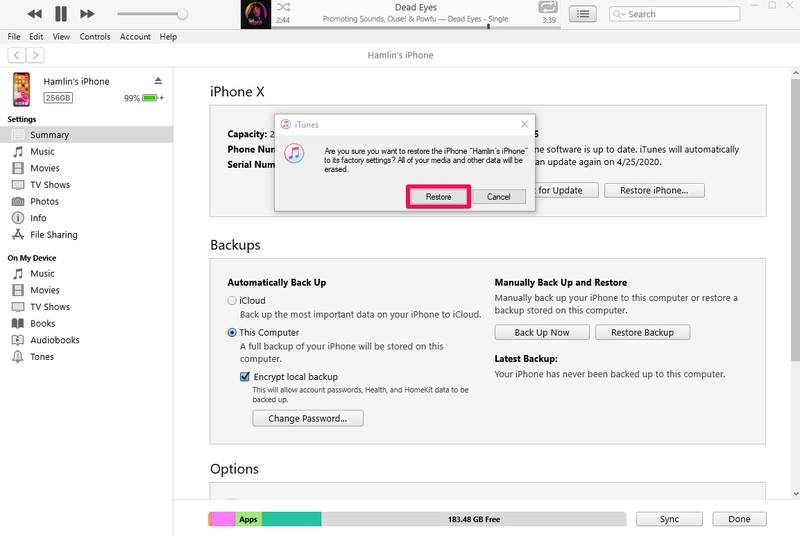
- 现在,如果您想从以前的备份恢复您的 iOS 设备以确保您不会永远丢失所有数据,请点击“恢复备份”。但是,此选项只有在您之前将设备备份到计算机后才可用。

- 在此步骤中,您将能够使用下拉列表从以前的备份列表中进行选择。单击“恢复”以取回所有丢失的数据。
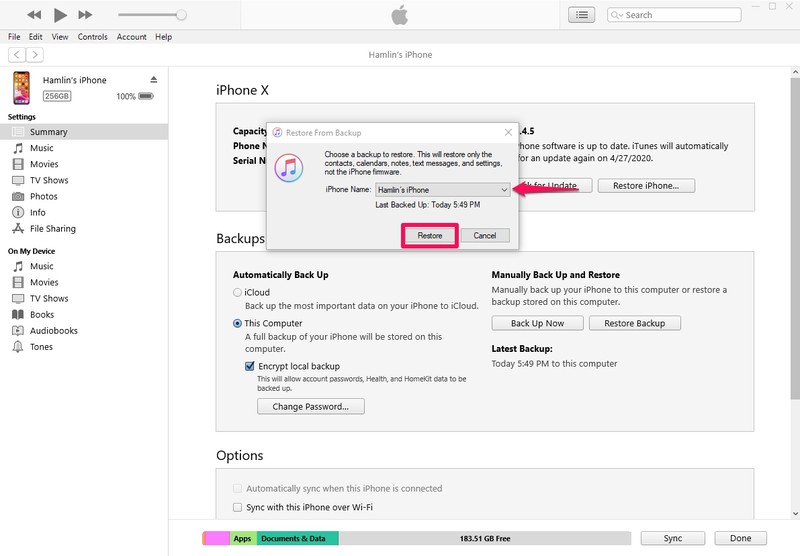
现在您已经在 Windows PC 上使用 iTunes 恢复了您的 iOS 设备。
恢复可能需要一段时间,特别是如果您的 iPhone 或 iPad 上有很多东西,所以请耐心等待,让整个过程顺利完成。
如果您通常使用 iCloud 而不是 iTunes 来备份您的宝贵数据,那么在设置新恢复的 iPhone 或 iPad 时,您可以选择从以前的 iCloud 备份恢复。
您在 iOS 或 iPadOS 设备上遇到的大多数与软件相关的问题都可以通过简单的恢复来解决。这是因为 iTunes 会在您的设备上重新安装核心系统软件。
您使用 Mac 而不是 Windows?不用担心,iTunes 也可以在 macOS 机器上用于恢复您的 iPhone 和 iPad ,您也可以在最新的 MacOS 版本中使用 Mac Finder。无论哪种方式,该软件都预装在 macOS 设备上,因此您无需下载任何其他内容。请记住,如果 Mac 运行的是 macOS Catalina 或更高版本,您将使用 Finder 应用程序进行恢复,该应用程序的布局与 iTunes 相同,并且过程基本相同,只是从 Finder 而不是 iTunes 启动。
我们希望您在 Windows 上使用 iTunes 成功恢复了您的 iPhone 和 iPad。它是否解决了您在使用设备时遇到的问题?当您的设备卡在恢复模式时,您如何看待不得不依赖 iTunes?在下面的评论部分让我们知道您的想法和意见。
