如何使用屏幕时间限制 Mac 上的应用程序使用

您想限制孩子在 Mac 上玩游戏或使用特定应用程序的时间吗?多亏了“屏幕使用时间”,像这样设置应用程序限制是一个相当简单和直接的过程。
Apple 的屏幕使用时间功能已集成到 macOS、iOS 和 iPadOS 中,它允许用户跟踪他们的设备使用情况,并提供限制和家长控制功能。设置应用程序使用时间限制的功能就是这样一种工具,如果您的孩子花太多时间玩游戏、观看 Netflix、在 Facebook 上聊天或您想要限制的任何其他事情,它可能会非常有用。您可以决定特定应用每天可以使用多长时间。
有兴趣在 Mac 上进行设置吗?无论是针对您自己还是孩子,我们都会向您展示如何使用“屏幕使用时间”来限制 macOS 上的应用使用。
如何在 MacOS 中使用屏幕时间来限制应用的使用
在继续执行以下步骤之前,请确保您的 Mac 运行的是 macOS Catalina、Big Sur 或更高版本,因为屏幕时间在 Mojave 和旧版本上不可用。该功能在 macOS 上默认启用,除非您更改了这些设置。
- 从 Dock 或 Apple 菜单转到 Mac 上的“系统偏好设置”。

- 这将在您的 Mac 上打开一个新窗口。在这里,选择“屏幕时间”以继续。

- 这会将您带到“屏幕使用时间”中的“应用程序使用”部分。单击左侧窗格中的“应用限制”。
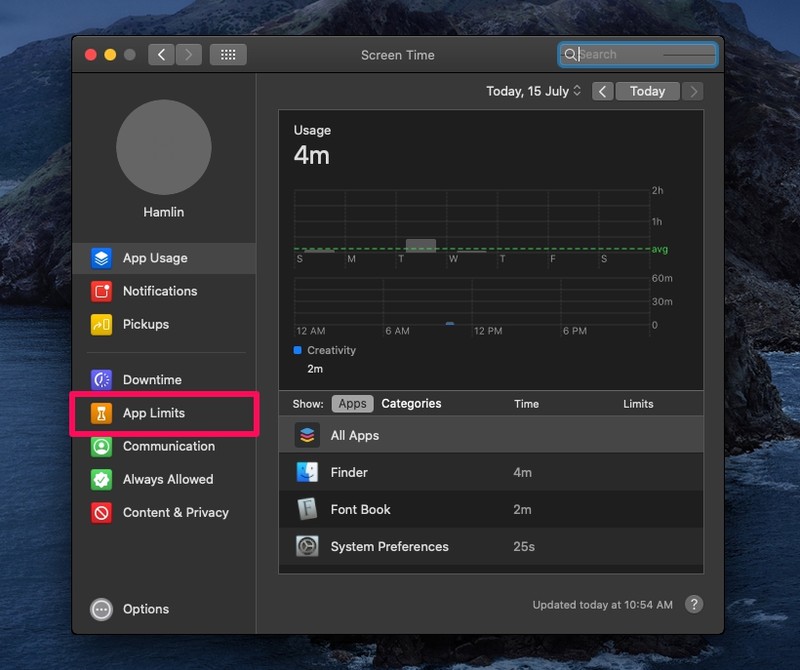
- 您可能会注意到应用限制已关闭。单击“打开”开始使用此功能。
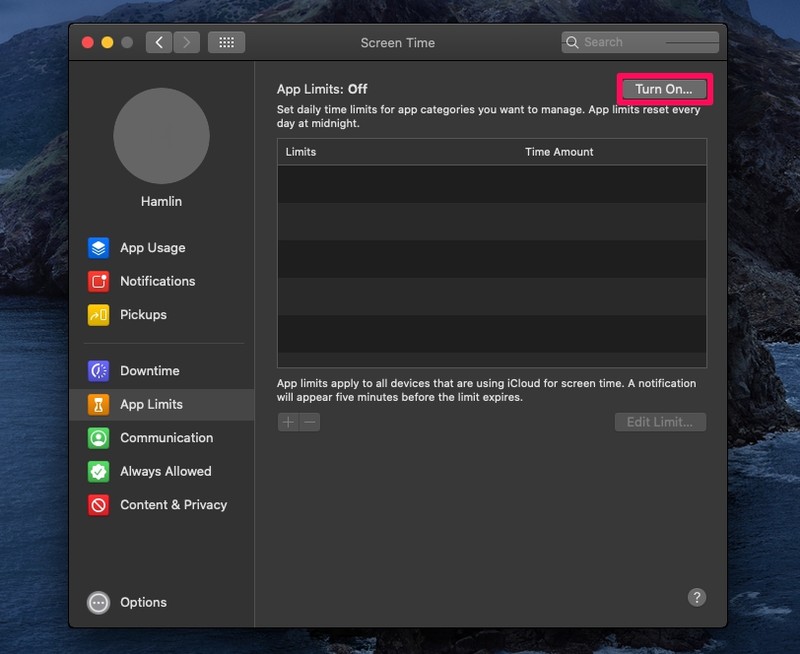
- 接下来,点击右侧窗格中的“+”图标,为特定应用添加限制。
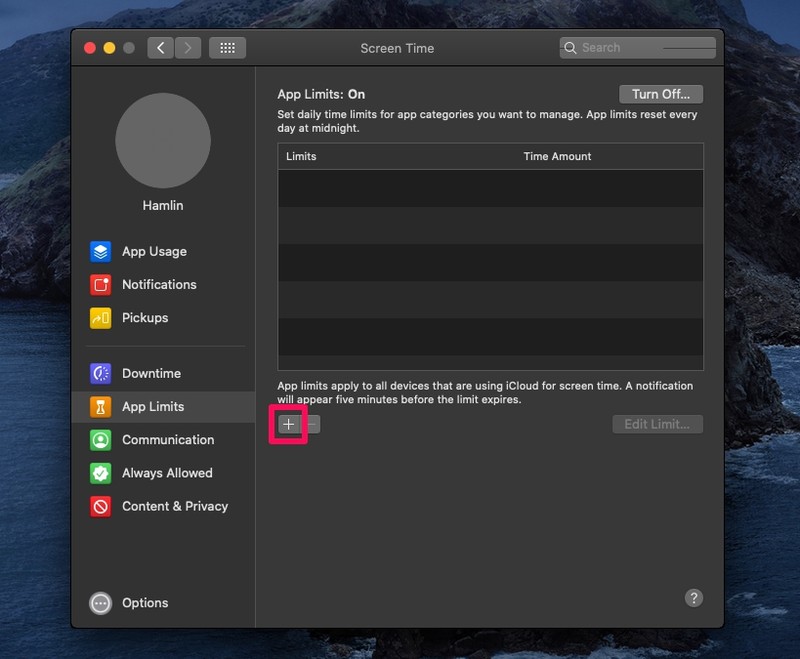
- 现在,您将能够根据应用的类别找到该应用。您可以展开类别以查找其下的所有应用程序。或者,您可以使用搜索字段来简化搜索。选中应用程序名称旁边的框以将其选中。您可以选择为一周中的特定日期设置每日时间限制或自定义时间限制,如下所示。根据您的喜好配置后,点击“完成”。
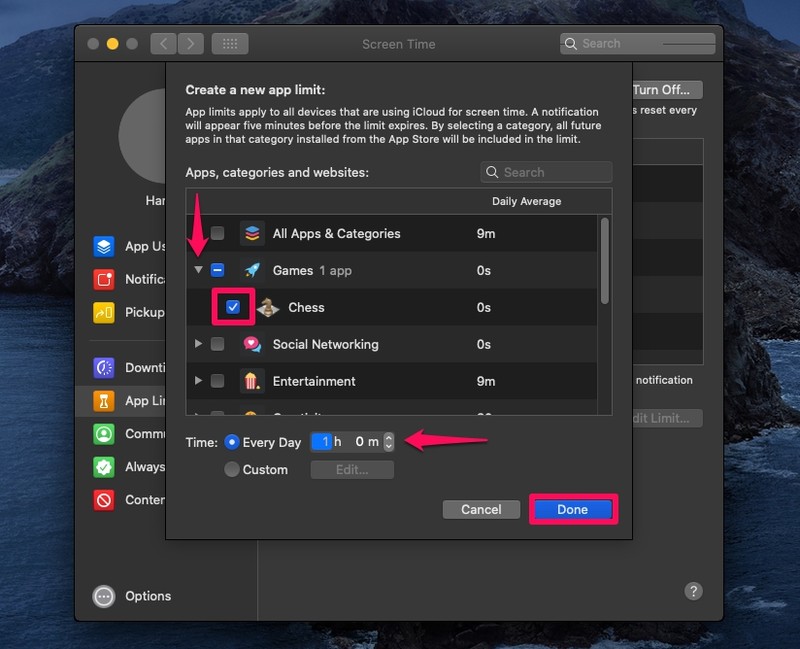
- 该应用程序将显示在已启用限制的应用程序列表中。要禁用应用程序限制,您只需取消选中该框即可。或者,如果您想更改时间限制,可以通过单击“编辑限制”来进行。
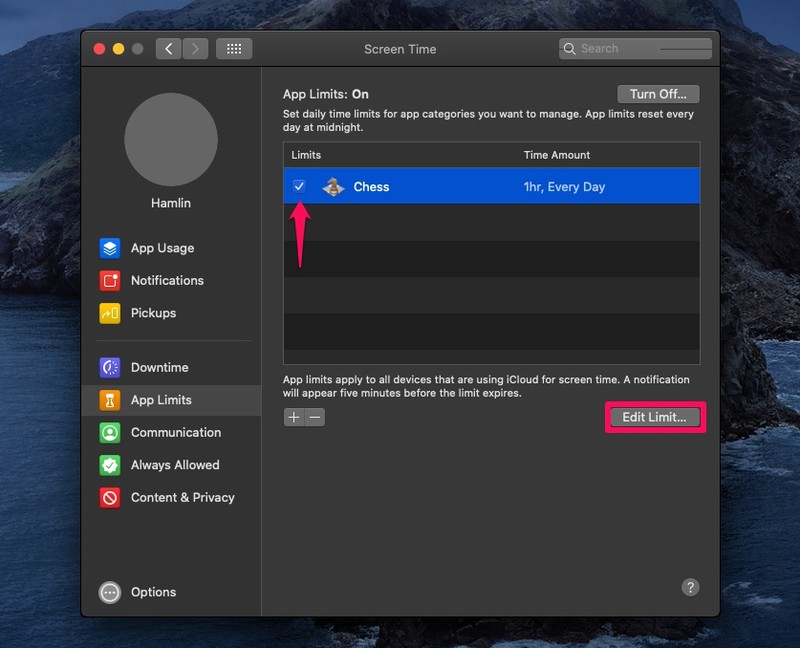
好了,您已经了解了如何使用“屏幕使用时间”来限制 Mac 上的应用使用。
启用此功能后,您不必担心孩子(或您自己)在应用或游戏上花费太多时间。
最好使用屏幕时间密码,并不时更新它,以防止其他用户更改您的屏幕时间设置如果他们知道密码。
除了阻止应用程序和游戏外,您还可以以相同的方式为在 Mac 上使用 Safari 访问的网站设置时间限制。您只需滚动到应用类别菜单的最底部即可找到所有网站。因此,您可以限制您的孩子花在社交网站和 YouTube 等视频共享平台上的时间。您也可以使用屏幕时间完全阻止网站。。 p>
除了对应用程序、游戏和网站设置时间限制外,屏幕时间也可以用来完全阻止访问您不希望孩子看到的特定网站。
如果您的孩子使用其他 Apple 设备,例如 iPhone、iPad 甚至 iPod Touch,您可以在 iOS 上使用屏幕时间来设置应用程序的时间限制 也以非常相似的方式。如果您担心通过无处不在的应用程序内购买对您的信用卡进行未经授权的扣款,您可以关闭 iOS 或 iPadOS 设备上的应用内购买以及屏幕时间。
我们希望您成功地为 Mac 上安装的应用程序设置了时间限制。您对 Apple 的屏幕时间功能有何总体看法?您还使用哪些其他家长控制功能来限制 Mac 的使用?在评论中分享您自己的想法、技巧和经验。
