如何在 M1 Mac 上免费运行 Windows 11
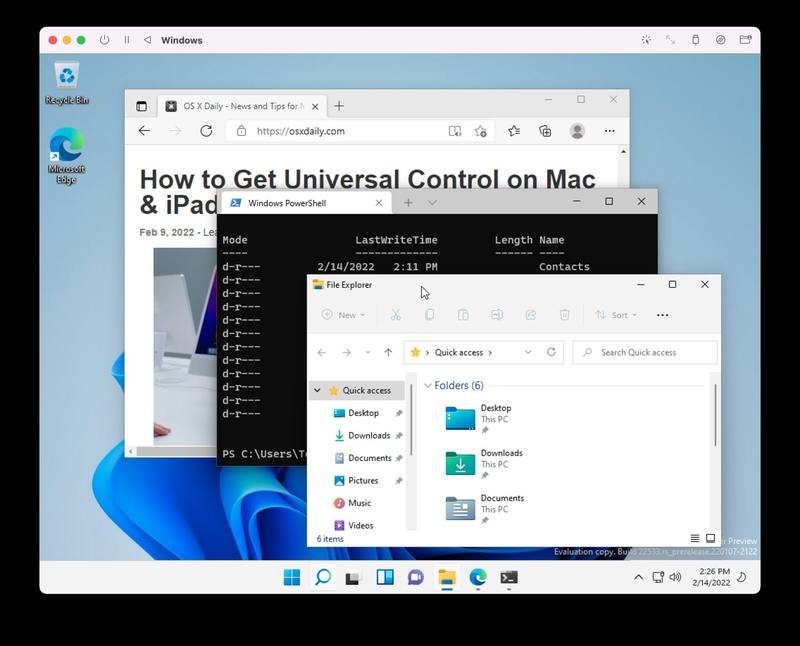
如果您想在 M1 Mac 上运行 Windows 11,您现在可以做到,也许最重要的是,您可以在 M1 Mac 上的虚拟机中完全免费运行 Windows 11。
我们将介绍如何在任何 Apple Silicon Mac 上安装、设置和运行 Windows 11 ARM,无论它有 M1、M1 Pro、M1 Max、M1 Ultra 还是任何其他 M 芯片都没有关系,它多亏了 UTM 应用程序,才能正常工作。
请注意,此特定演练专门针对 Apple Silicon Mac。 Intel Mac 提供了许多其他方式在虚拟机中运行 Windows 11,例如 在 VirtualBox 中、VMware、Parallels 等,
如何在任何 M1 Mac 上运行 Windows 11 ARM
- 免费下载 UTM 应用程序,它是一个虚拟器和模拟器应用程序,然后拖动到 Applications 文件夹以将其安装在 Mac 上
- 从 Microsoft 免费下载适用于 ARM 的 Windows 11 VM在这里(为此你需要一个 Windows Insider 登录名,如果你还没有,可以免费注册)
- 在 Mac 上打开 UTM,然后点击 + 加号按钮创建一个新的虚拟机
- 从“我想要”屏幕中选择“虚拟化”,然后选择 Windows
- 点击“浏览”按钮,选择您下载的 Windows 11 VHDX ARM 镜像,选择“导入镜像”,然后点击下一步
- 像往常一样完成 Windows 11 设置过程,选择您的区域、帐户名等 – 请注意,网络和互联网还不能工作,这需要一个额外的设置过程,我们稍后会介绍 – 因此选择您暂时没有网络连接,让 Windows 11 自行设置
- 等待几分钟,Windows 11 将启动并在 M1 Mac 上的虚拟机中运行
- 要在 Windows 11 虚拟机中访问互联网,下载 SPICE Guest Tools ISO这里来自UTM网站
- 在活动的 Windows 11 VM 中,单击工具栏中的光盘图标并选择 CD/DVD Iso > 更改 > 并选择您刚刚下载的 spice-guest-tools-xxx.iso 文件
- 在Windows资源管理器中打开挂载的D盘,然后在Windows中运行SPICE Guest Tools安装程序,安装完成后重启虚拟机
- 虚拟机将重新启动,Windows 11 现在将连接到互联网,通过打开 Edge 浏览器并访问像 osxdaily.com
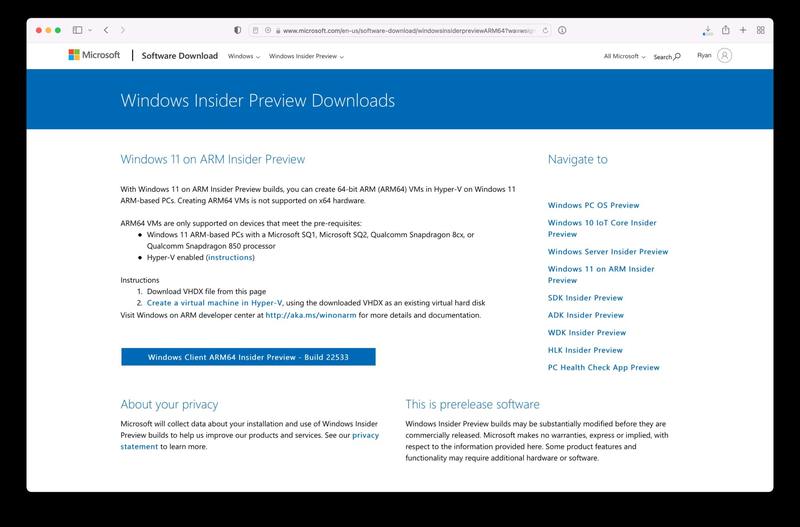
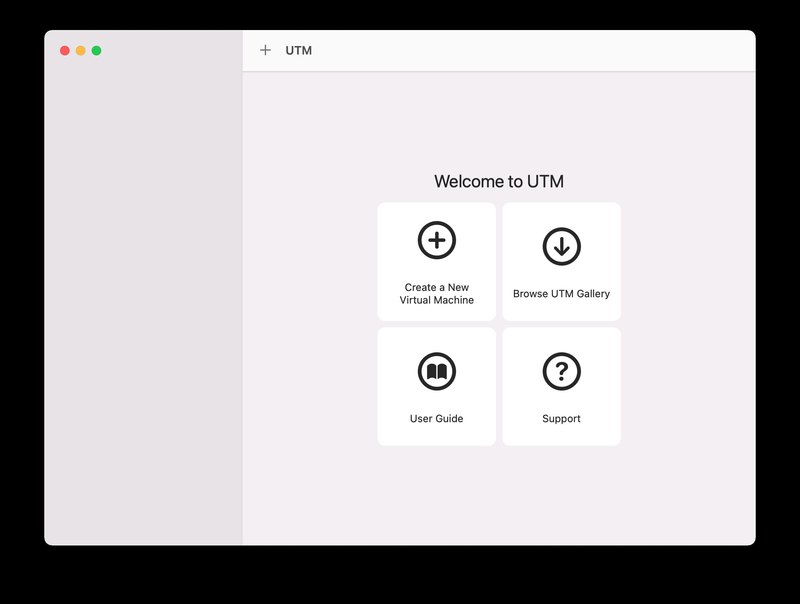
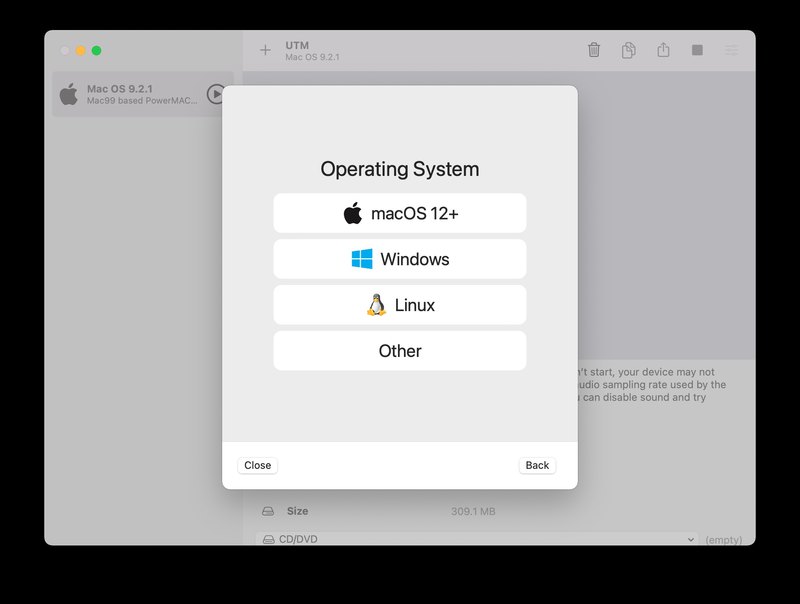

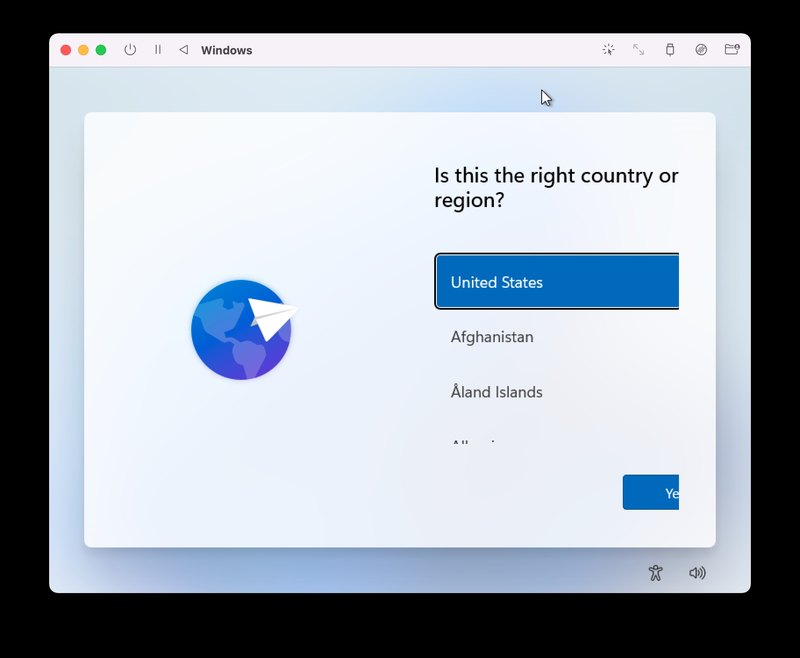
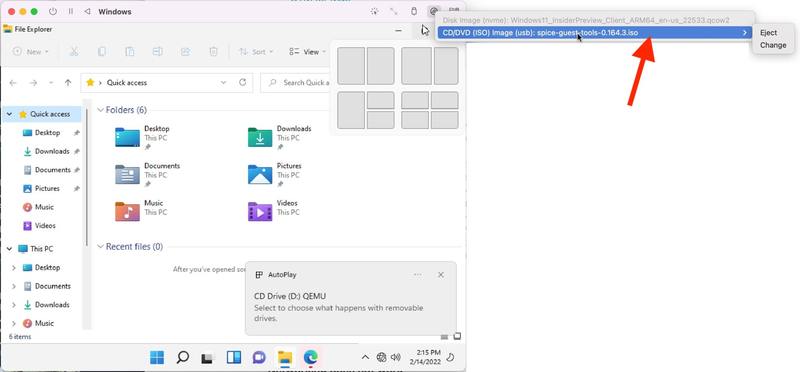
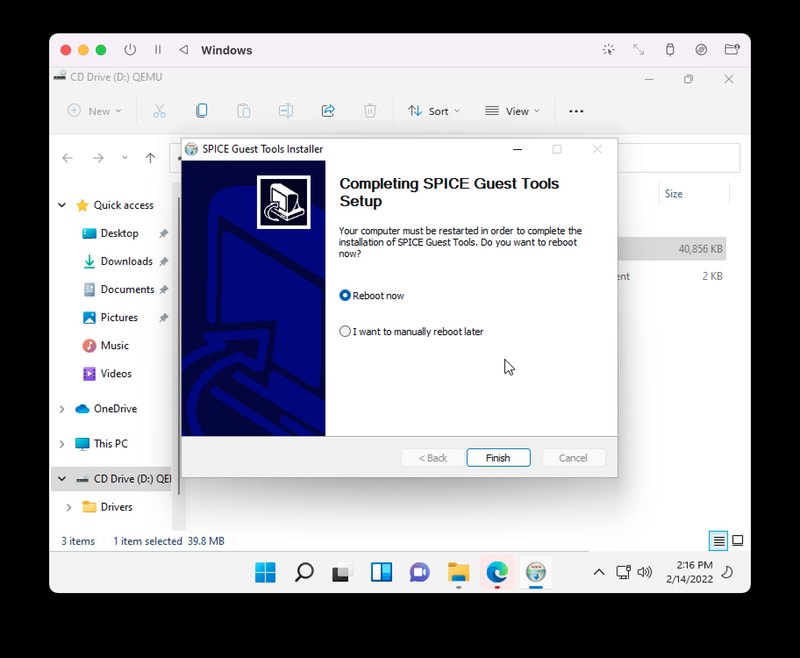
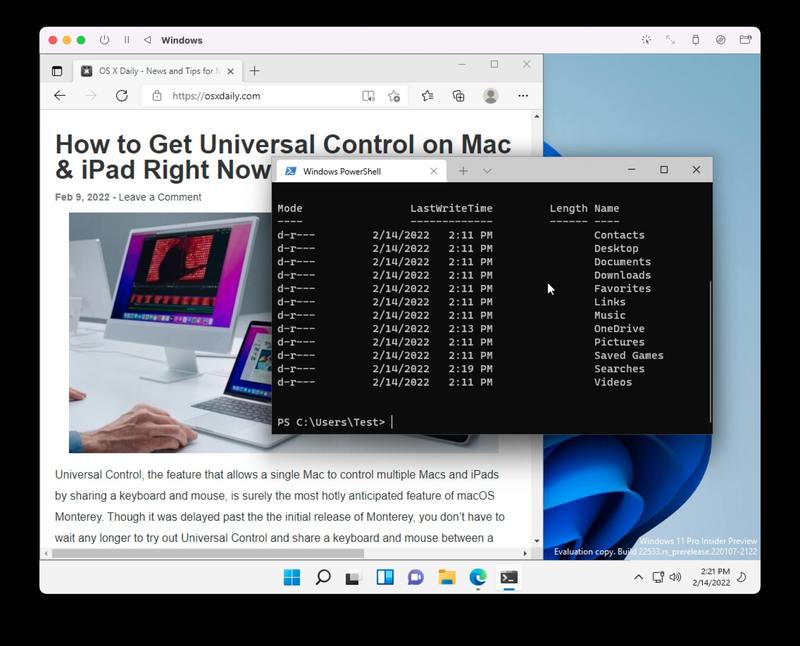
好了,您在配备 Apple Silicon 处理器的 Mac 上运行 Windows 11 ARM。
请记住,您必须安装 SPICE 来宾工具才能在 Windows 11 虚拟机中访问互联网,否则您将无法使虚拟机联机。
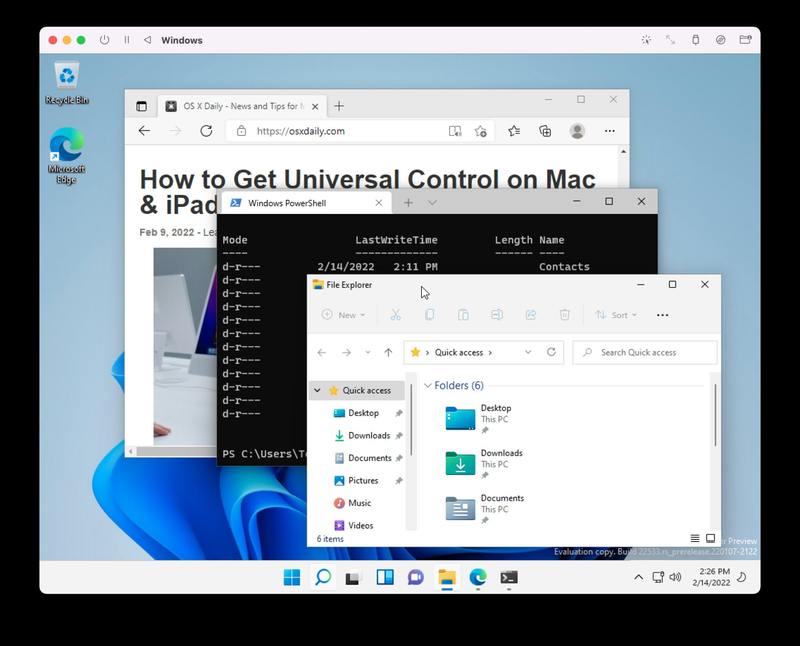
Windows 11 ARM 在 Mac 上运行良好,但 UTM 的性能可能不如您在其他地方已经习惯的其他一些虚拟化工具那么好。但作为一个易于设置的免费解决方案,这不仅仅是可行和可用的。
如果您喜欢这篇文章以及在现有 MacOS 操作系统上运行不同操作系统的想法,您可能会喜欢 我们之前介绍过的其他虚拟机主题和操作系统。
您是否在带有 UTM 的 Apple Silicon Mac 上为 ARM 设置了 Windows 11?你怎么认为?您使用其他方法吗?
