如何在 iPhone 和 iPad 上保存通过 iMessage 接收的文件
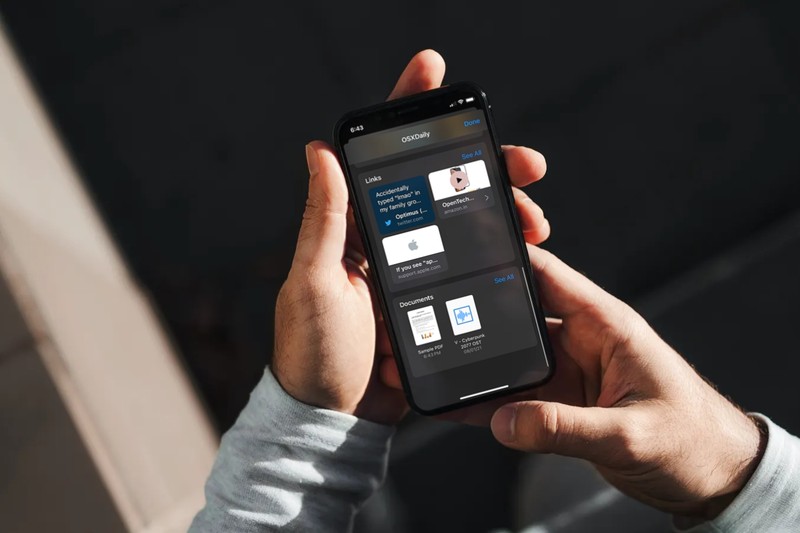
您是否通过 iMessage 从同事那里收到了与工作相关的重要文档或文件?也许朋友或家人给您发了电子表格或 PDF 文件?如果您在 iPhone 或 iPad 上的“信息”应用程序中收到了任何文件,您可能希望将其存储在安全或易于访问的地方以供日后使用。多亏了适用于 iOS 和 iPadOS 的内置文件应用程序,管理您的 iMessage 文件非常容易,因为您可以将它们保存到您的设备,类似于也保存信息应用中的照片和视频。
与大多数其他即时消息服务一样,Apple 的 iMessage 不仅允许您共享图像、视频和链接,还可以共享任何类型的文件,即使 iOS/iPadOS 本身不支持该格式。通常情况下,当您收到一个文件时,您可能希望立即保存它,这样您以后就不必滚动浏览数百条消息来访问它。 Apple 理解这一点,因为他们为用户提供了在一个地方查看所有共享附件的选项。为了使它更好,它们根据附件类型整齐地分开。
虽然这使得访问共享文件变得容易,但您可能希望通过将文件保存到所需的文件夹来使文件井井有条。在这里,我们将了解如何将通过 iMessage 收到的文件保存到 iPhone 或 iPad。
如何将文件从 iMessage 保存到 iPhone 和 iPad
只要您的设备运行的是最新版本的 iOS,例如 iOS 12 或更高版本,您就可以使用以下步骤来保存通过 iMessage 收到的文件。因此,事不宜迟,让我们开始吧:
- 在您的 iPhone 或 iPad 上启动常用的“信息”应用。打开要从中保存共享文件的对话或消息线程。

- 点击位于顶部的联系人姓名以展开并访问更多选项。
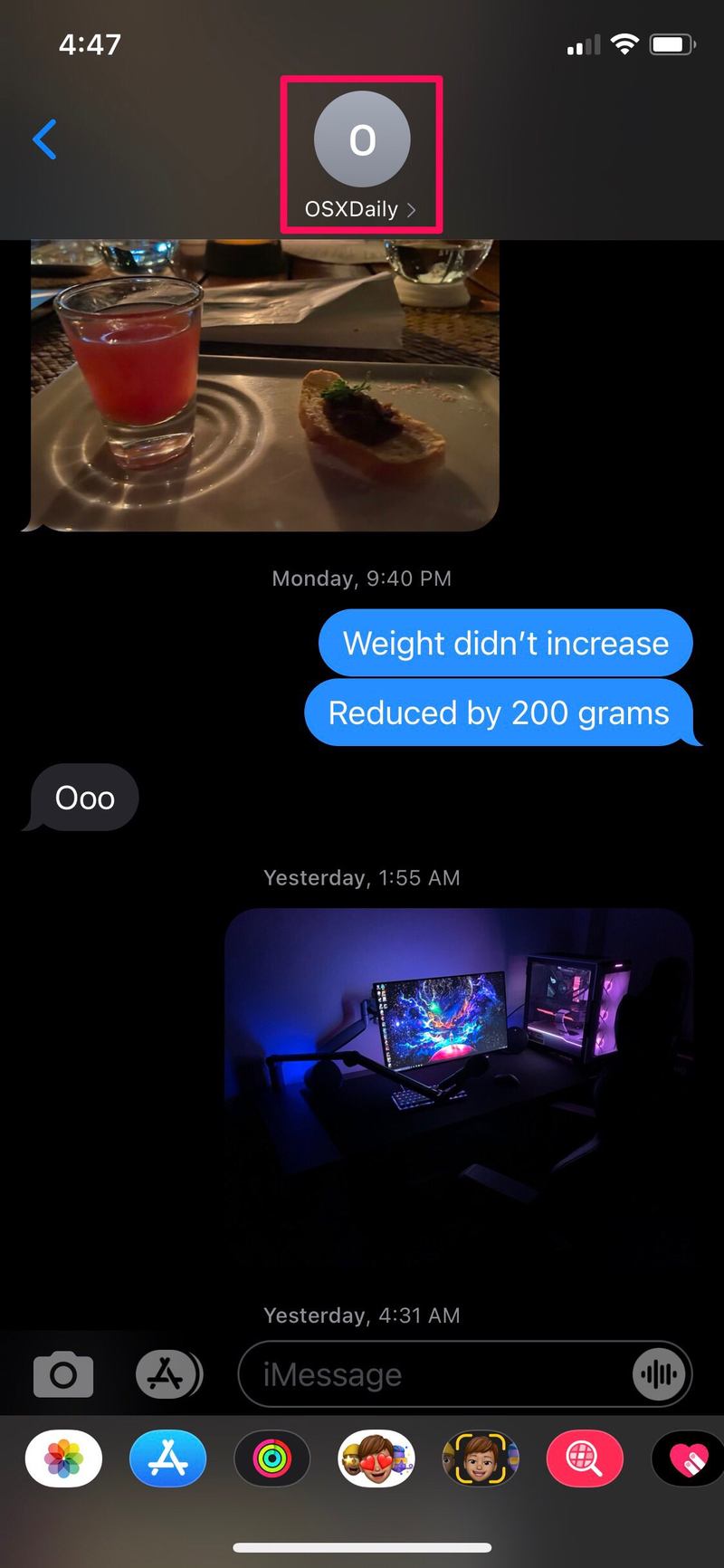
- 接下来,点击“信息”,如下面的屏幕截图所示,继续下一步。
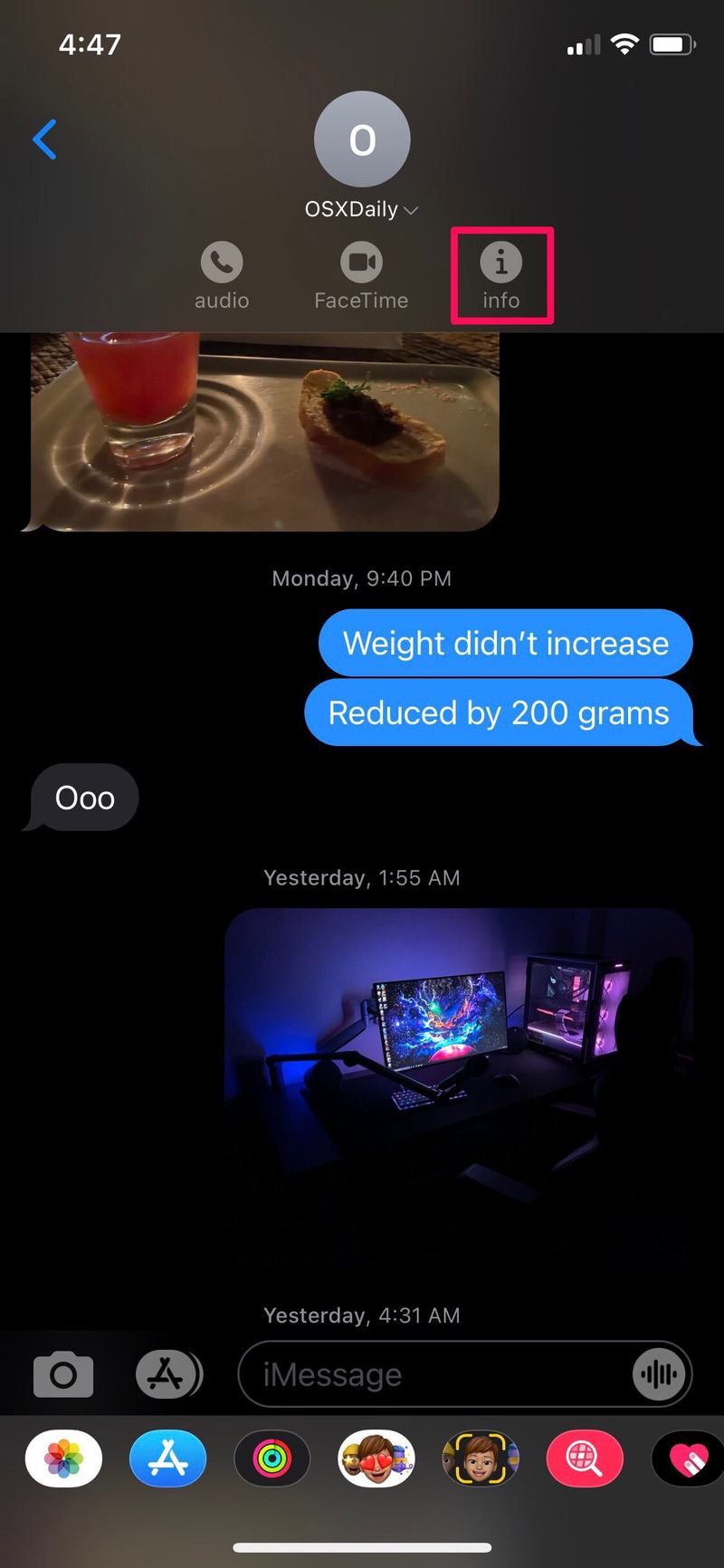
- 在这里,您将能够在顶部看到所有以照片开头的共享附件。向下滚动到此菜单的底部以找到“文档”部分。点击“查看全部”以查看所有共享文件。
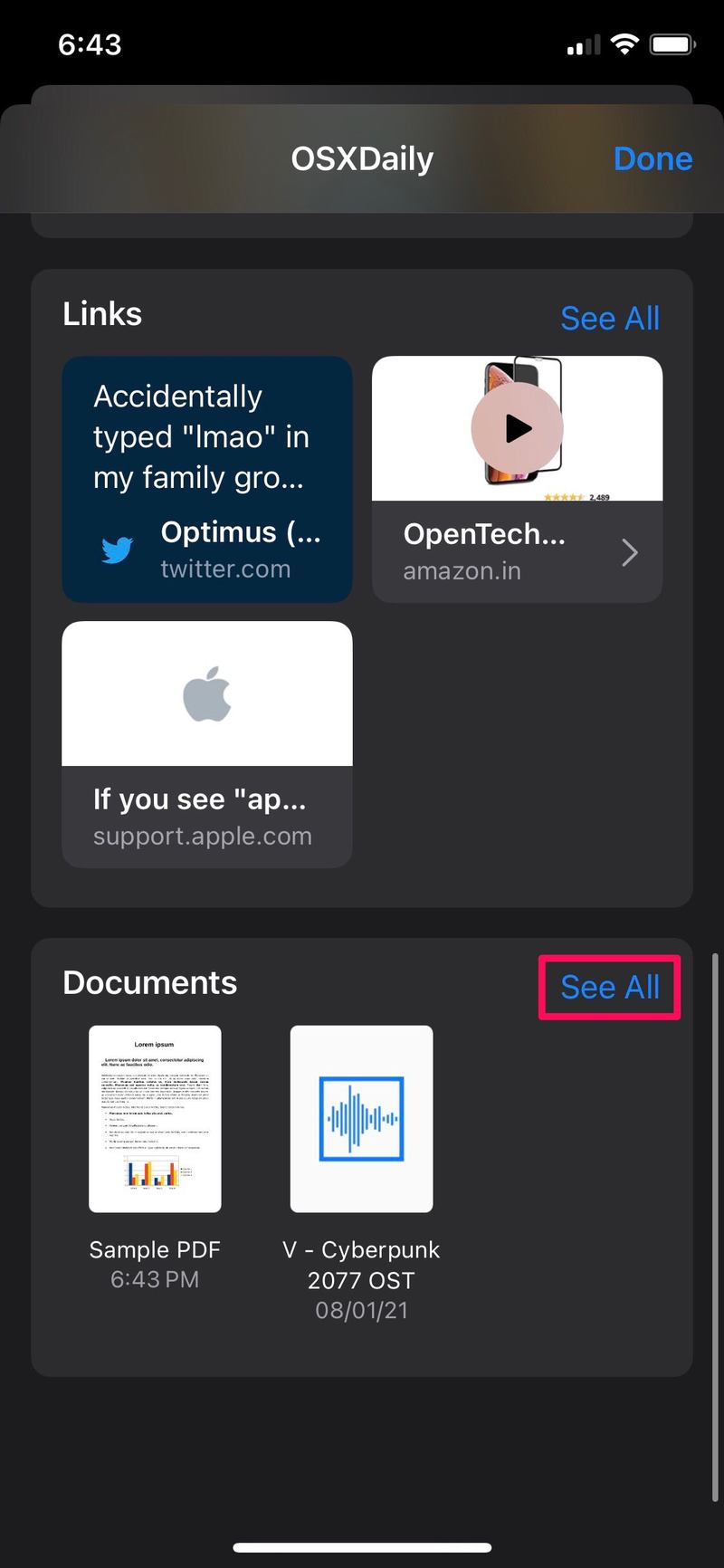
- 现在,点击并打开您要保存的文件。即使该文件不可查看或本身不支持,您也可以在下一步中保存该文件。
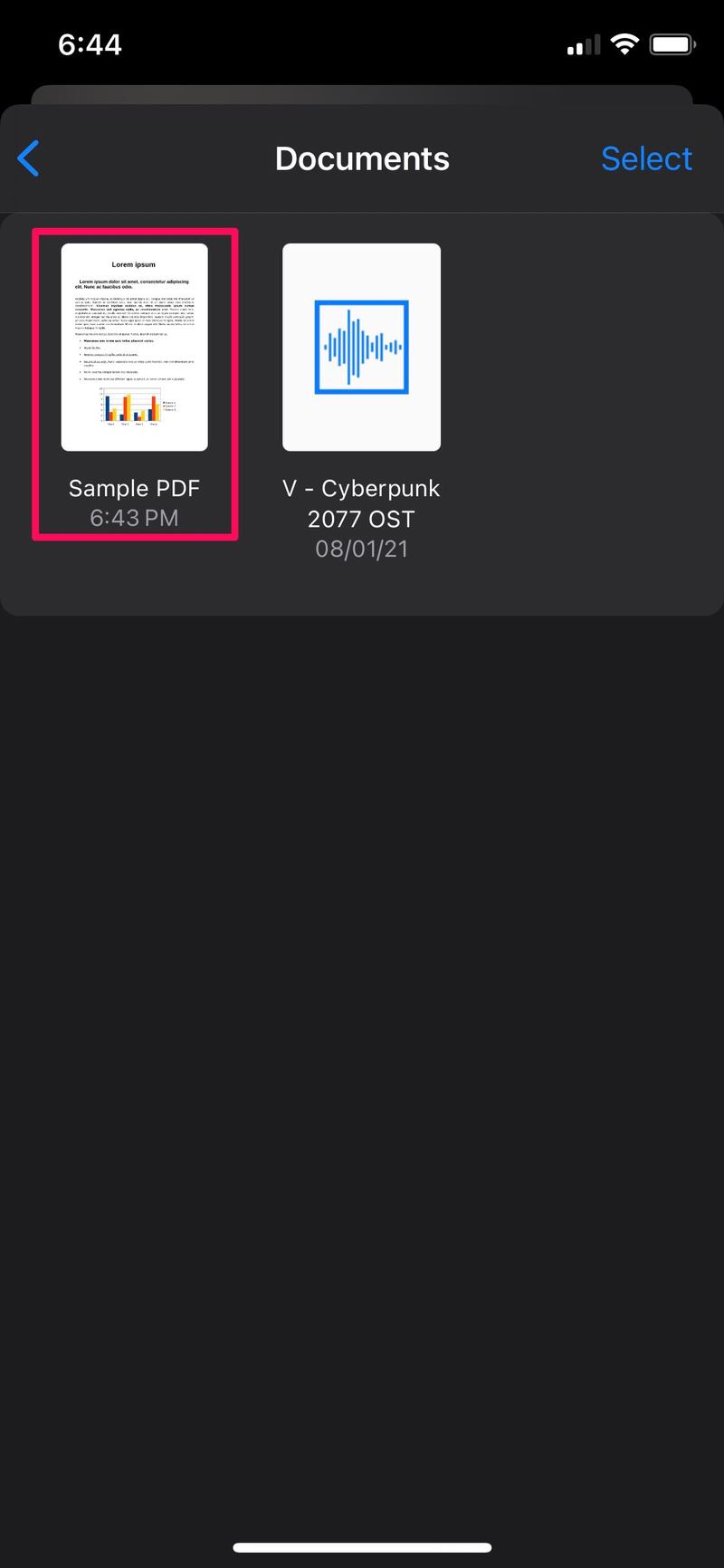
- 现在,点击位于屏幕左下角的共享图标以调出 iOS 共享表。
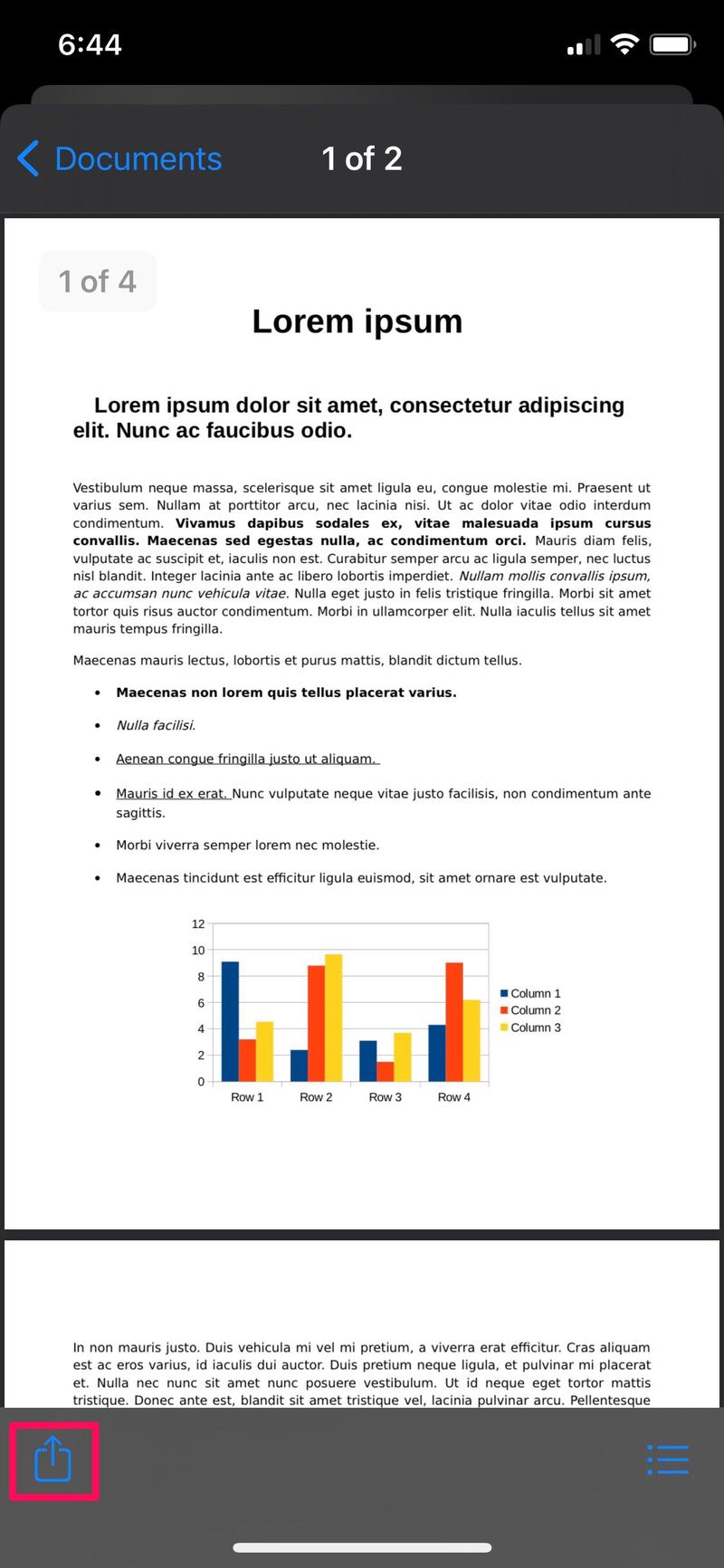
- 向下滚动到共享表的底部并选择“保存到文件”。
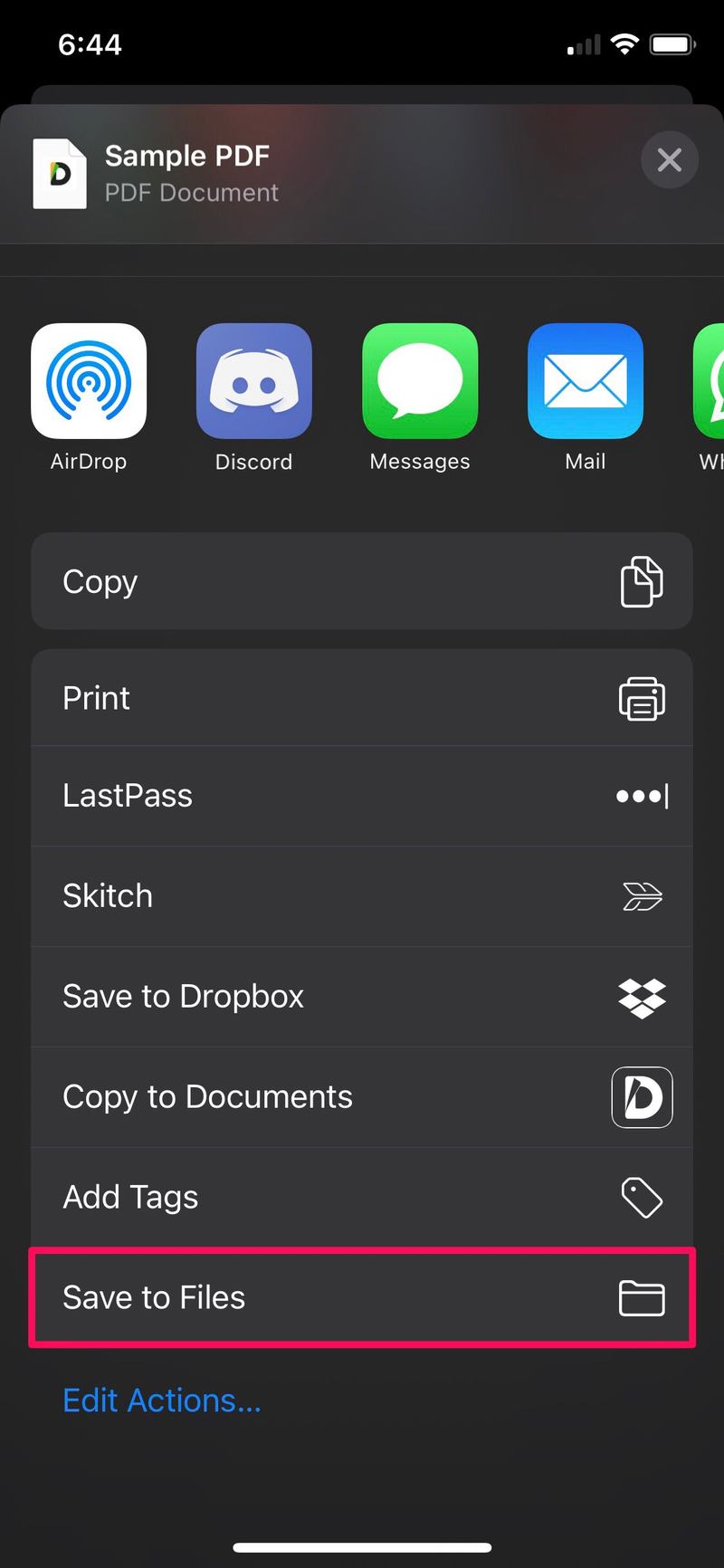
- 这将打开 iPhone 或 iPad 上的内置文件管理器。选择您想要存储文件的位置或文件夹,然后点击“保存”。
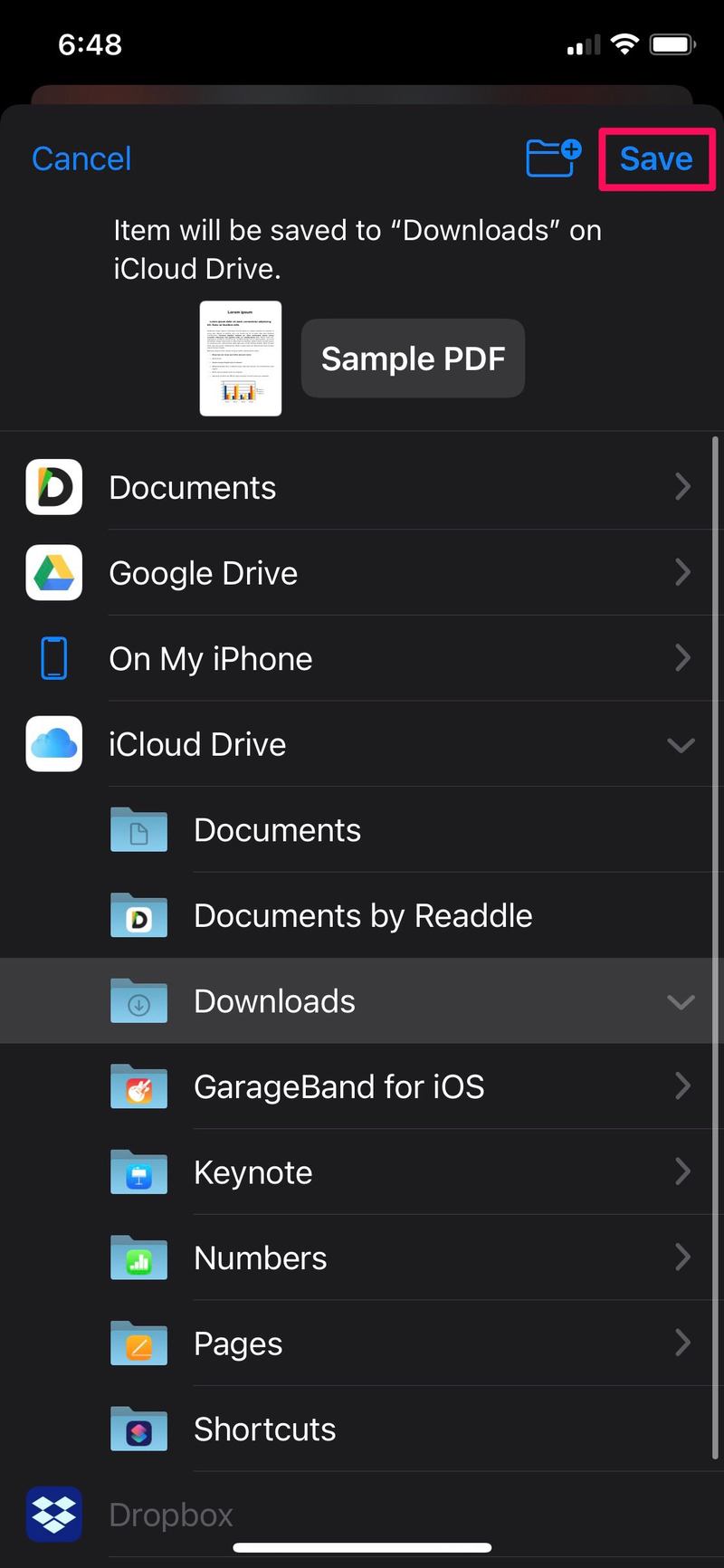
这是最后一步,按照以下说明,您已成功将文档从“消息”应用保存到您的 iOS/iPadOS 设备。
现在您将能够使用本机文件应用程序或安装在您的 iPhone 或 iPad 上的任何其他第三方文件管理器应用程序访问特定文件。
您也可以重复这些步骤来保存在对话中共享的其他文件。
事实证明,您无法选择一次将多个文档全部保存到“文件”应用程序,因此您需要手动将它们一个接一个地保存。也许 Apple 可能会在未来版本的 iOS 和 iPadOS 中解决这个问题,但只有时间才能证明一切。
如前所述,您将无法预览操作系统本身不支持的文件。可预览的文件包括音频附件、PDF文件、HTML文件、文本文档,以及 Microsoft Office、Google Workspace 和 iWork 等生产力应用程序中的其他文件。不受支持的文件可以传输到您的计算机或使用具有必要文件支持的第三方文件管理器访问。
您可能已经知道这一点,但如果不知道,请记住 照片和视频也可以从 iMessages 保存到 iPhone 和 iPad,因此如果有人向您发送了您想要保留的精美图片或电影,您也可以这样做。
以这种方式使用 iMessage 可以提供一种简单的文件共享方式,无论是在设备之间、平台之间(例如,如果有人从 Windows PC 或 Android 手机向您发送文档),甚至是在现代设备和旧硬件之间。这非常方便,我们很久以前就介绍了 iMessage 在 Mac 之间共享文件,以及在 Mac 和 iOS 设备之间 即使在没有 iCloud Drive 或不支持该功能的设备上也是如此。虽然本文显然侧重于 iPhone 和 iPad,但在 Mac 方面甚至有一种简单的访问方式在 MacOS 文件系统中直接在所有邮件中找到的附件。
希望您能够保存所有来自 iMessage 的共享文档,并使用“文件”应用程序让它们井井有条。您对这个基本功能有何看法?您是使用 iMessage 在人们之间来回发送文件和文档,还是现在?让我们知道您的宝贵意见,并随时在评论中分享您可能有的任何主题想法。
